The fifth article will show how to use VDrO to automatize the Disaster Recovery using the Netapp snap-mirror technology as an engine.
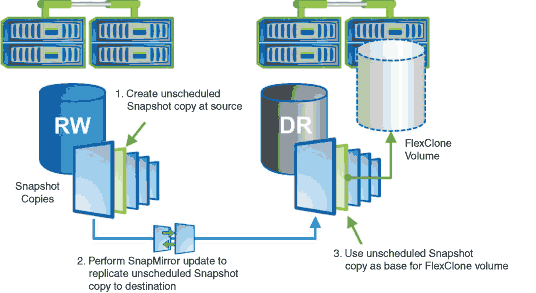 Netapp – SnapMirror
Netapp – SnapMirror
The article (quite long) is composed of 6 parts:
- Setting up Netapp Snap-mirror Protection
- Setting up the Recovery Location
- Setting up the Scope
- Creation of Orchestration Plan
- Starting the Plan
- Checking the Orchestration Plan status
1 Setting up Netapp Snap-mirror Protection
In my personal lab, I added two NetApp simulators 9.6 setted-up in peer relationships.
Pictures 1 to 5, show how I set-up a protection rule for a single Volume (named Vol_iScsi_N01)
 Picture 1
Picture 1
 Picture 2
Picture 2
 Picture 3
Picture 3
 Picture 4
Picture 4
 Picture 5
Picture 5
Picture 6 shows the VMware console view of DR site; the replicated volume is presented as read-only volume.
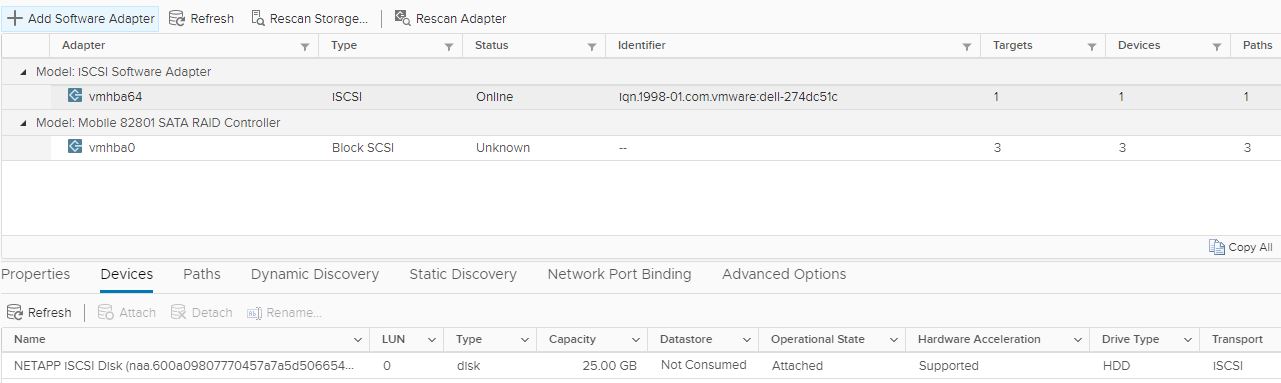 Picture 6
Picture 6
Tips: My personal suggestion is asking your storage expert the right procedure to set-up a snap-mirror relation between two Netapp storages.
2. Setting up the Recovery Location
The recovery location wizard is shown in pictures 7, 8 and 9.
 Picture 7
Picture 7

Picture 8
Picture 9
3. Setting up the Scope
The Scope wizard is shown in picture 10.
 Picture 10
Picture 10
4. Creation of Orchestration Plan
Let’s go back to the main steps.
The wizard drives the users to select the right voices as shown in pictures 11, 12, 13 and 14.
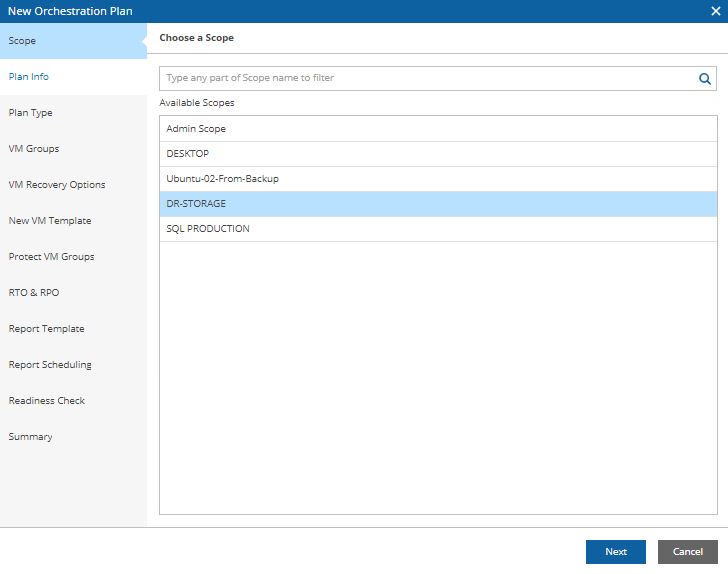 Picture 11
Picture 11
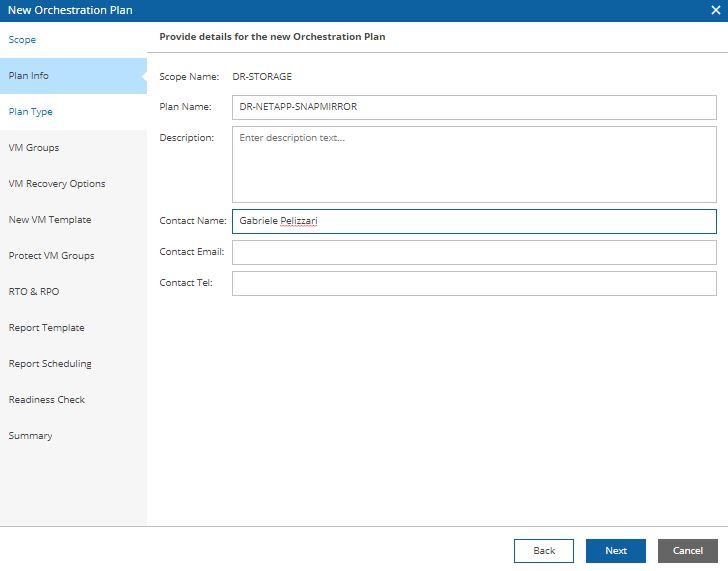 Picture 12
Picture 12
 Picture 13
Picture 13
 Picture 14
Picture 14
The test scenarios are available in this configuration too
The Readiness Test is a low-impact and fast method one to confirm that configuration of an orchestration plan matches the DR environment.
The Data-lab test verifies the DR plan starting VM in a separate network.
As shown in pictures 15,16,17 and 18. the steps are:
– Assigning Datalab to VM Group (it is available from the admin menu)
– Setting up the Lab Group
 Picture 15
Picture 15
Tips: for testing the Netapp integration select the option Restore.
It means the Replica option is just available for VBR Replica jobs.
 Picture 16
Picture 16
 Picture 17
Picture 17
 Picture 18
Picture 18
5. Starting the Plan
Next pictures show how to run the just created Orchestration plan.
 Picture 19
Picture 19
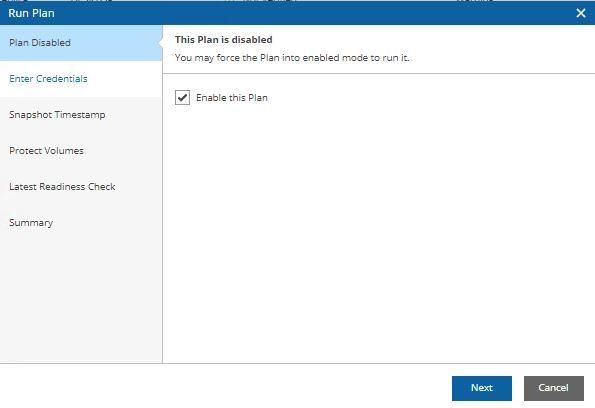 Picture 20
Picture 20
 Picture 21
Picture 21
Picture 22 shows the restore points available.
Tips: the shown Restore points are the replicated snapshot (created by snap-mirror).
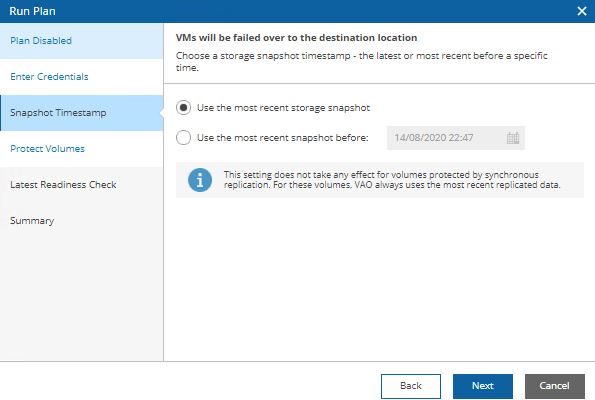 Picture 22
Picture 22
Picture 23 shows my favorite option available on VDrO in the Storage replica scenario.
Let’s imagine you run the orchestration plan.
While failover is running, the primary site is back normal operativity.
Your IT manager asks to revert the failover. Is it possible? Well, it can be. If you selected “reprotect storage volumes after failover” during the steps you can easily do it!
 Picture 23
Picture 23
 Picture 24
Picture 24
 Picture 25
Picture 25
6. Checking the Orchestration Plan status
Time to run the orchestration plan and watch the steps performed.
I would like you to give your attention to the following three pre-plan steps:
- Breaking the snapshot relationship
- Putting the destination volumes on-line
- Mounting the volumes
(Clicking on the picture you can enlarge the images)
 Picture 26
Picture 26
From picture 27 you can see the main steps:
- VM registration
- Network founding and connection
- Booting VM
 Picture 27
Picture 27
Pictures 28 and 29 show the result of post plan steps:
- Heart-beating test
- Unmounting source Datastore
 Picture 28
Picture 28
 Picture 29
Picture 29
Tips: how to check in 5 points if everything is correctly working
1. VM in the DR site is running (from DR vCenter console connect remotely to VM as shown in picture 30 and 31).
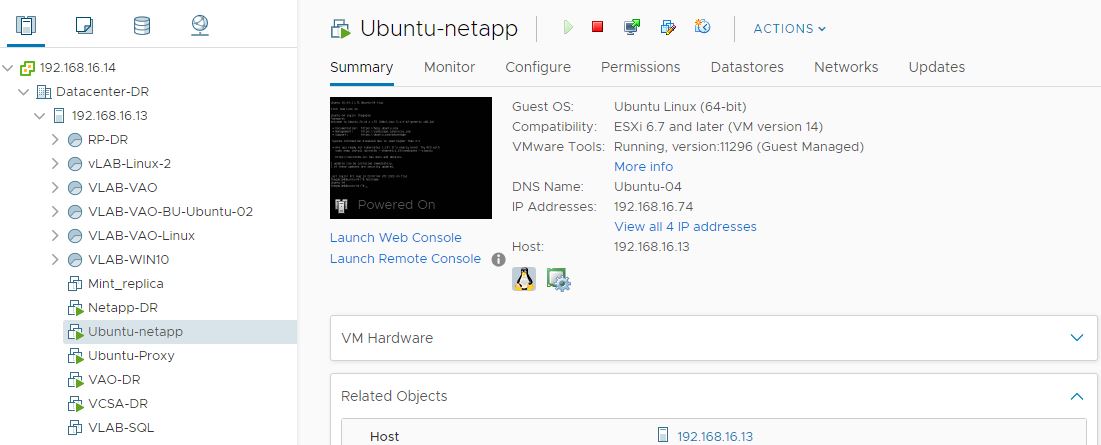
Picture 30
 Picture 31
Picture 31
2. Source VM has been deleted (from Production vCenter console check if VM is disappeared) (Picture 32).
 Picture 32
Picture 32
3. The Orchestration plan launch button is grey and the plan has to be reset (picture 33).
 Picture 33
Picture 33
4. Destination volumes on Netapp console have been set as read/write (Picture 34).
 Picture 34
Picture 34
5. The Netapp relationship between source and destination volumes is broken (Picture 35).
 Picture 35
Picture 35
– Readiness check report example dowload
That’s all folks for now and take care
