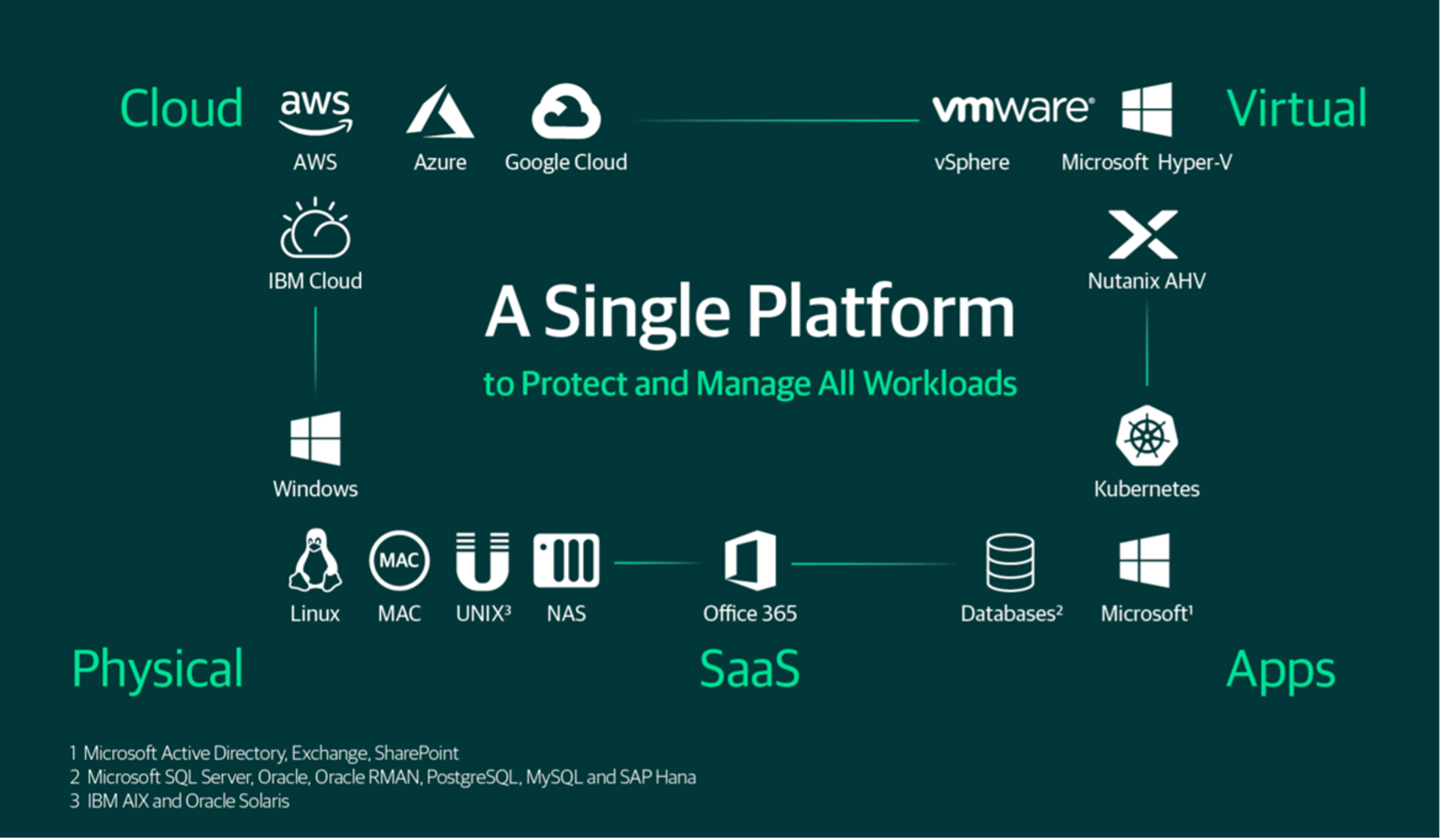
Starting July 1, 2022, the sale of perpetual per-socket licenses of Veeam Backup & Replication ™, Veeam Availability Suite ™, Veeam Backup Essentials ™, and Veeam ONE ™ will cease to both new and existing customers.
The products currently in operation will continue to work but it will not be possible to purchase new Socket licenses to upgrade.
The licenses that can be purchased and available are the Veeam Universal Licenses (VUL) which use the single workload as the unit of measure.
The most important advantages of the VUL model can be summarized in:
- Ability to protect any supported workload (such as instances in AWS, Azure, and GCP) and not just VMware and Hyper-V virtual machines.
- Freedom to move licenses as needed between all supported workloads.
Note 1 : Each instance can be used to protect 500 GB source data of a NAS
Note 2: Let’s take an example to simplify the count: let’s assume we need to protect an environment made of 50 Hyper-V VMs, 30 instances in Azure (or in Aws or in GCP), 10 physical servers, and 5 TB of data.
The total number of instances is the algebraic sum of:
a. 50 (VM-HV) + 30 (Azure) + 10 (Server) + 10 (NAS) = 100 instances = 10 VUL
If 20 Hyper-V VMs will be migrated to Azure, the count changes to
b. 30 + 50 + 10 + 10 = 100 instances = 10 VUL
As you can see, the total number of instances does not change.
The good news is that Veeam has a plan available to help customers migrate their licenses.
Your Veeam Sales Representative will be able to advise you on the best options available.
Note 3 : In this scenario it is essential to provide the Veeam contact with the log files.
The one that describes the licenses used is called VMC.log
See you soon

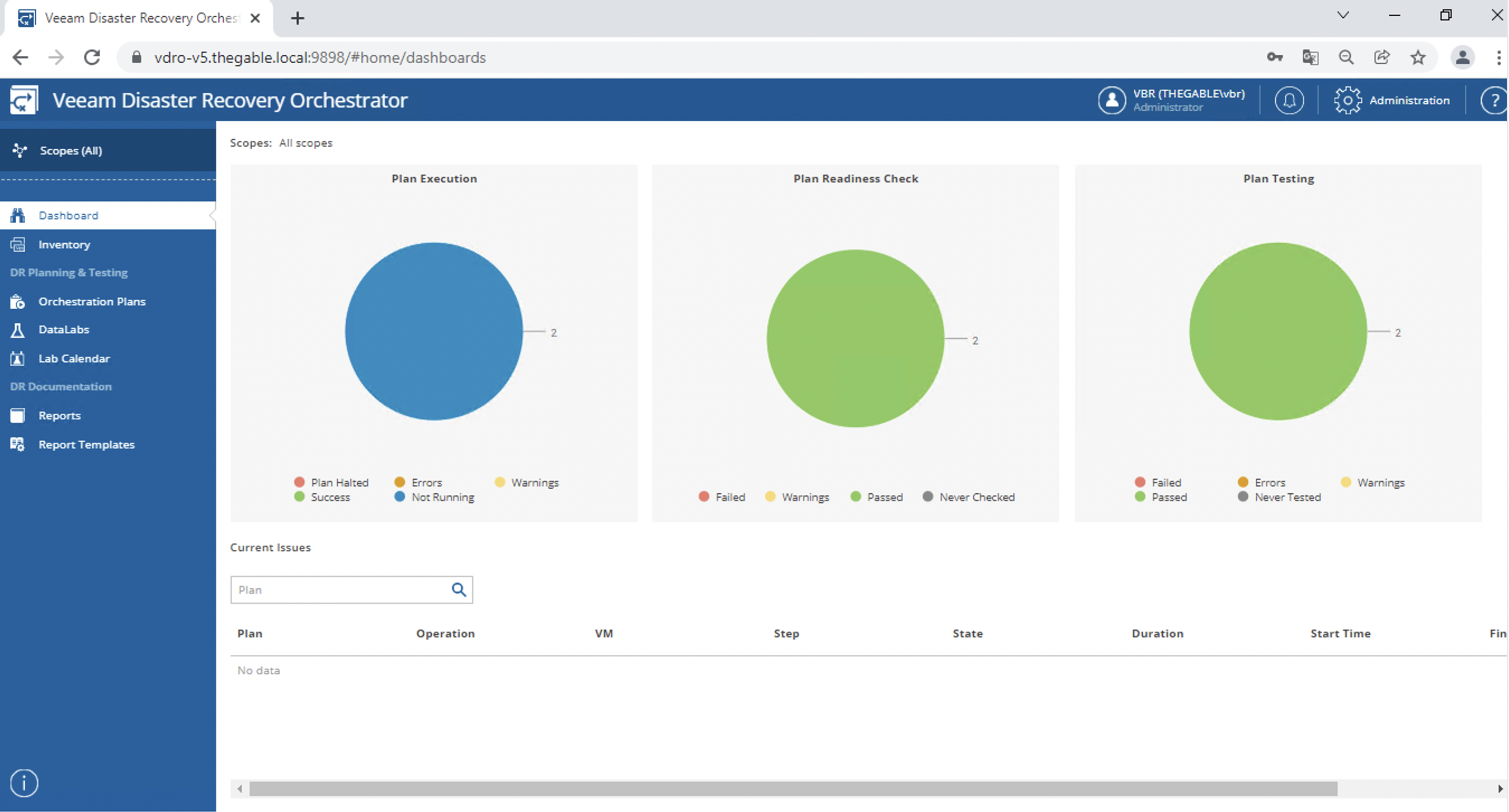 Immagine 1
Immagine 1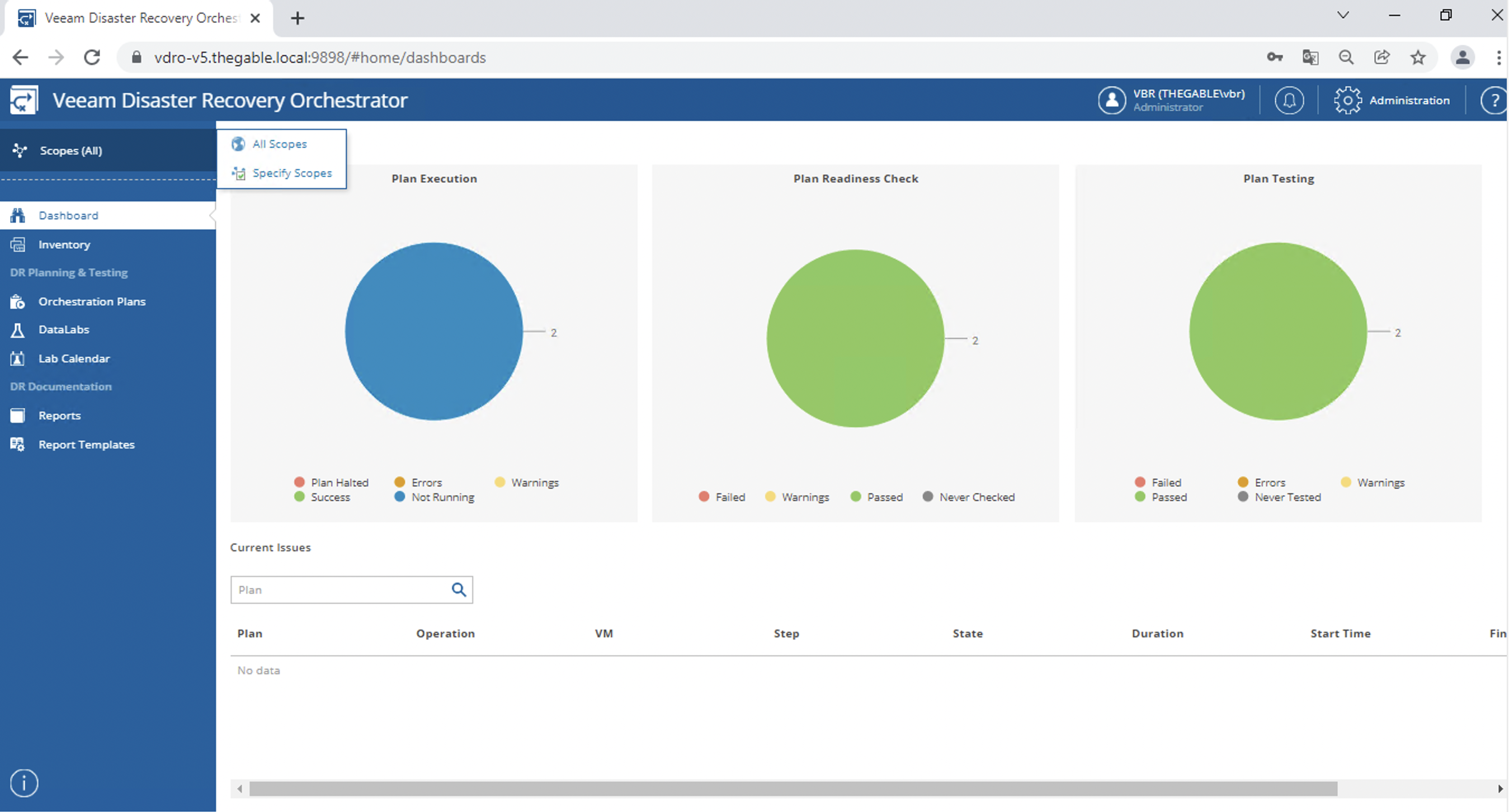 Immagine 2
Immagine 2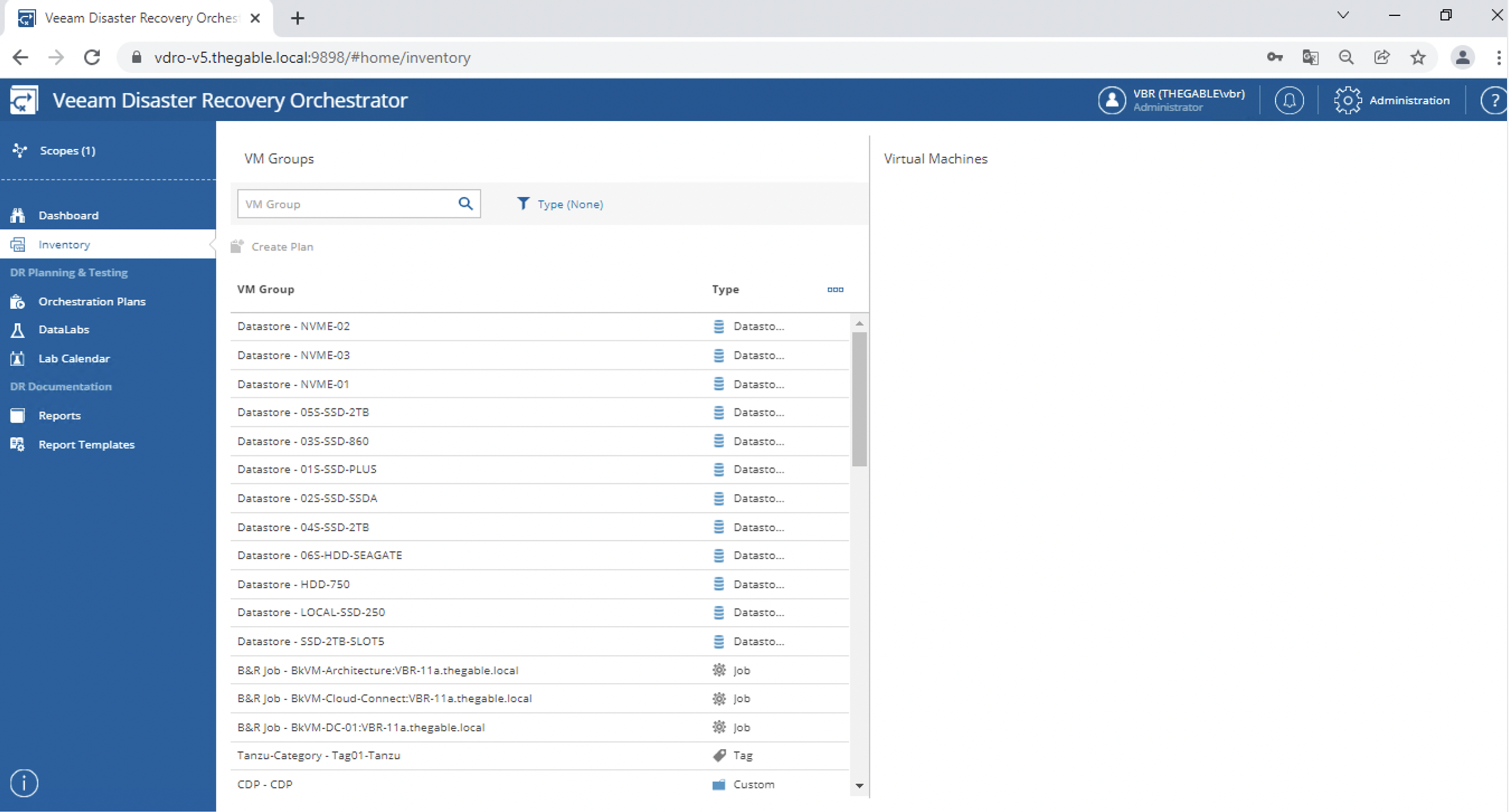 Immagine 3
Immagine 3 Immagine 4
Immagine 4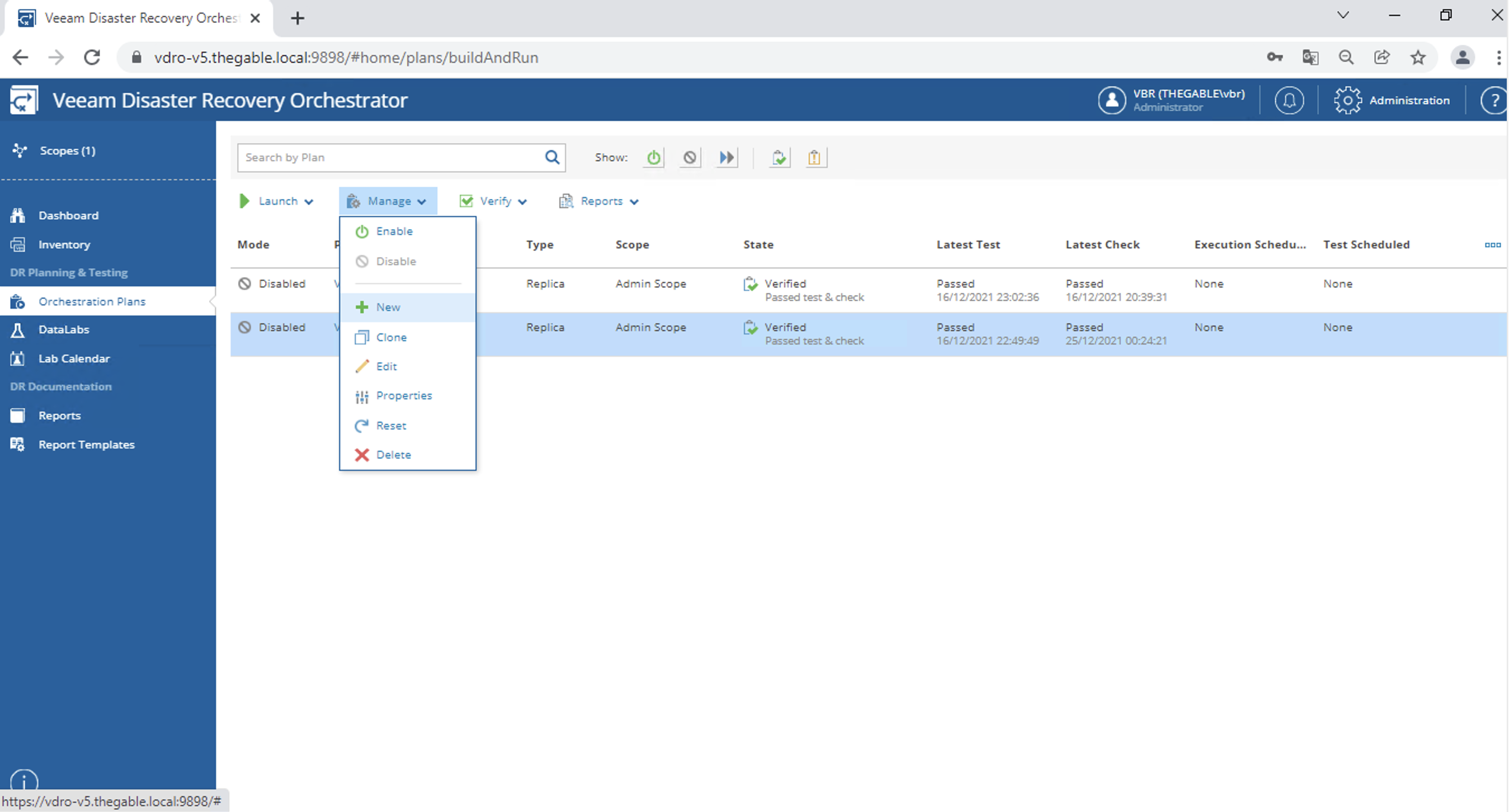 Immagine 5
Immagine 5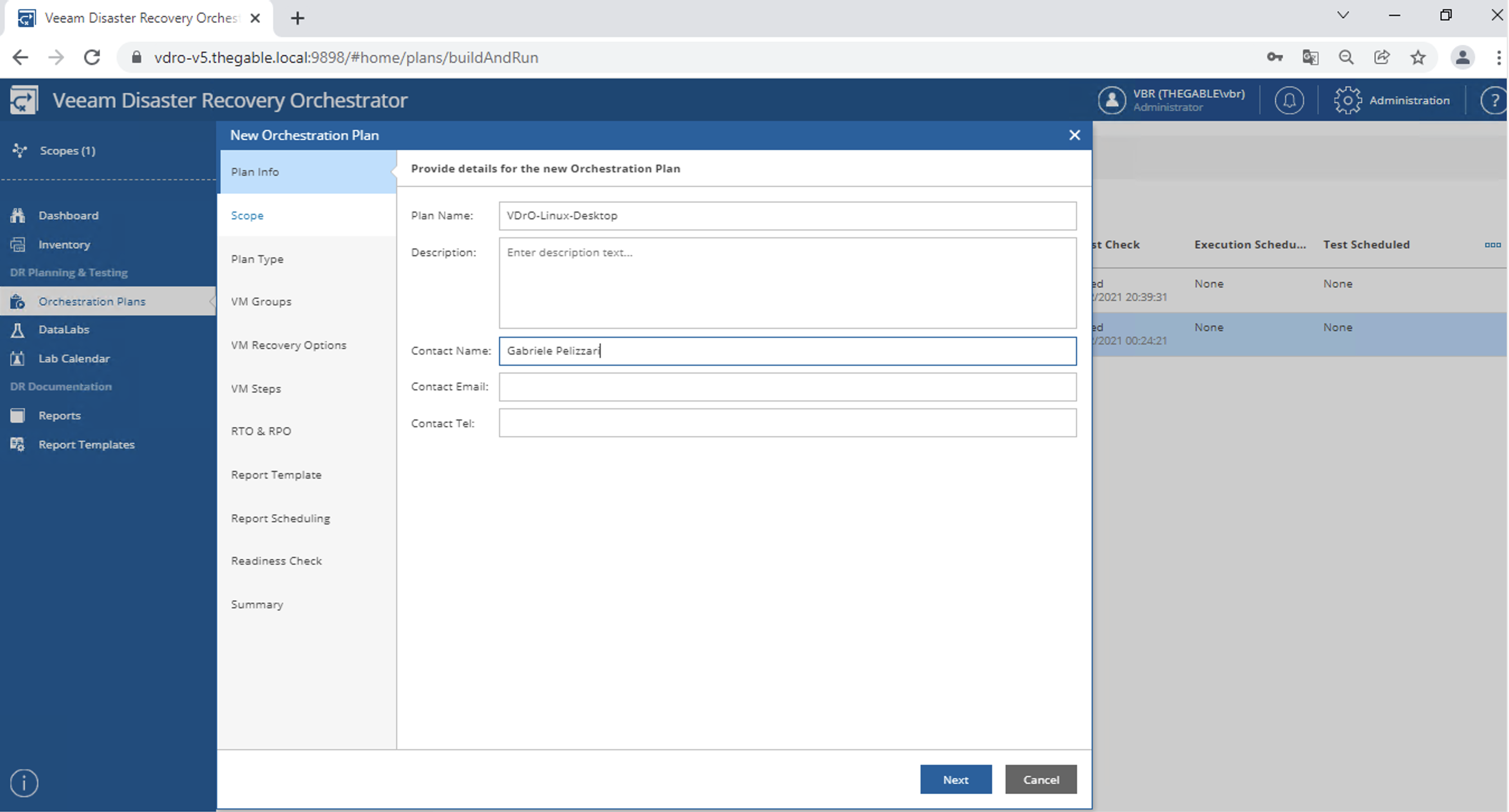 Immagine 6
Immagine 6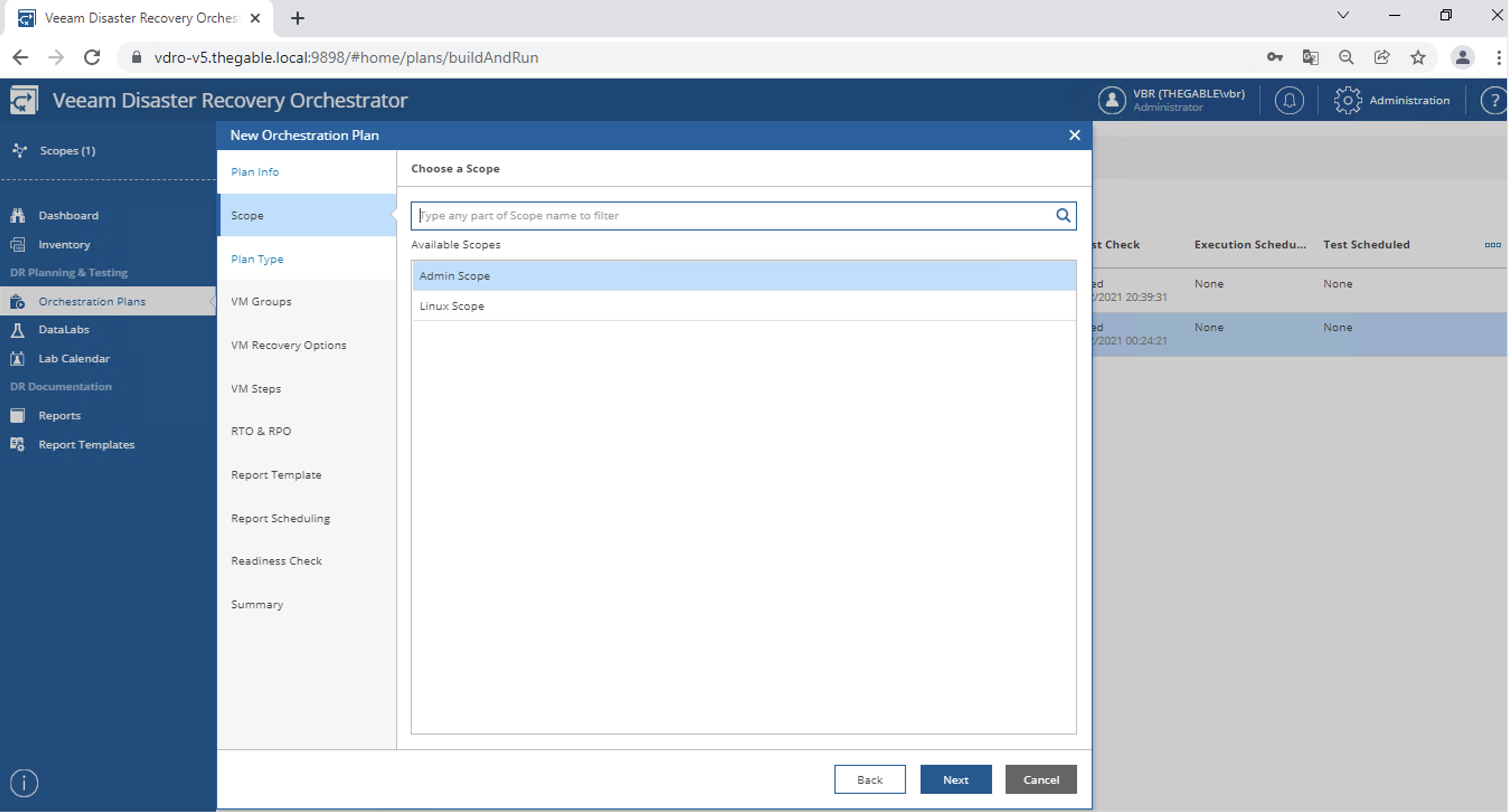 Immagine 7
Immagine 7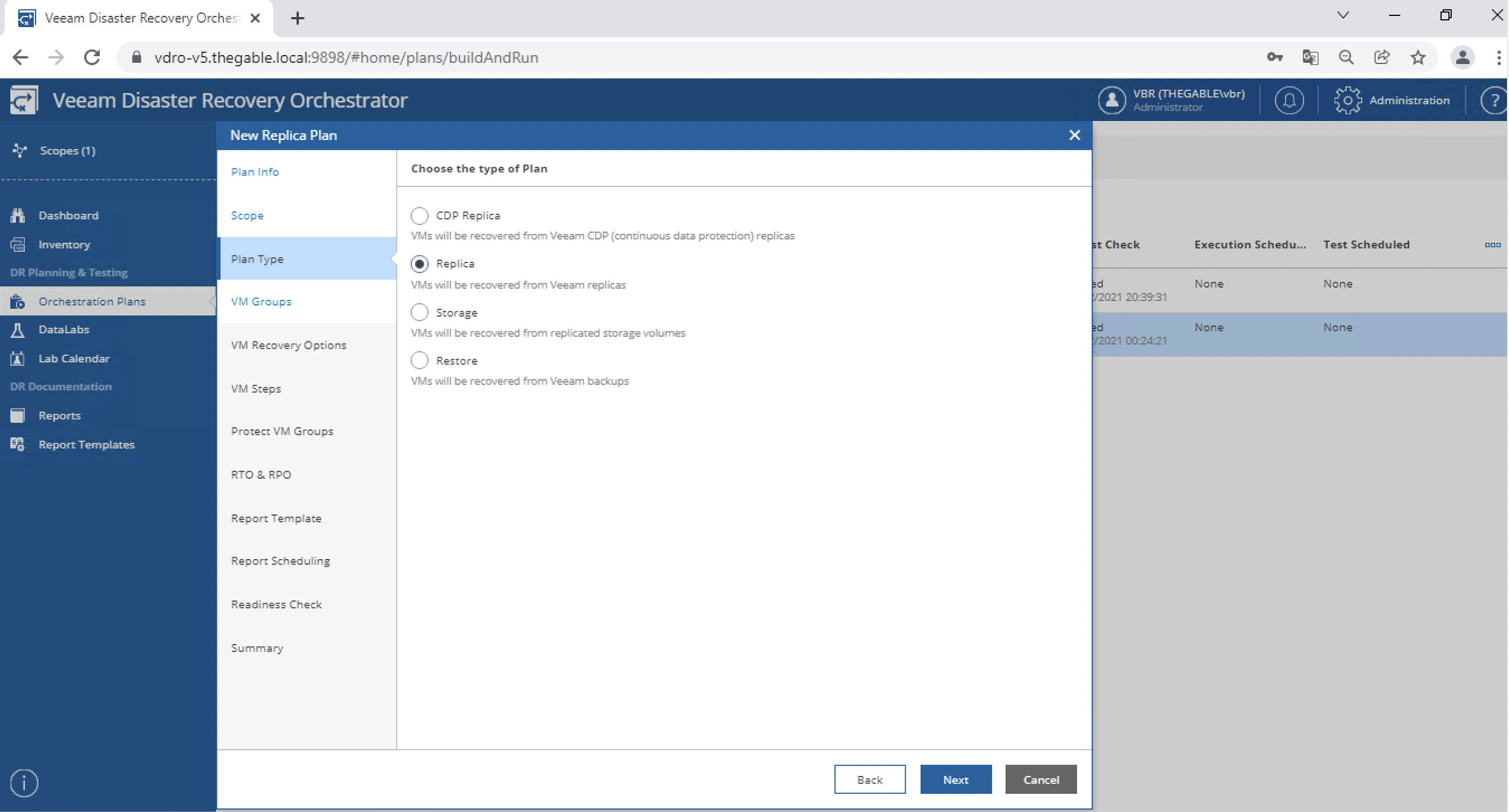 Immagine 8
Immagine 8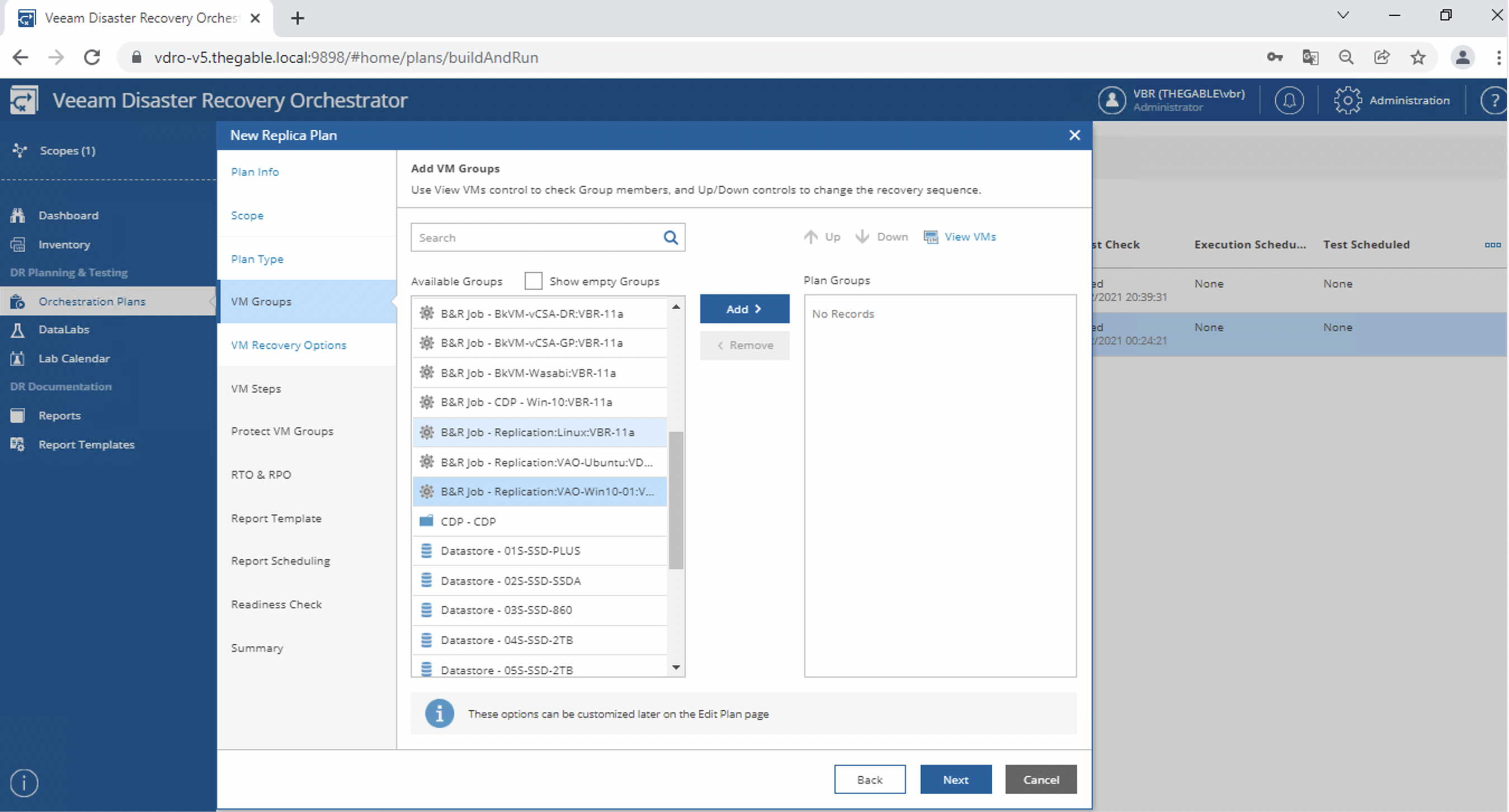
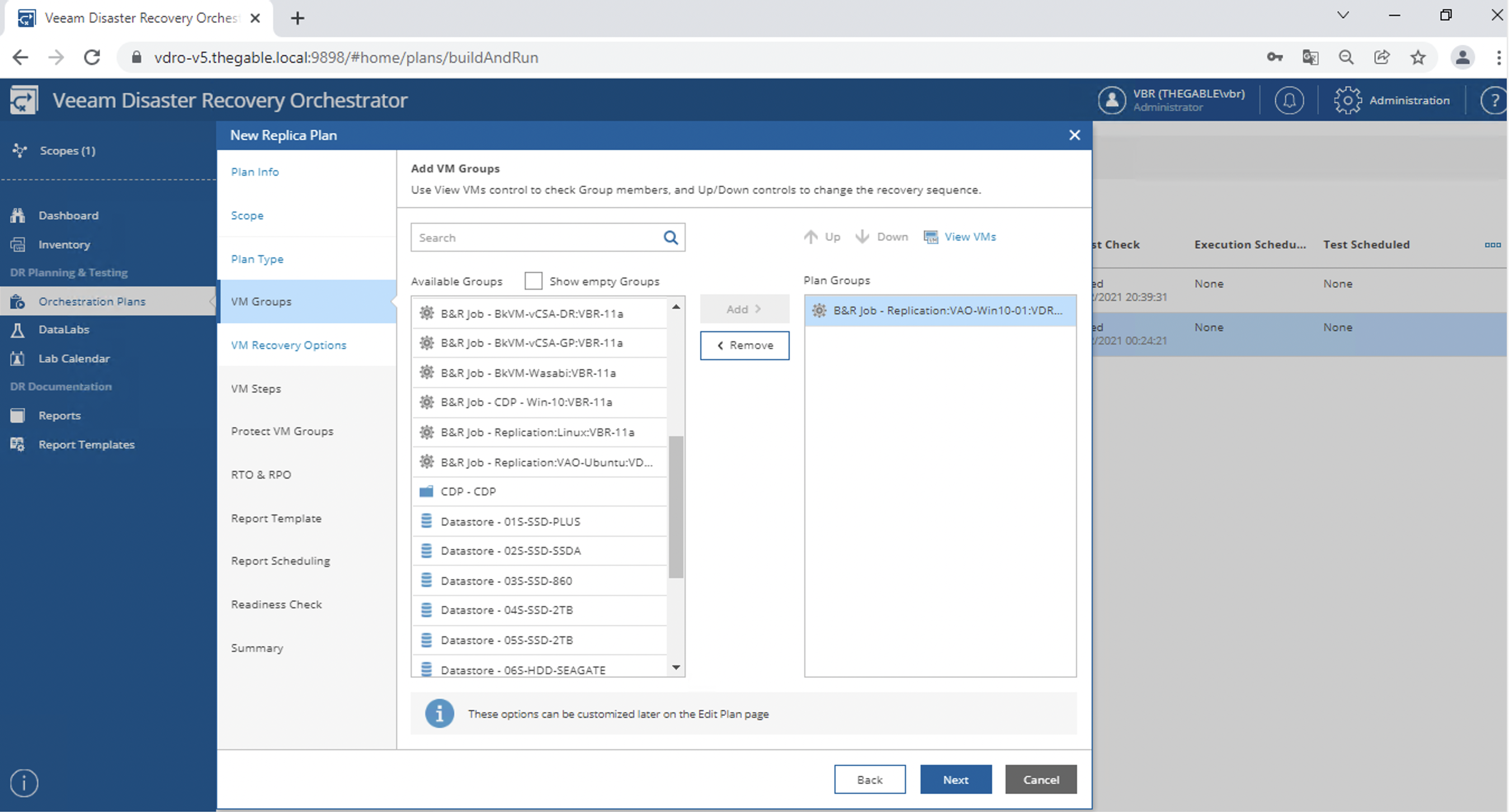 Immagine 10
Immagine 10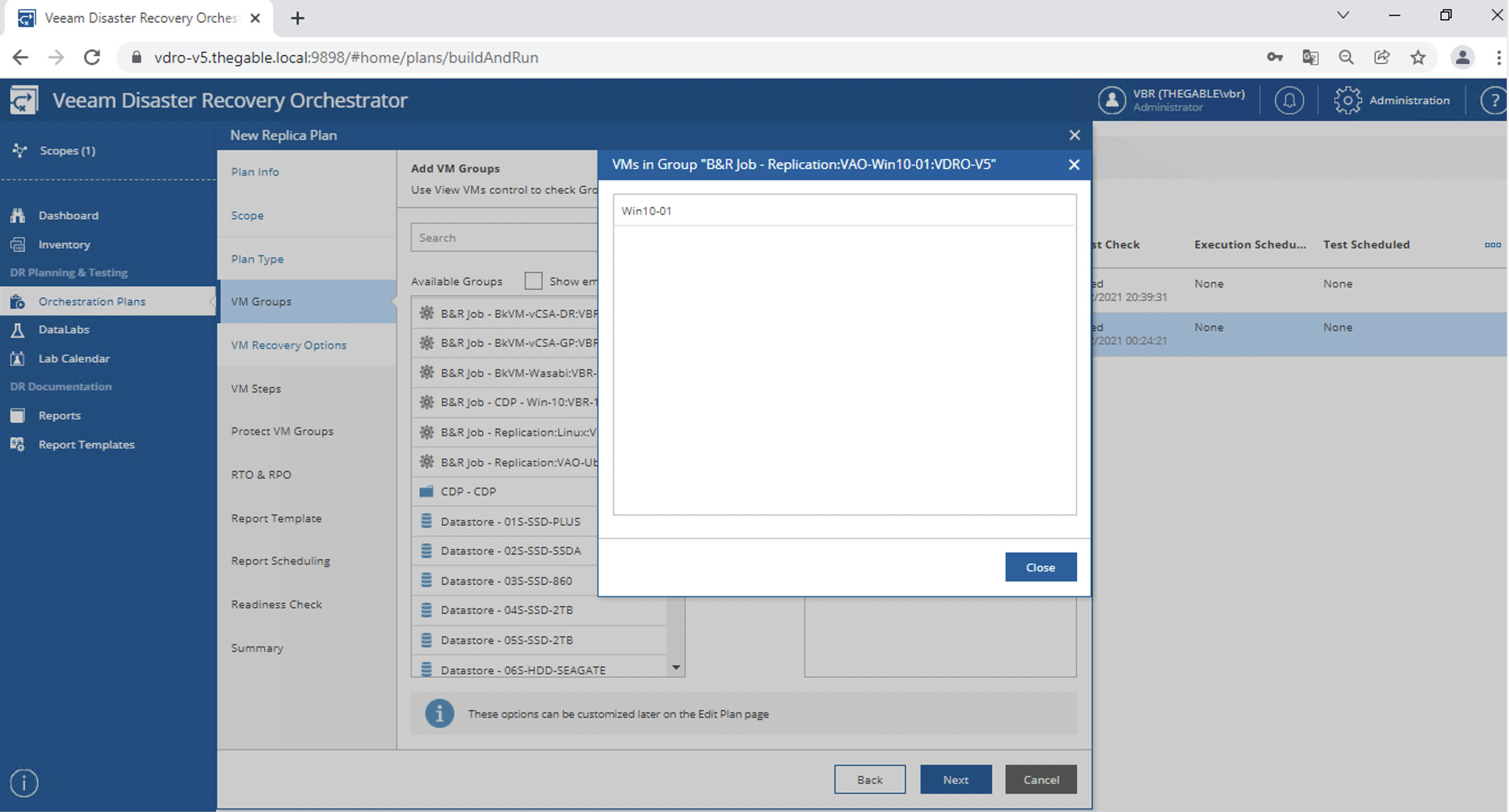 Immagine 11
Immagine 11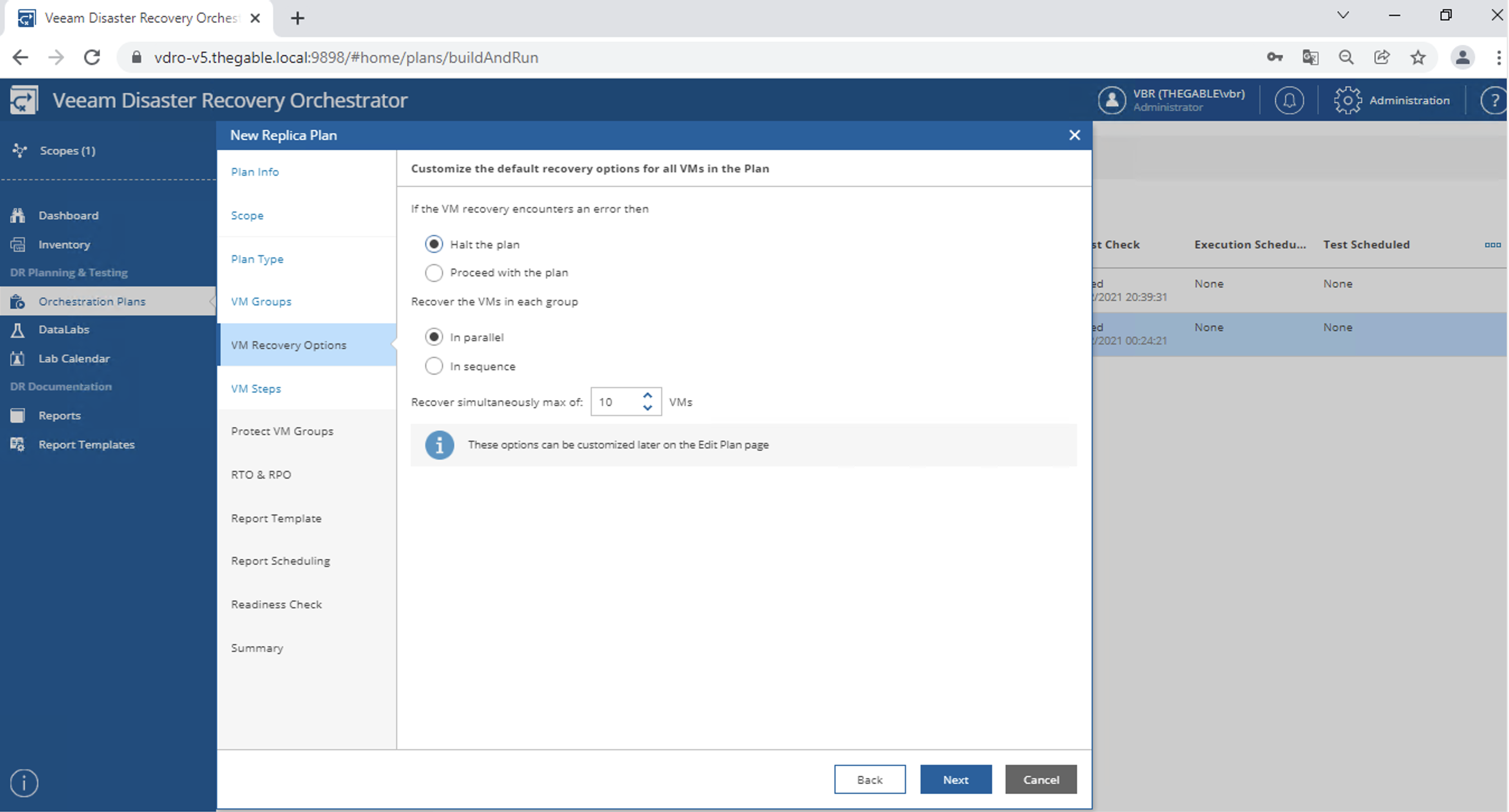 Immagine 12
Immagine 12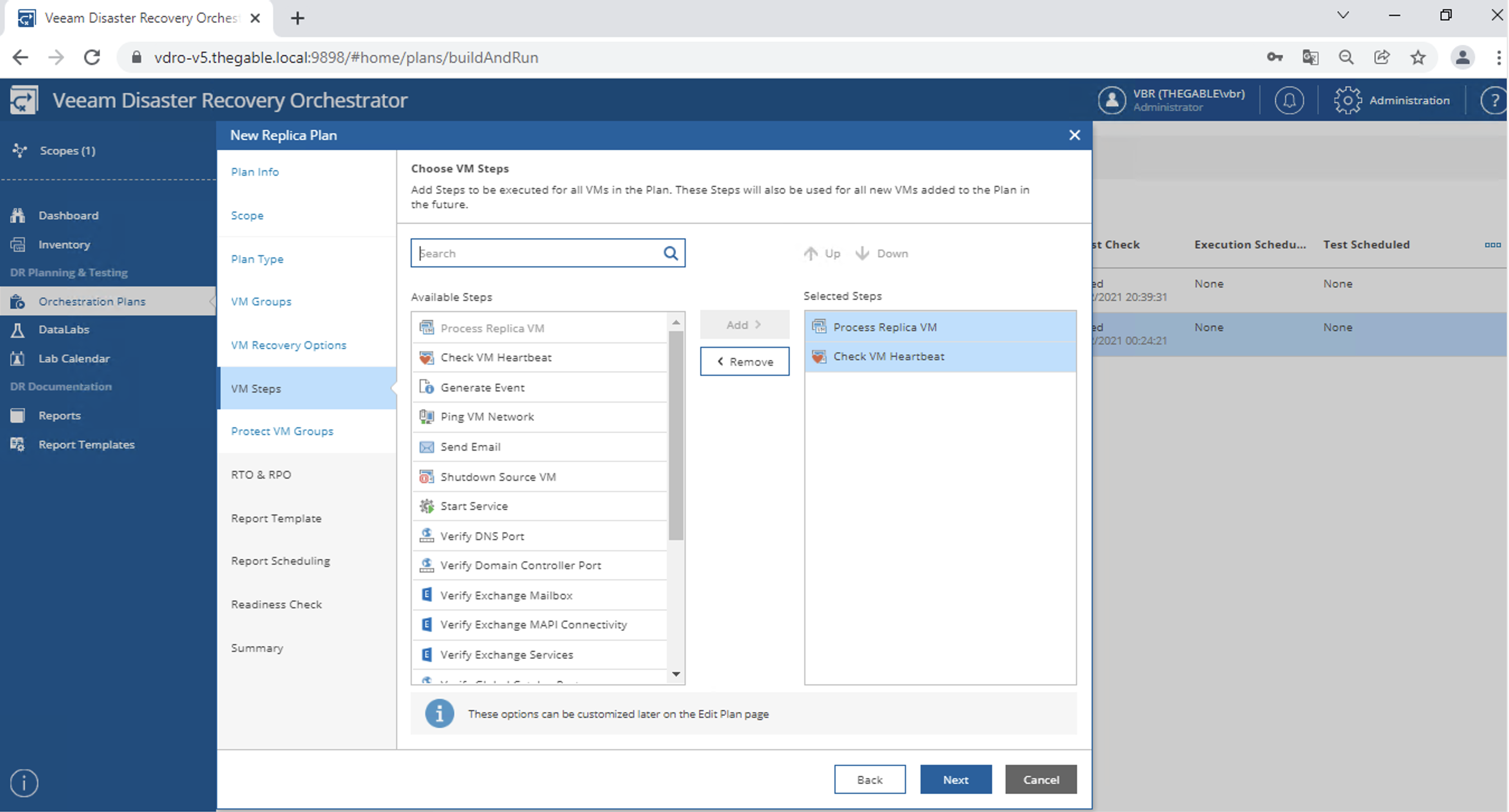 Immagine 13
Immagine 13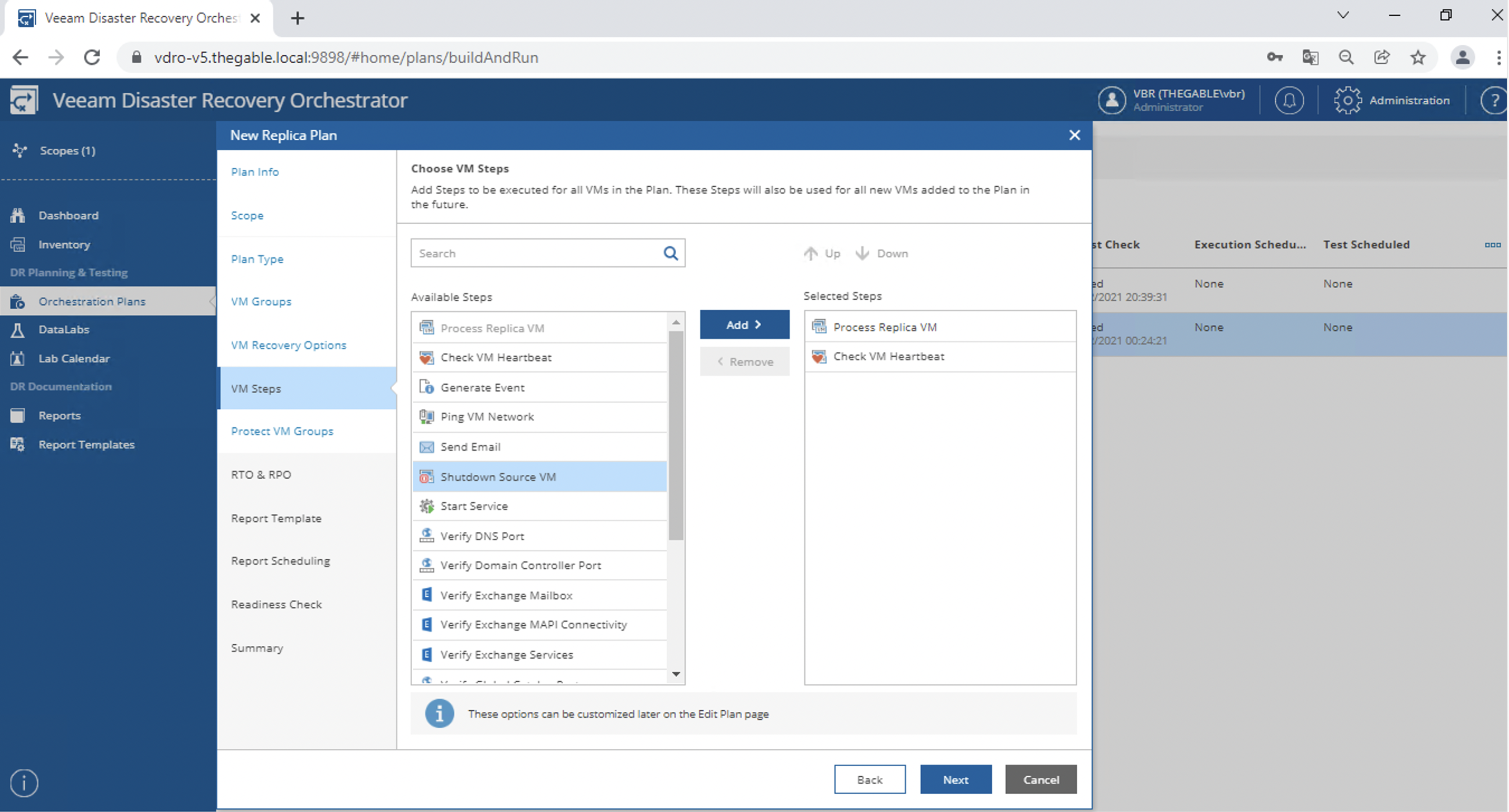 Immagine 14
Immagine 14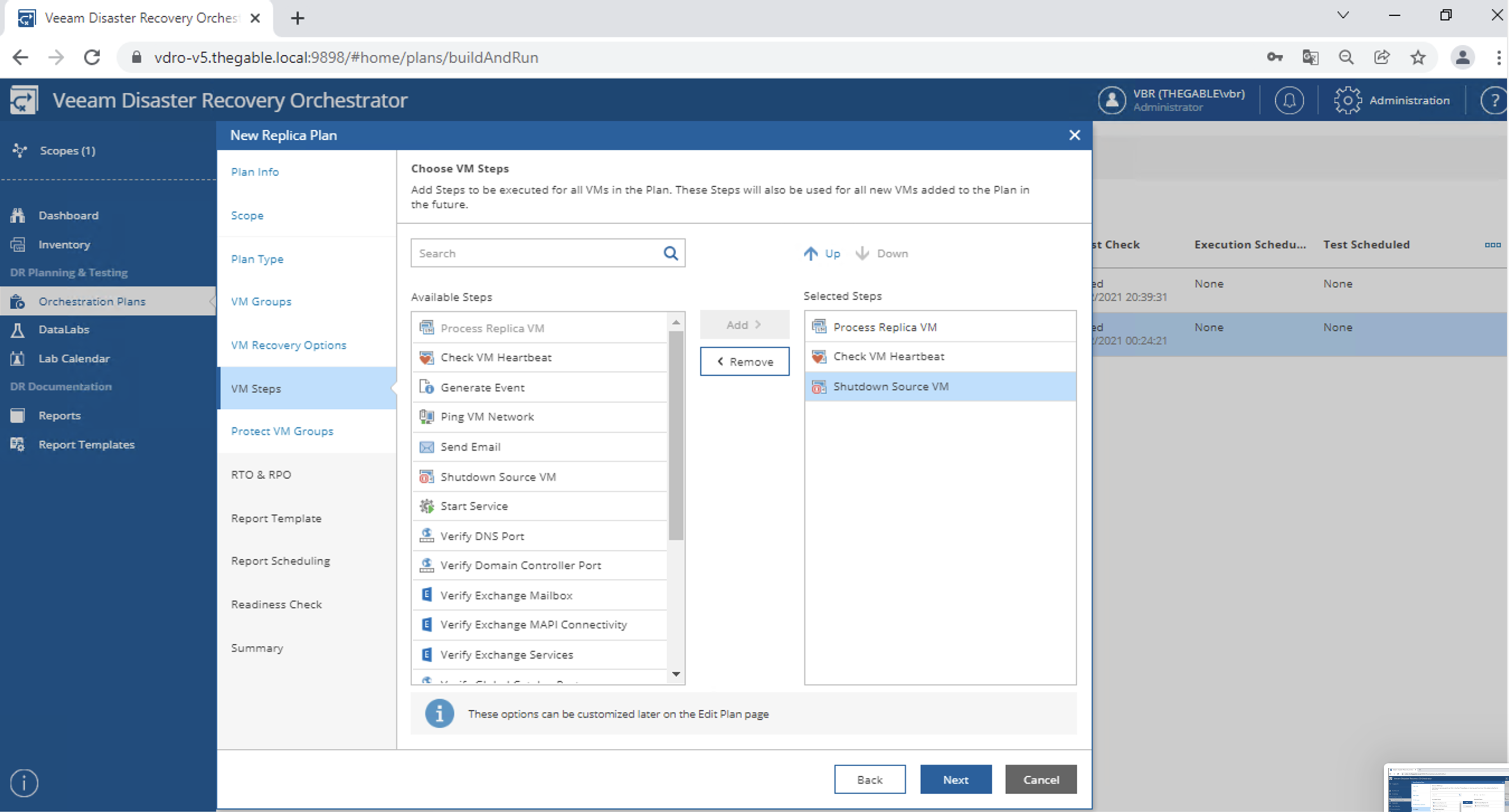 Immagine 15
Immagine 15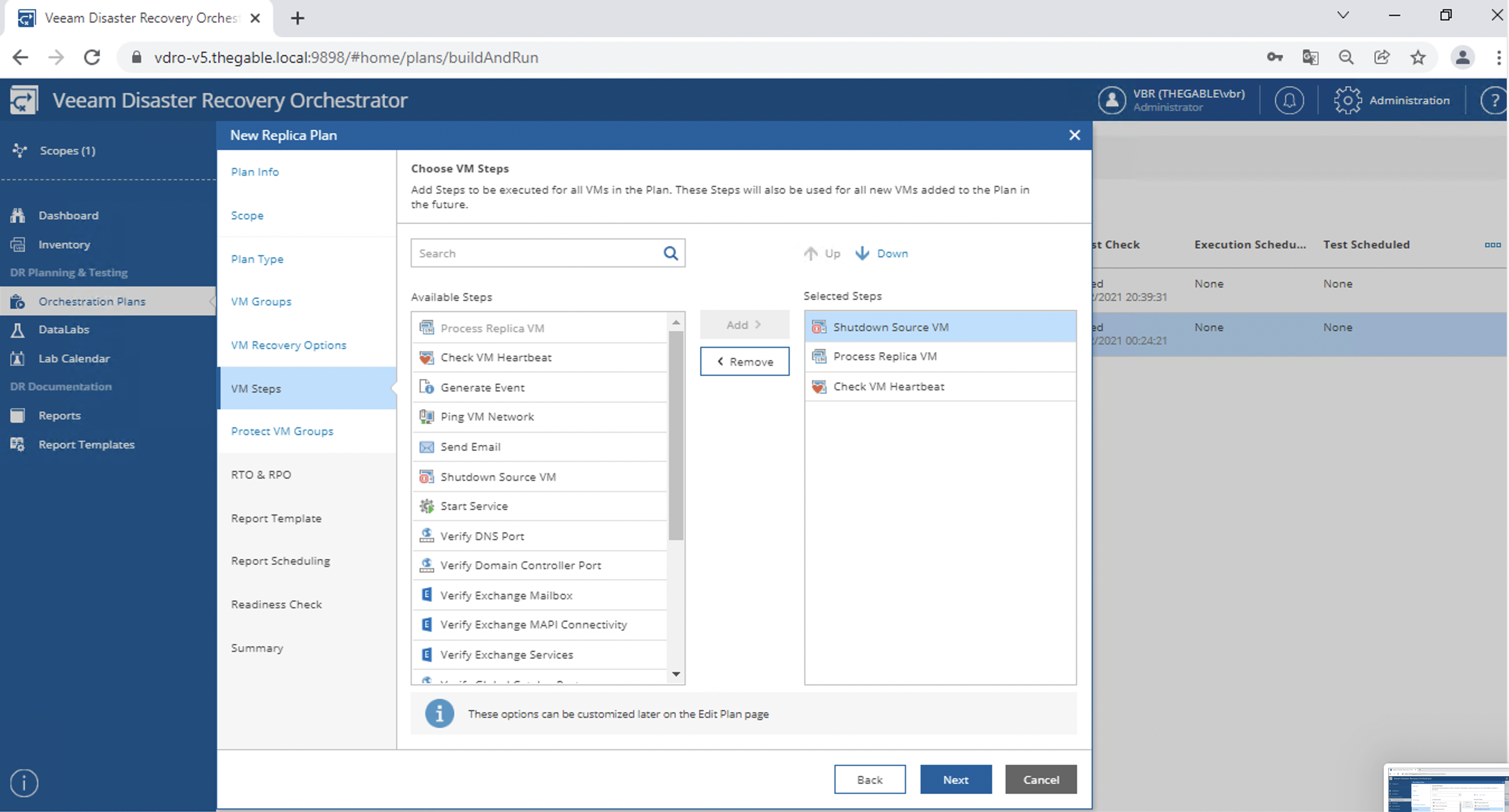 Immagine 16
Immagine 16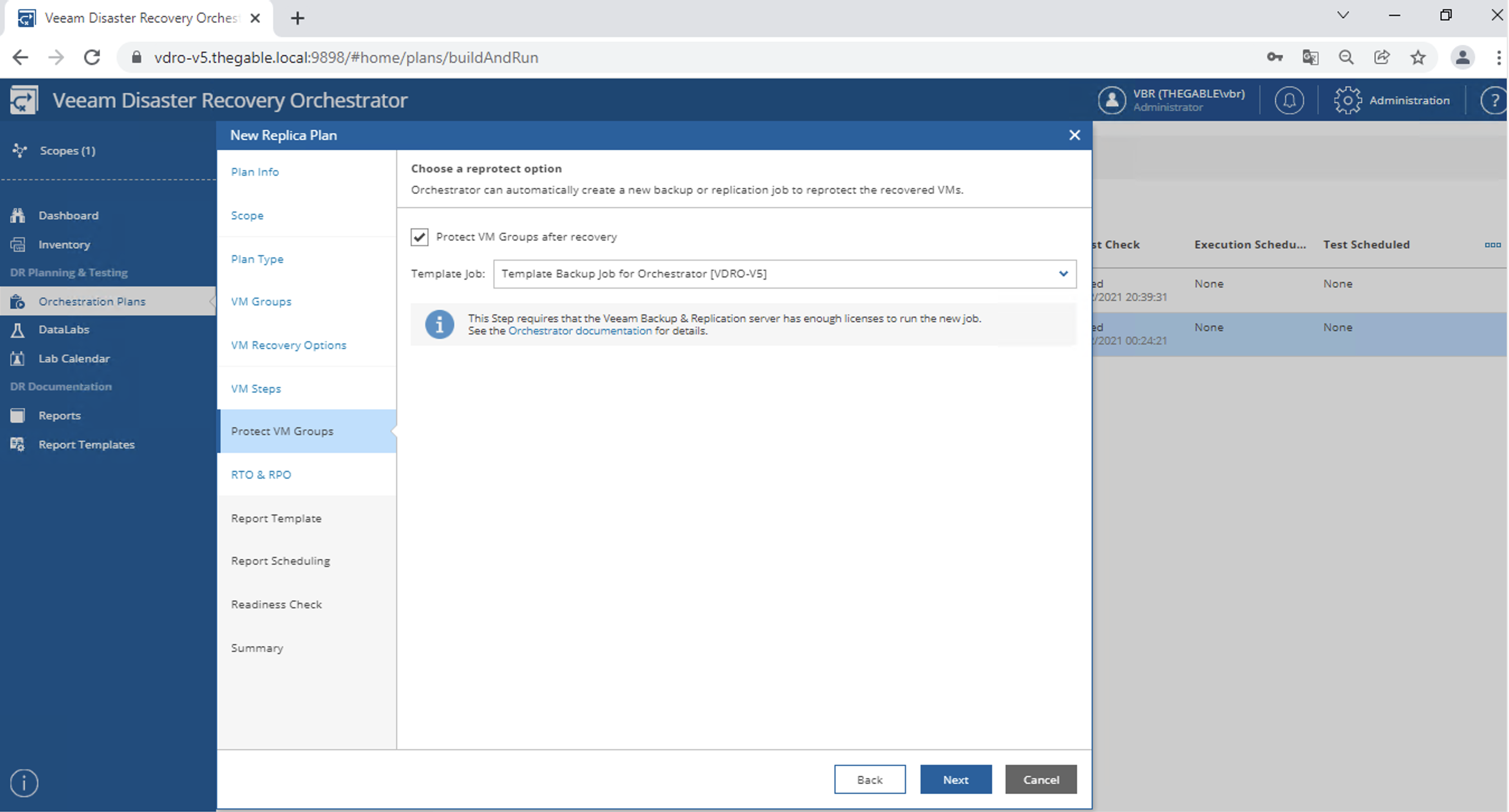 immagine 17
immagine 17 immagine 18
immagine 18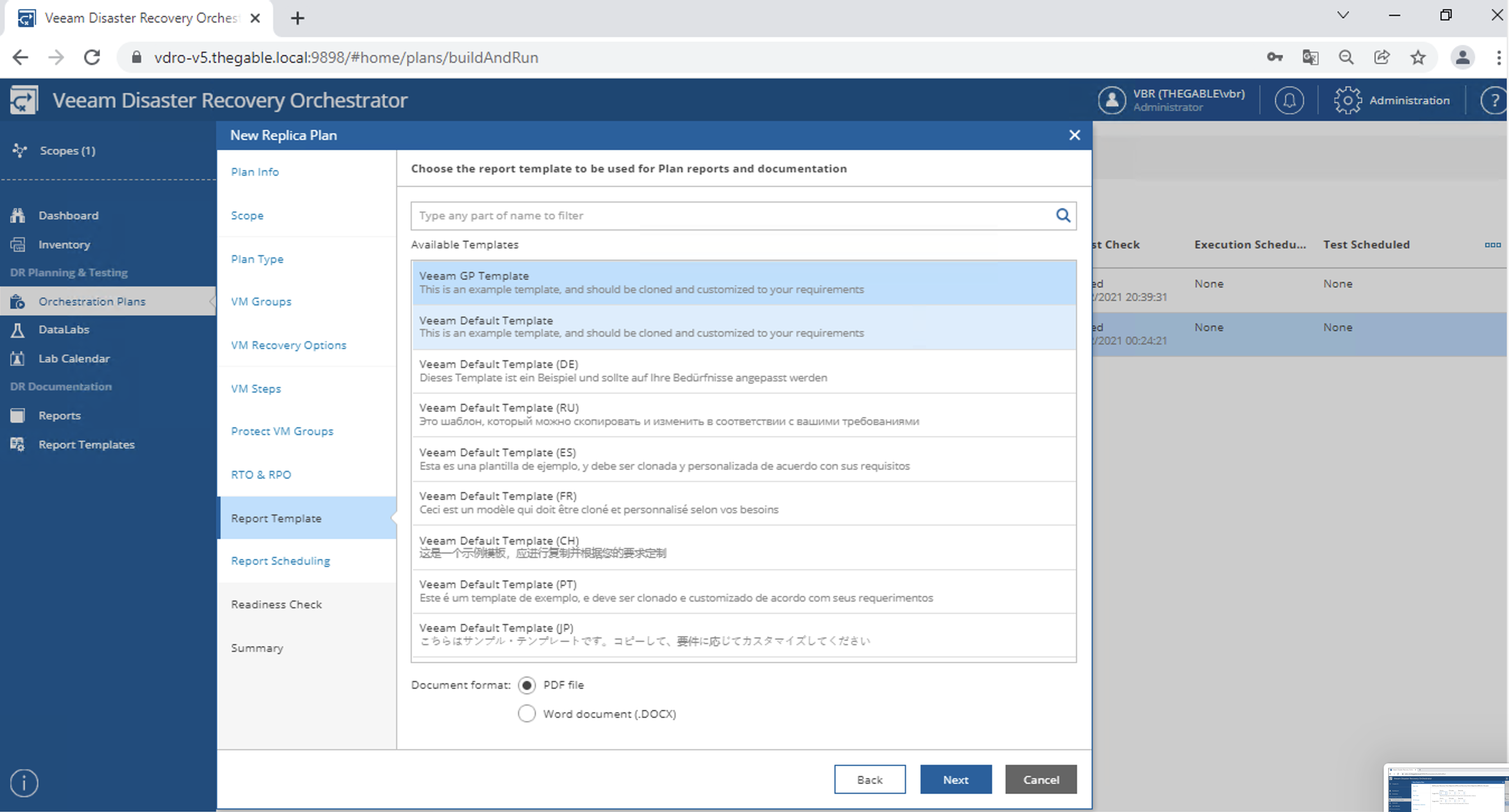 immagine 19
immagine 19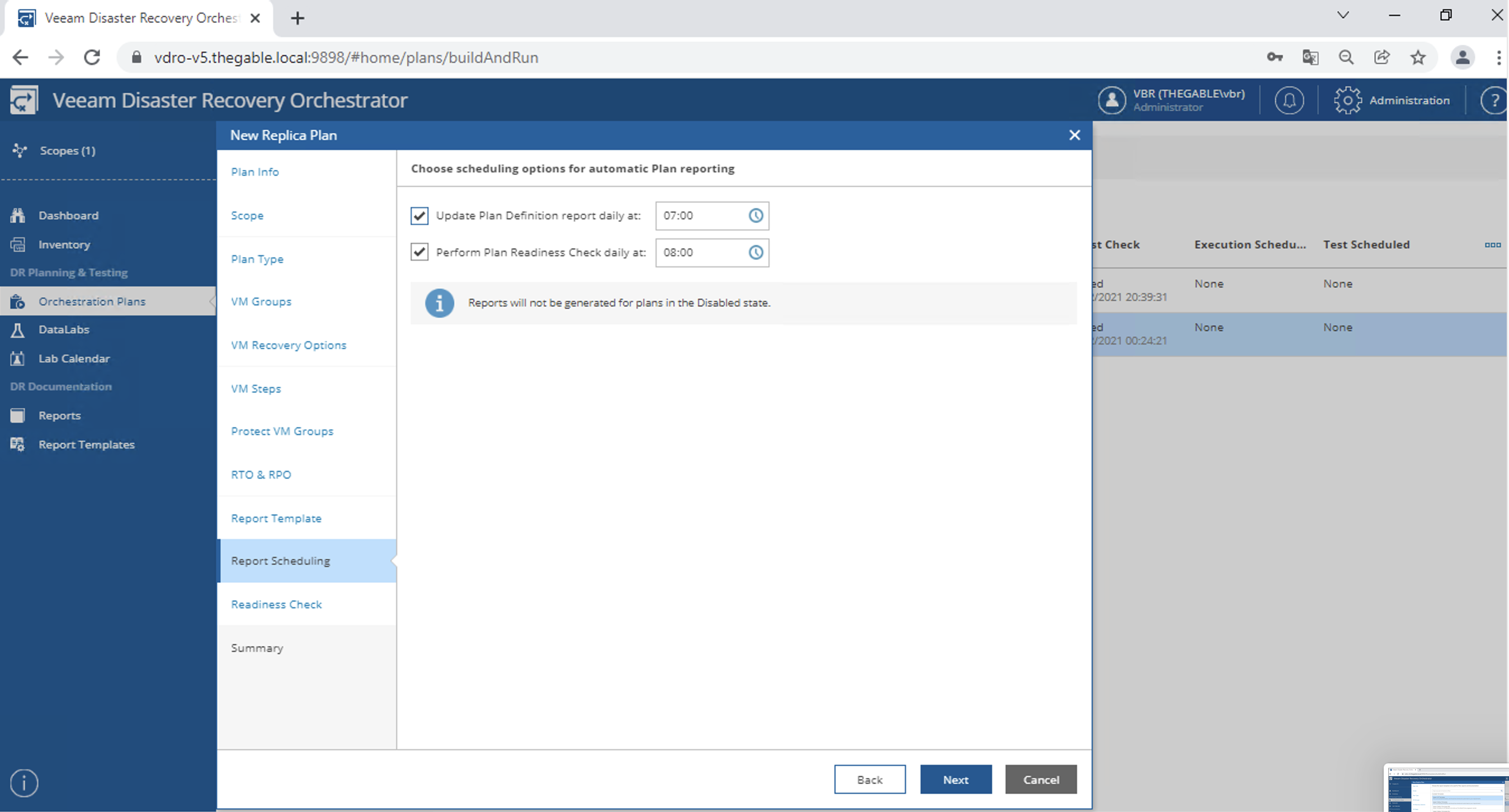 immagine 20
immagine 20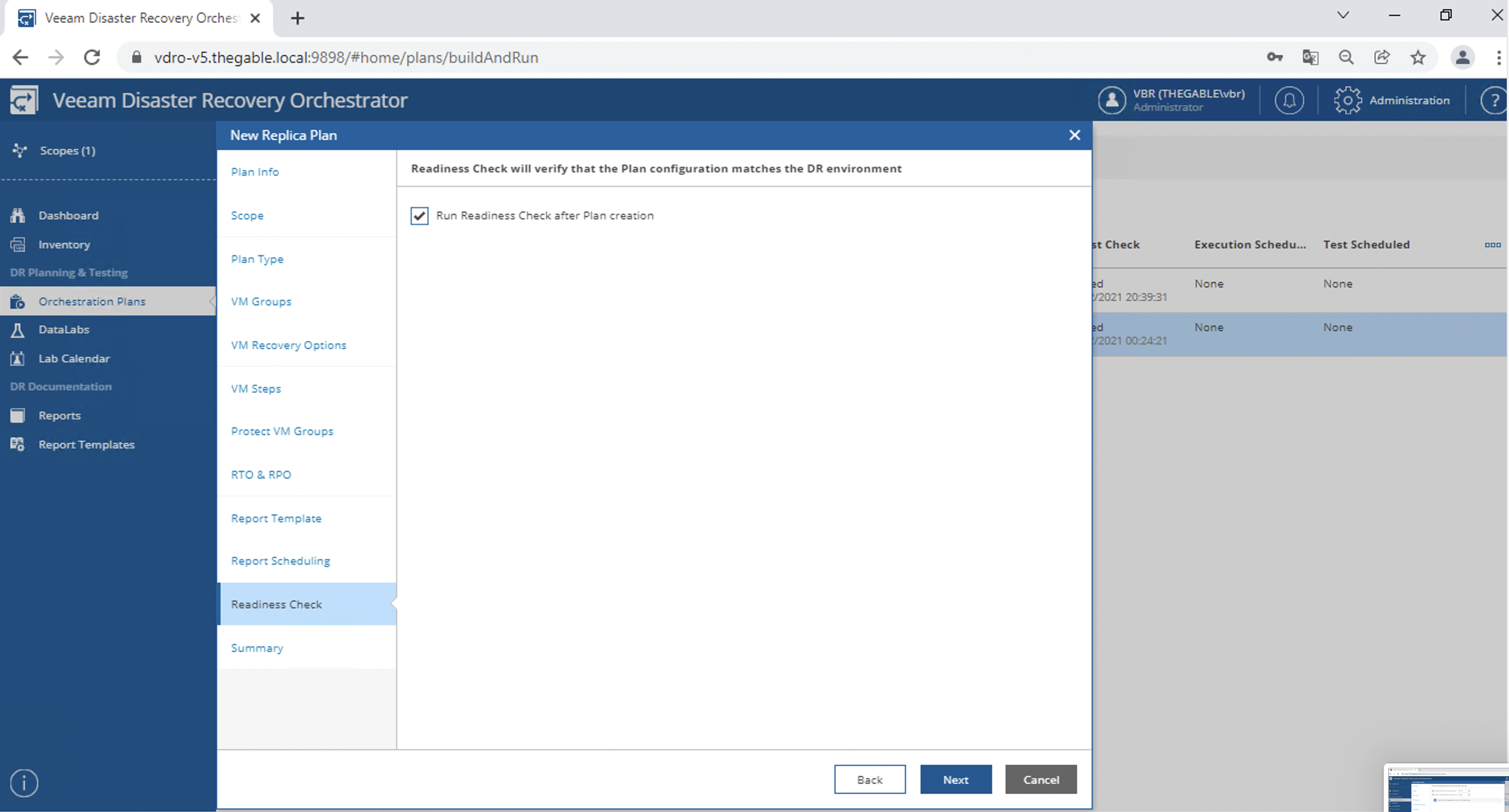 immagine 21
immagine 21 Immagine 1
Immagine 1 Immagine 2
Immagine 2 Immagine 3
Immagine 3 Immagine 4
Immagine 4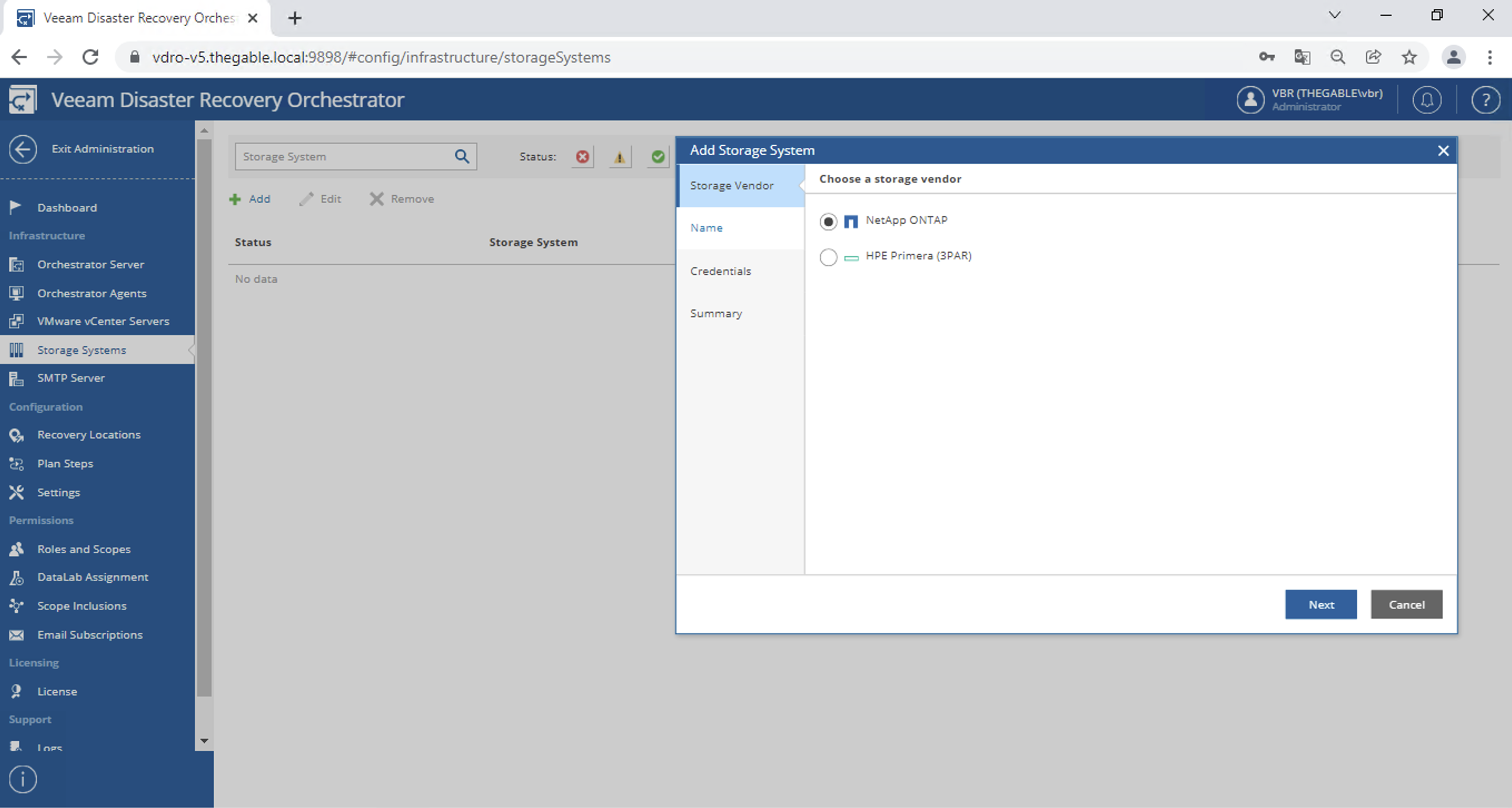 Immagine 5
Immagine 5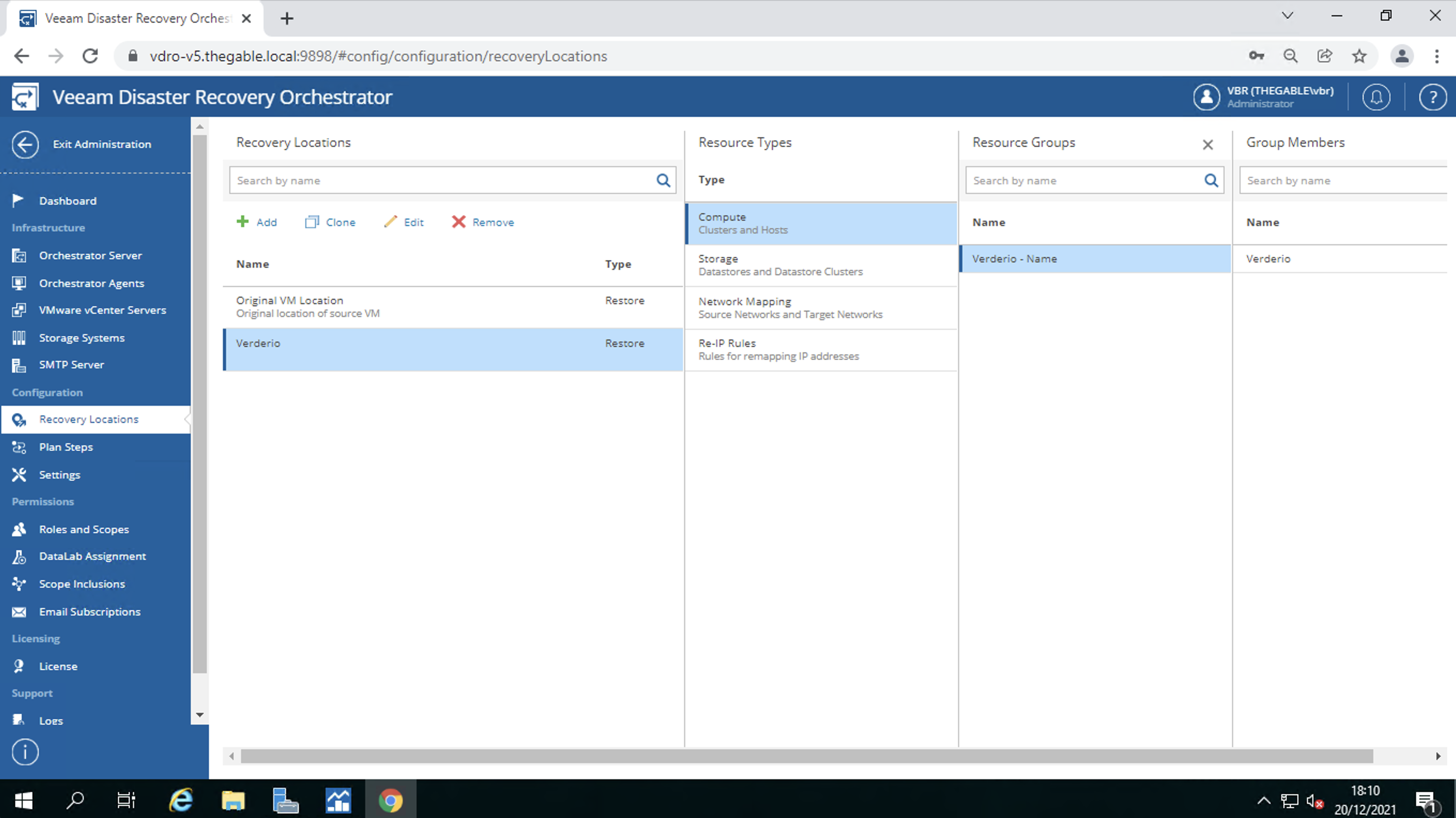 Immagine 6
Immagine 6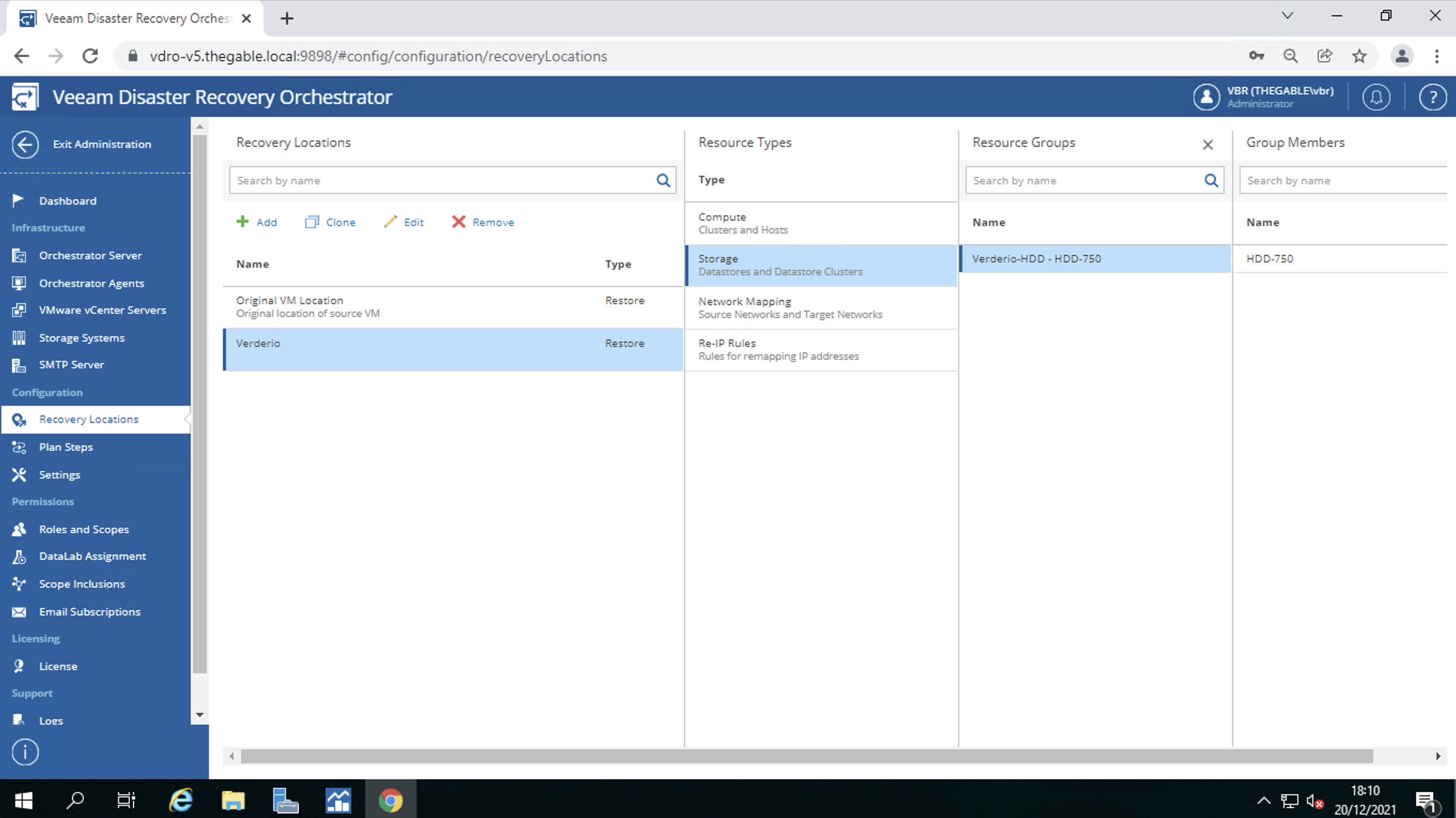 Immagine 7
Immagine 7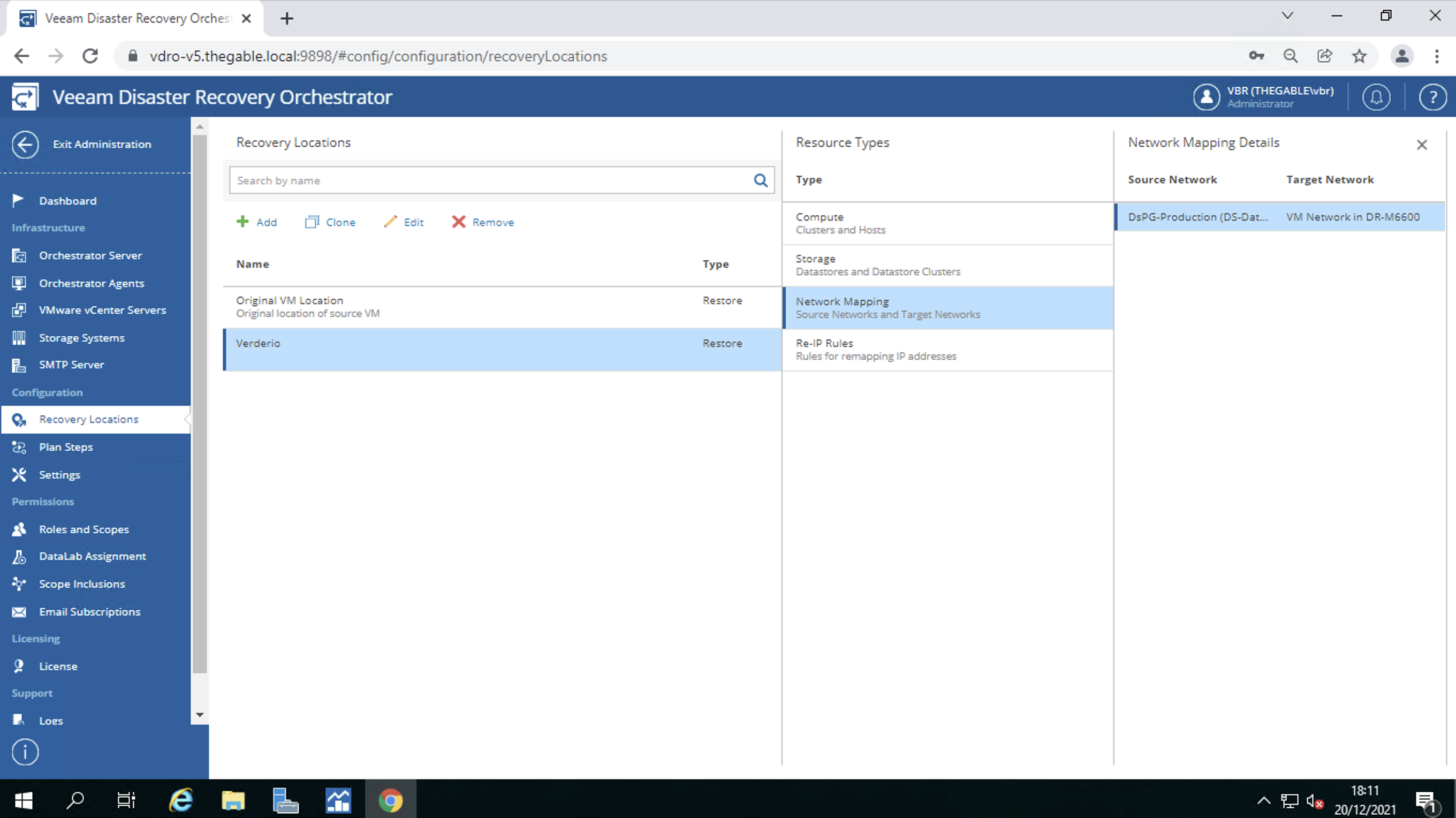 Immagine 8
Immagine 8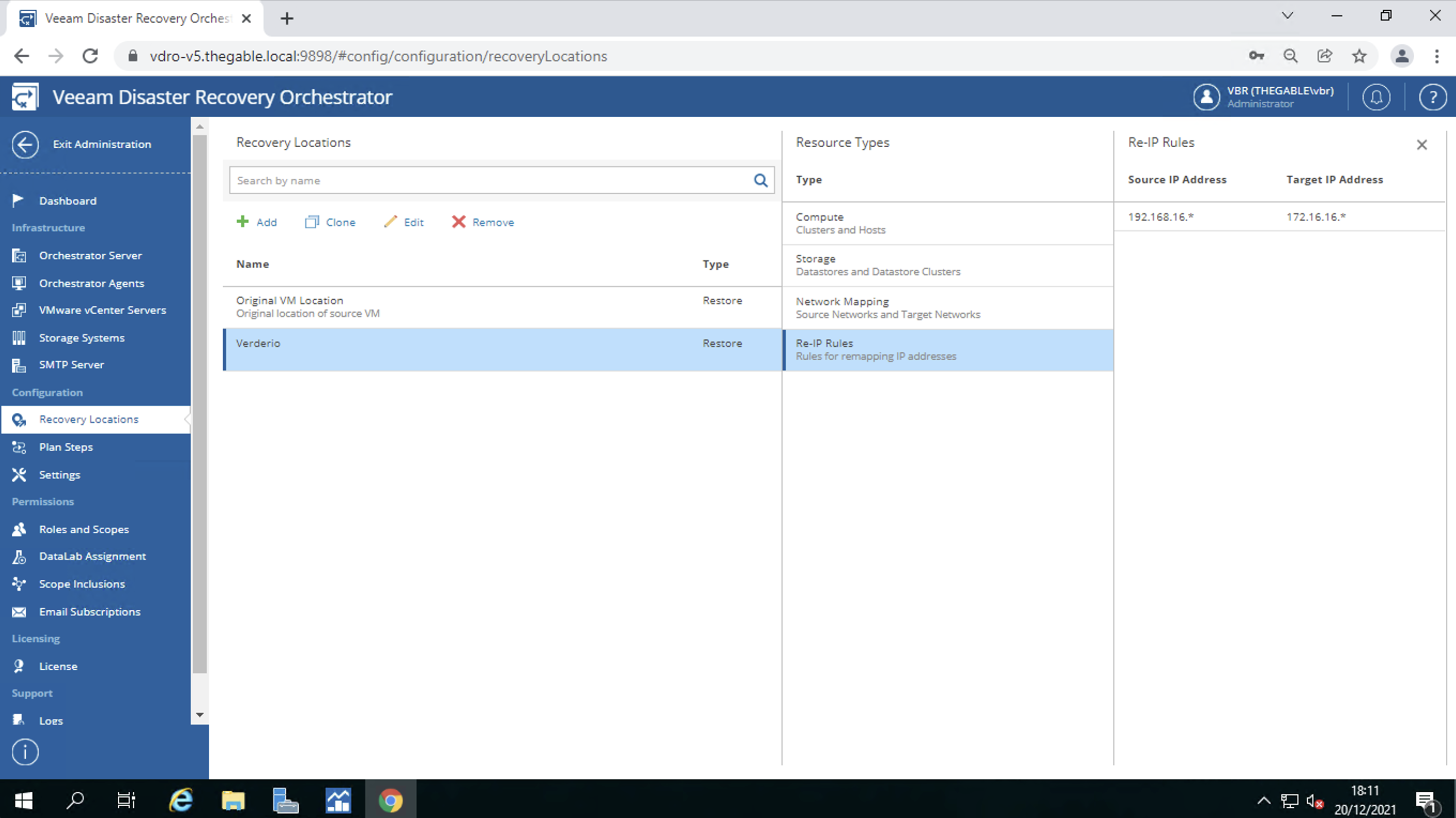 Immagine 9
Immagine 9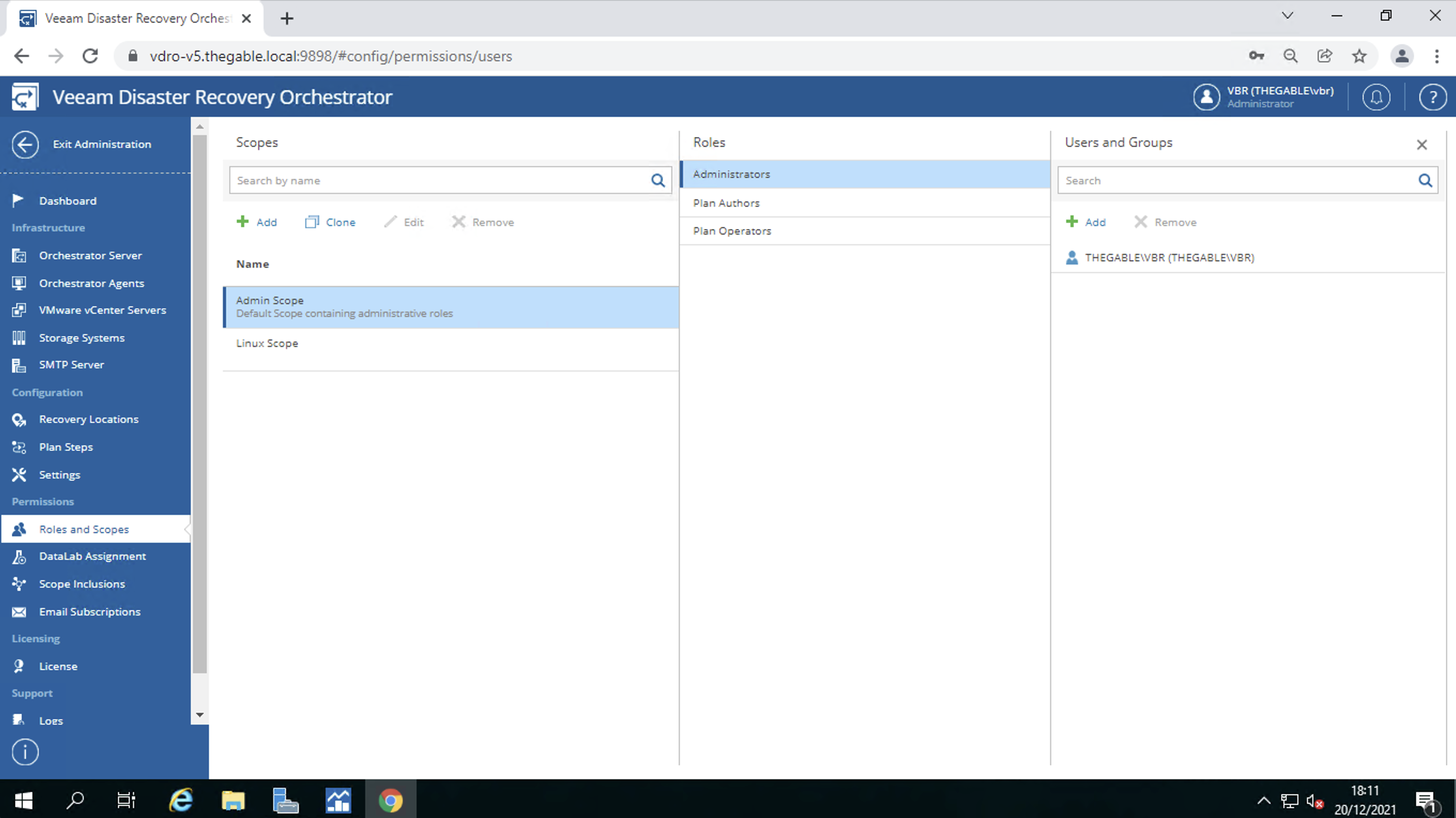 Immagine 10
Immagine 10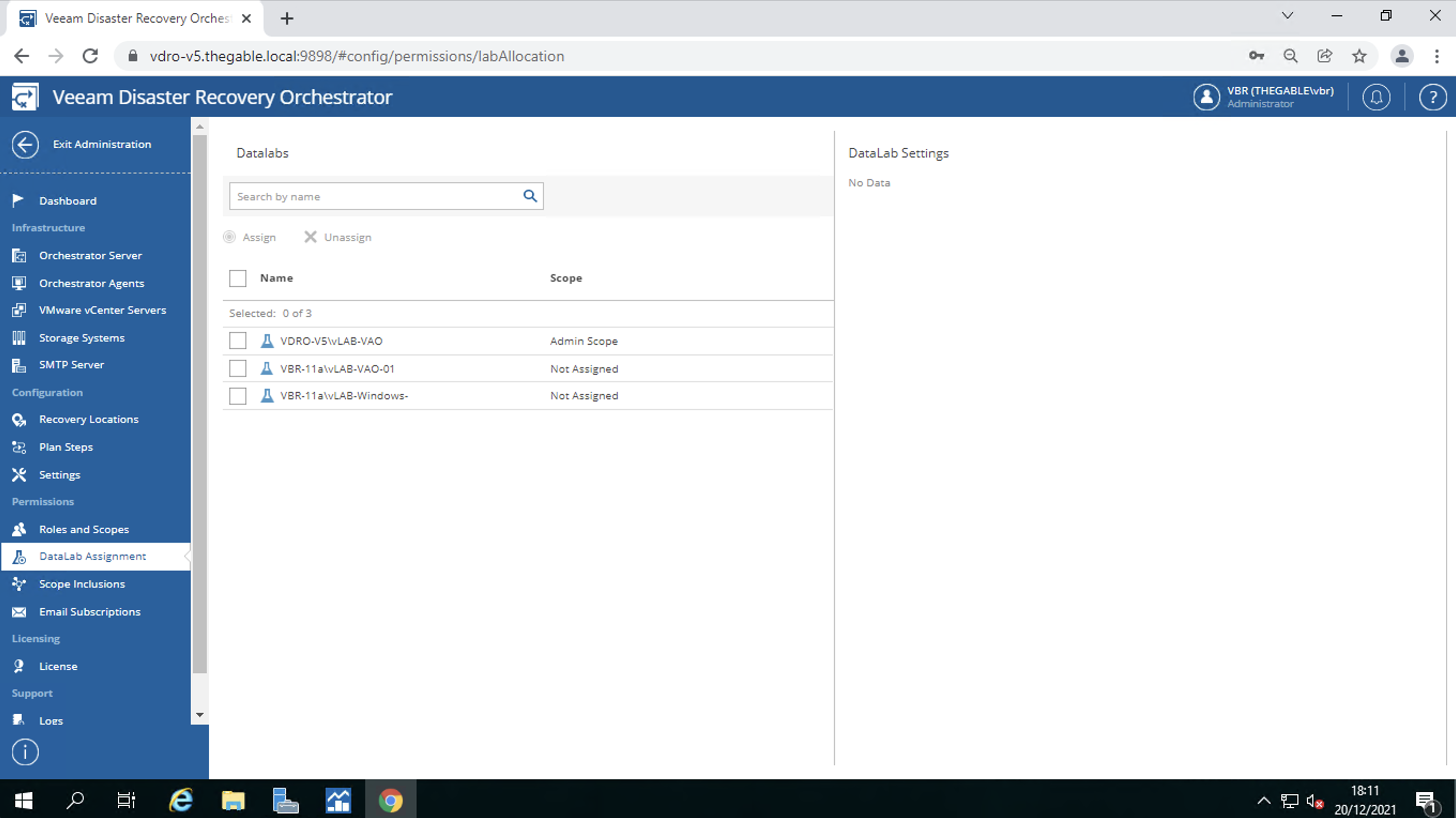 Immagine 11
Immagine 11 Immagine 10
Immagine 10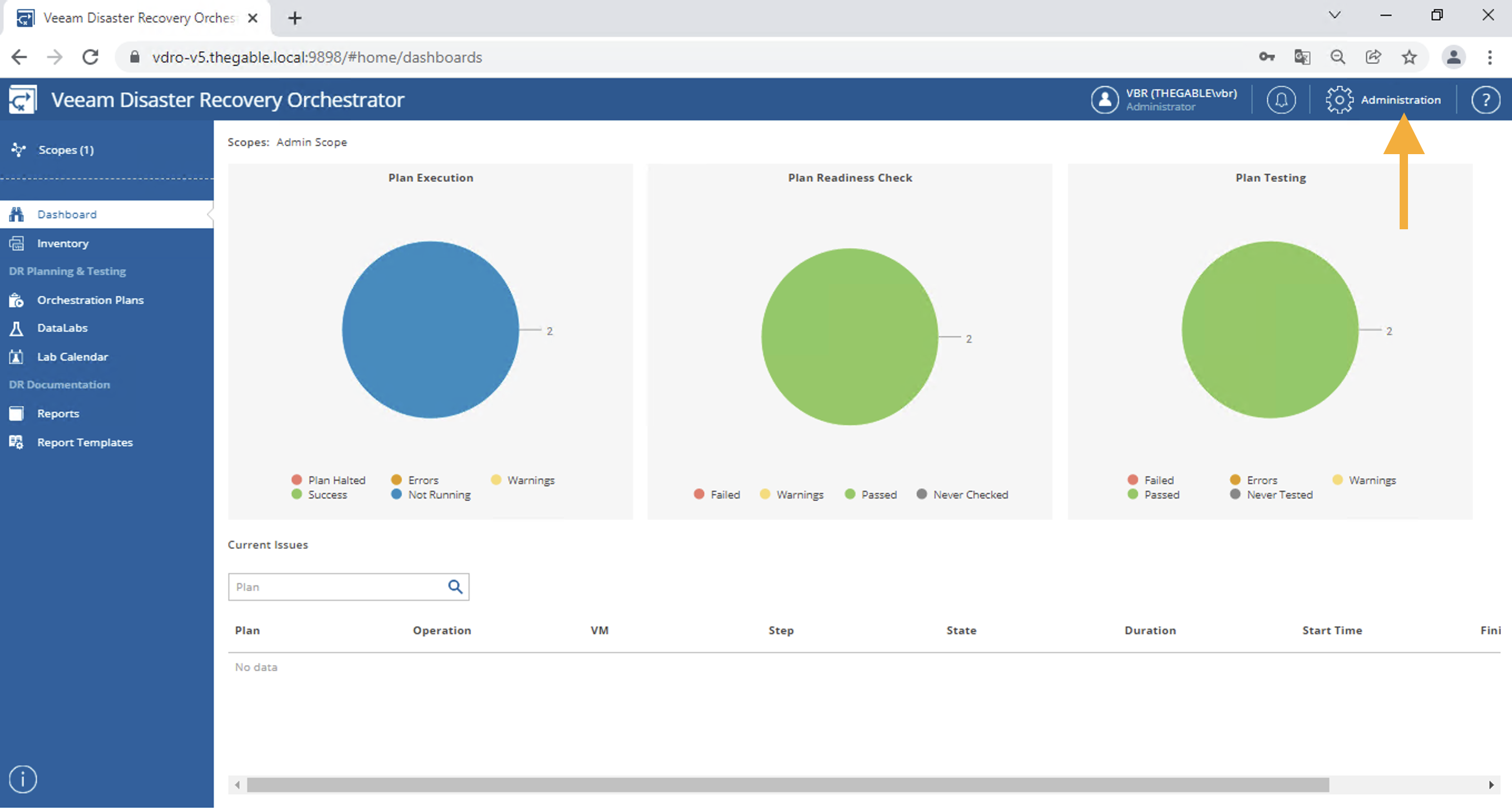 Picture 1
Picture 1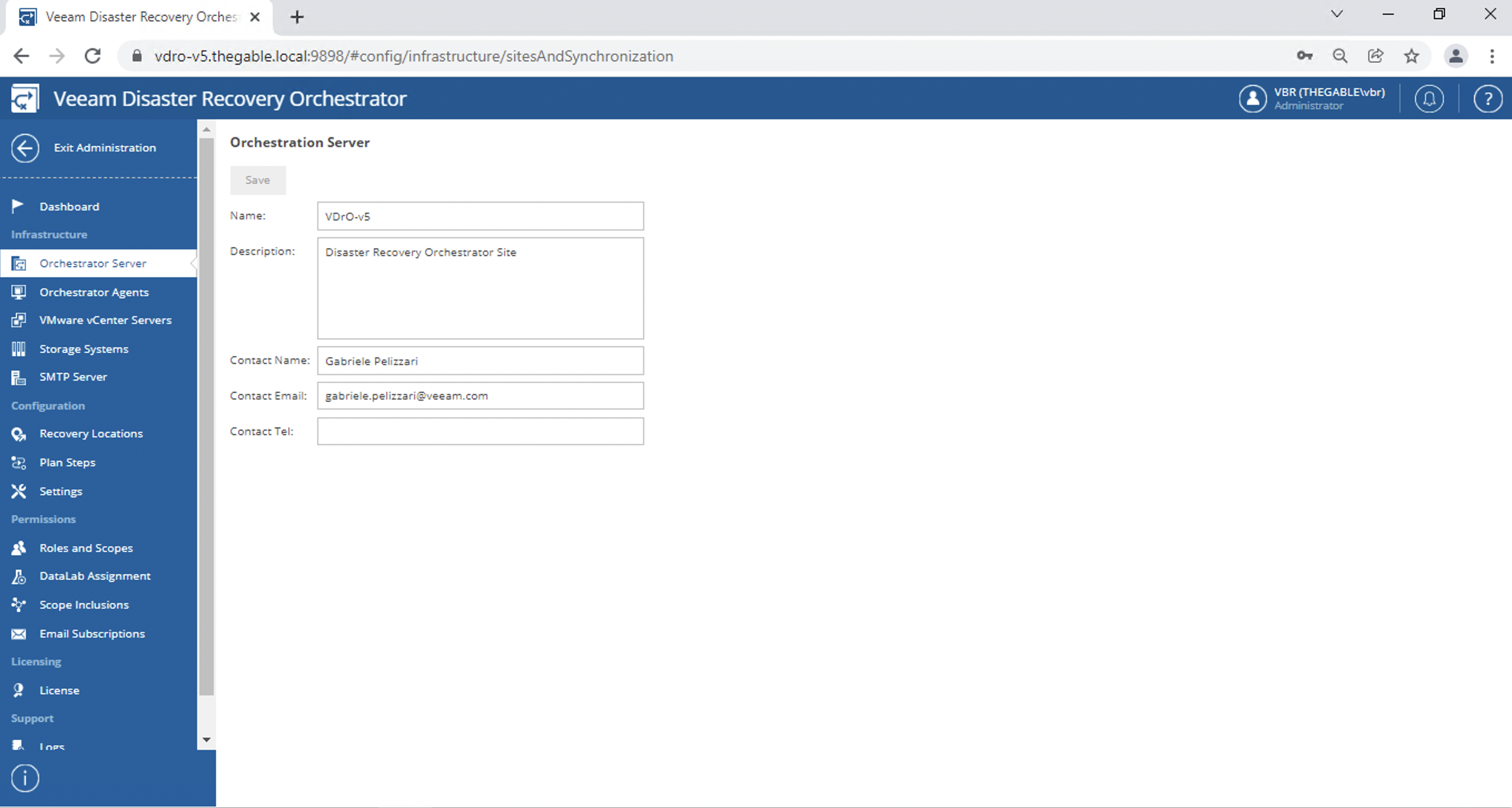 picture 2
picture 2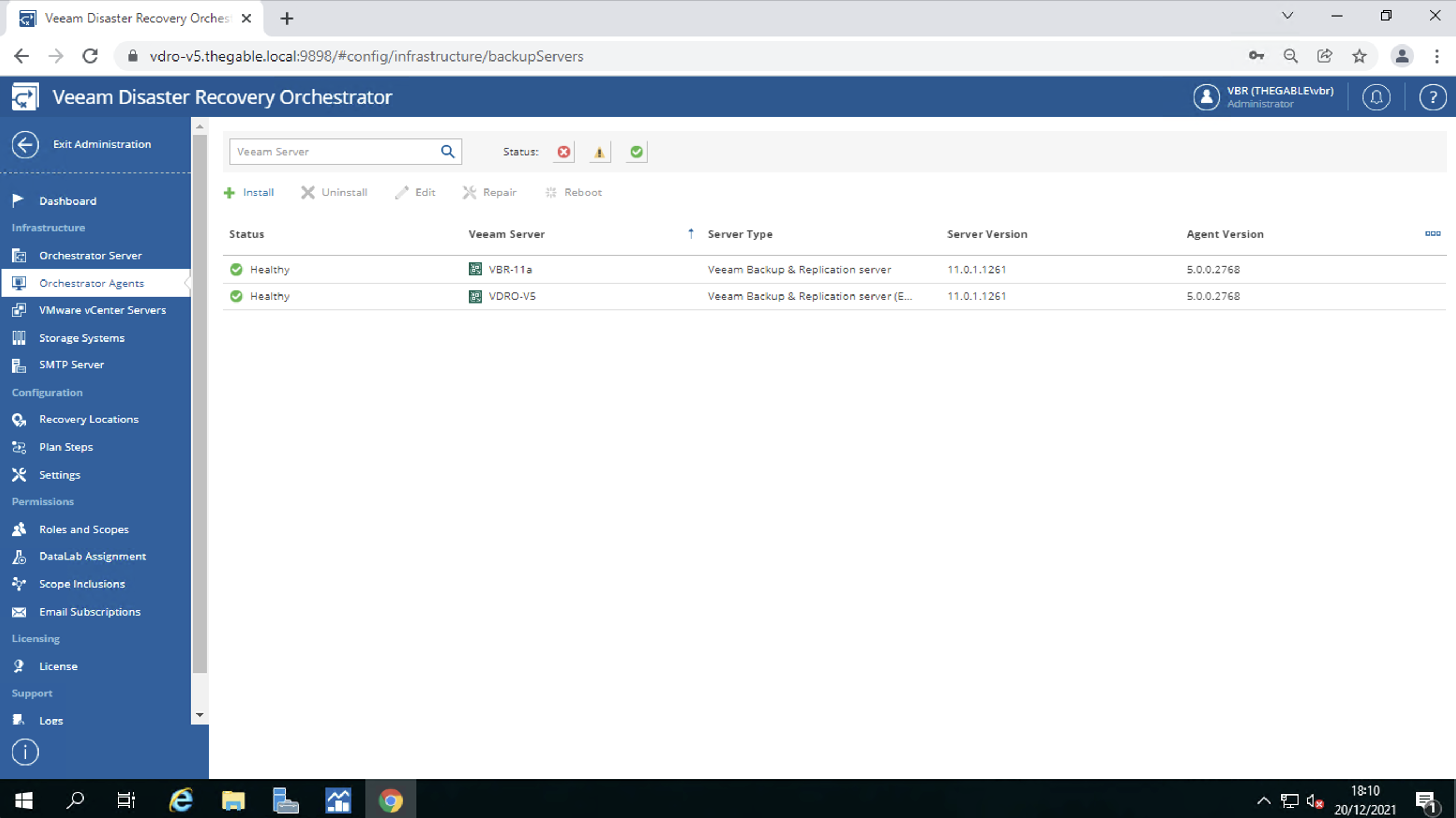 Picture 3
Picture 3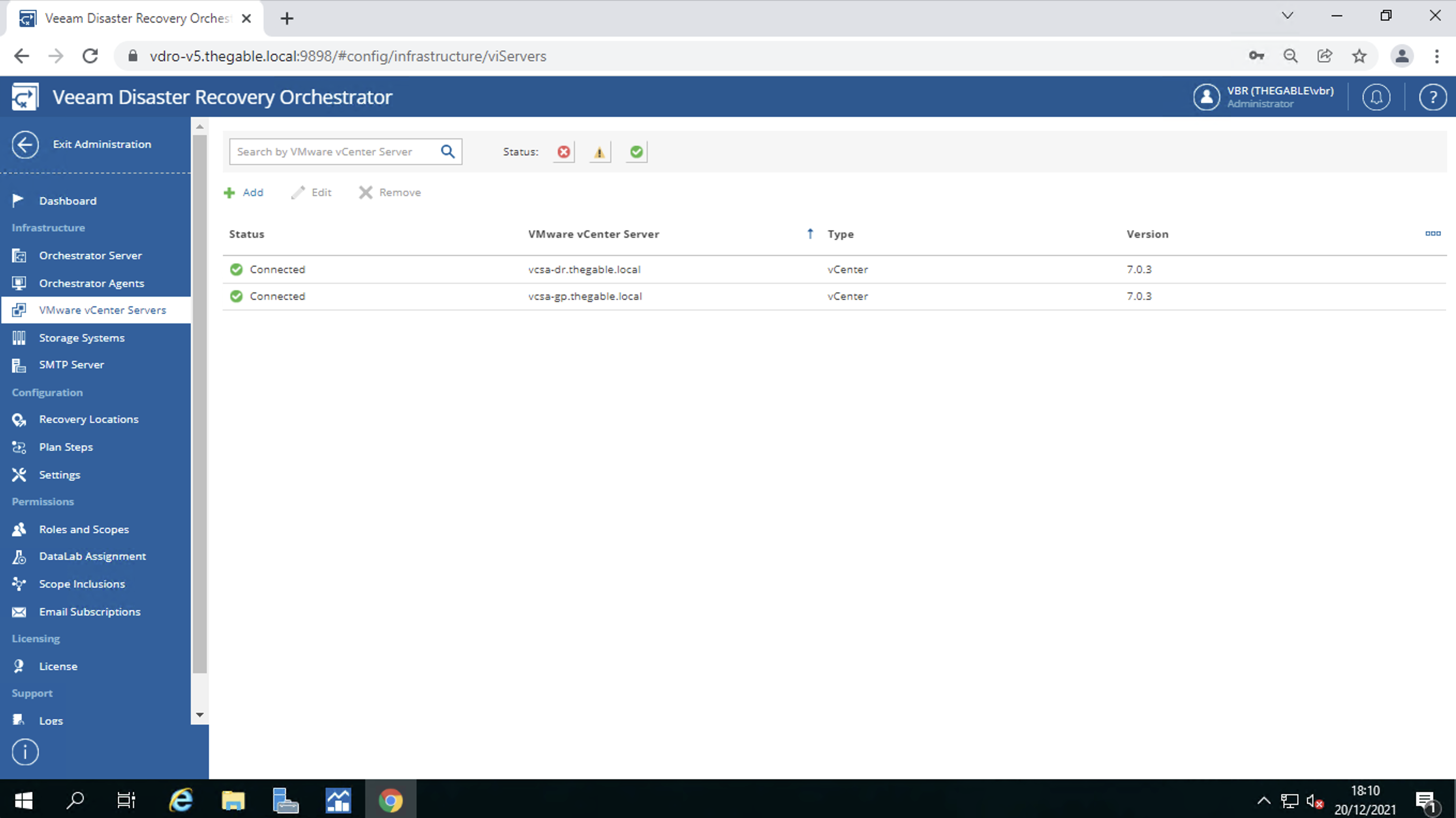 Picture 4
Picture 4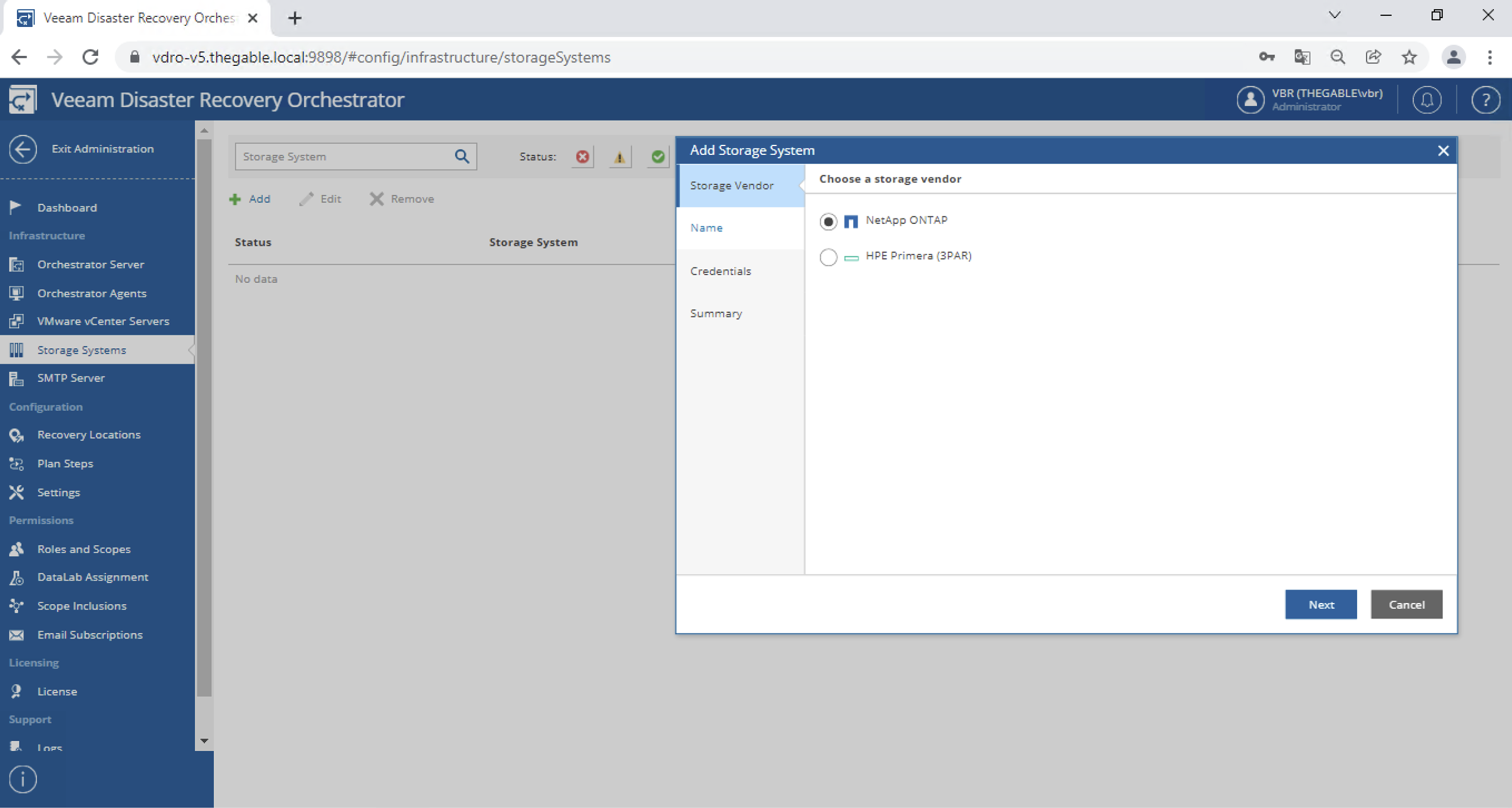 Picture 5
Picture 5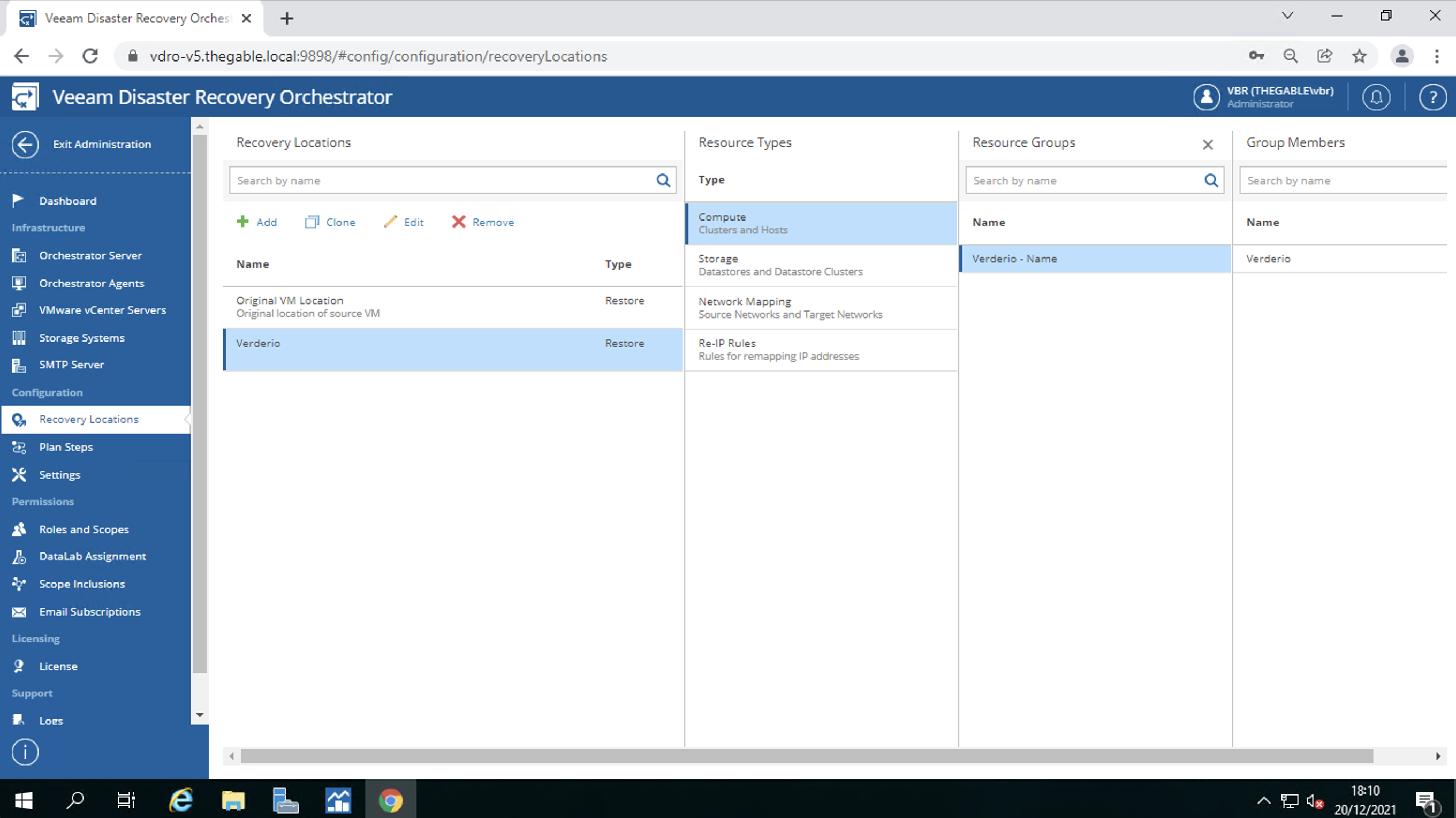 Picture 6
Picture 6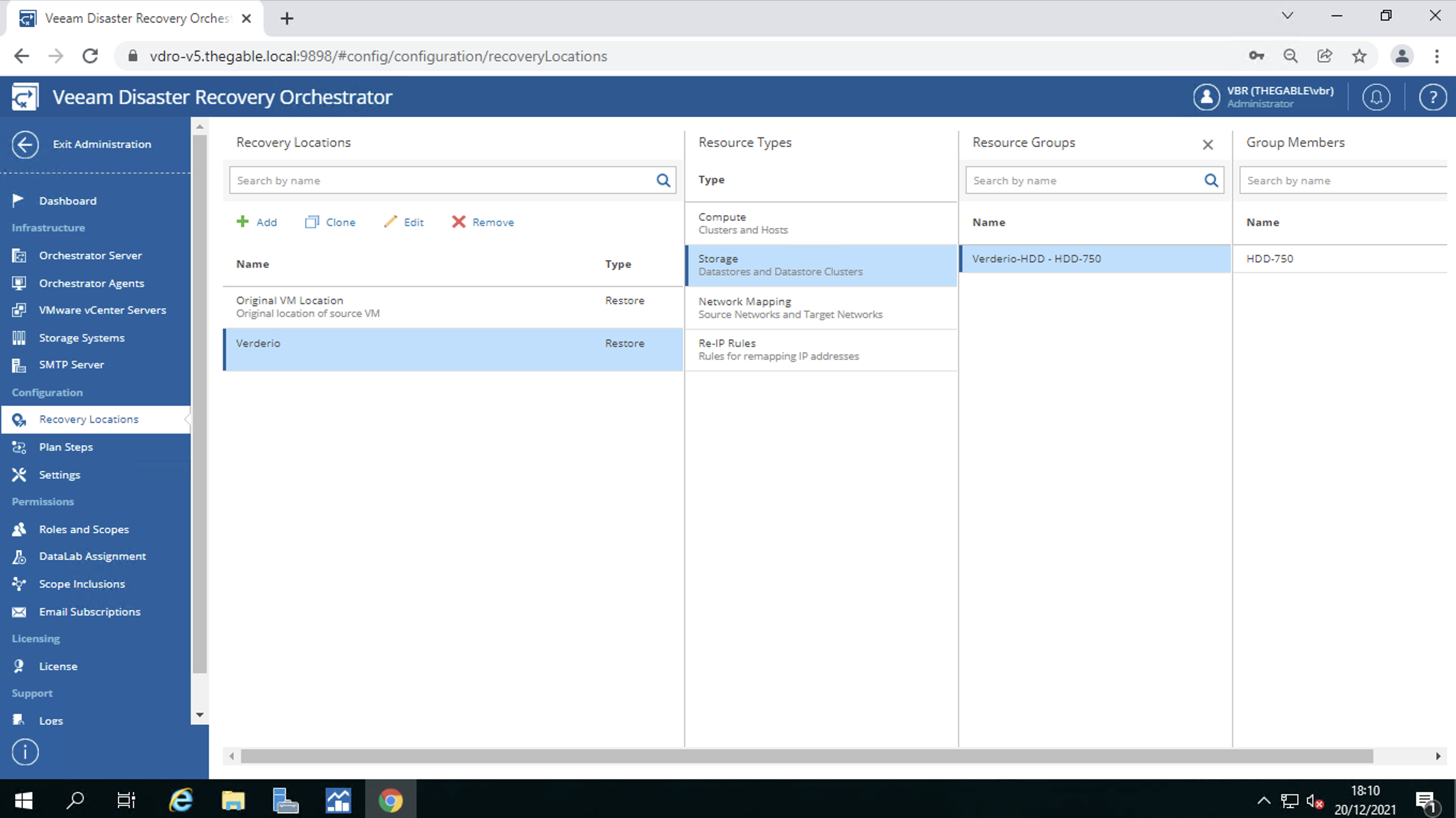 Picture 7
Picture 7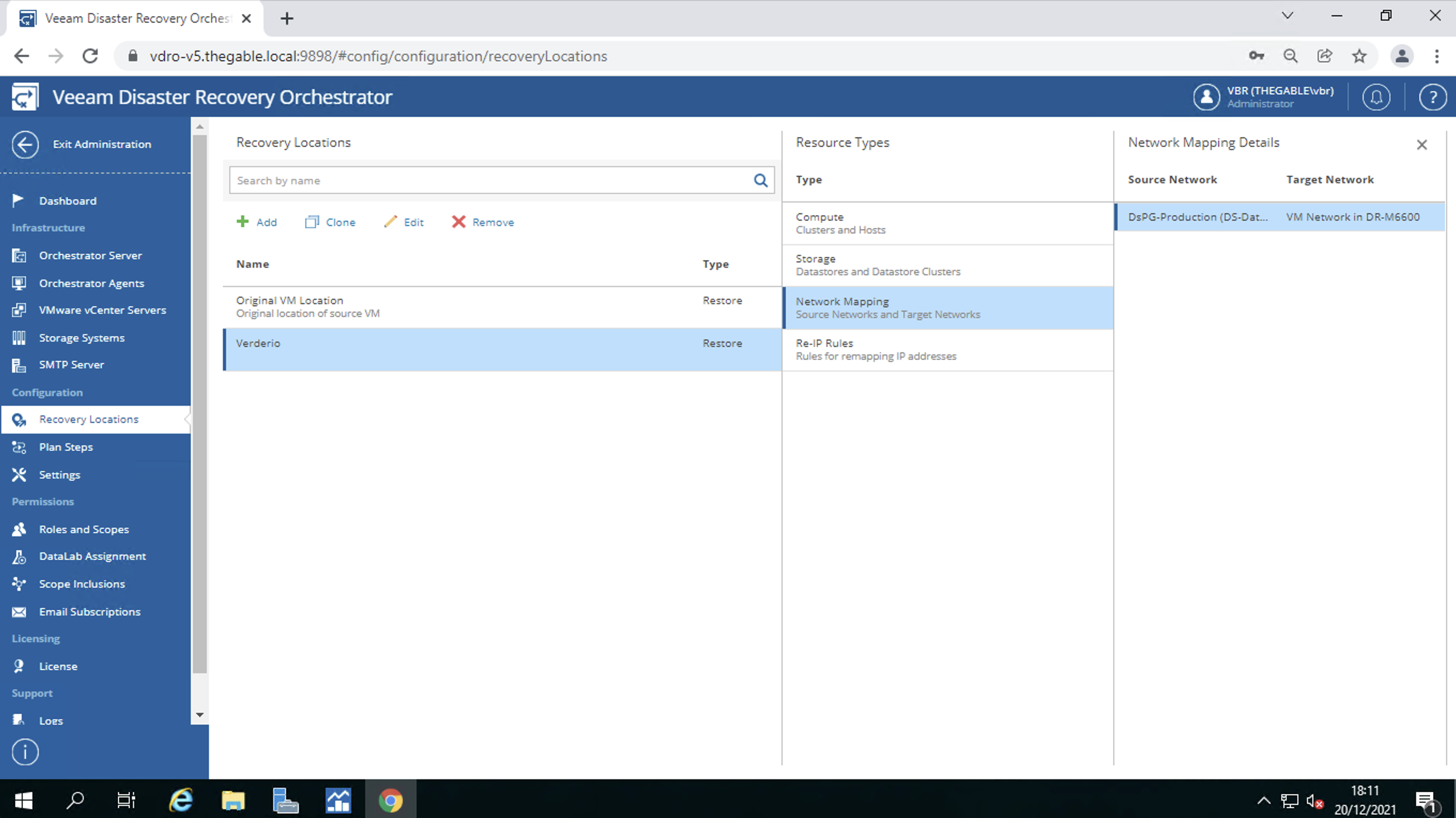 Image 8
Image 8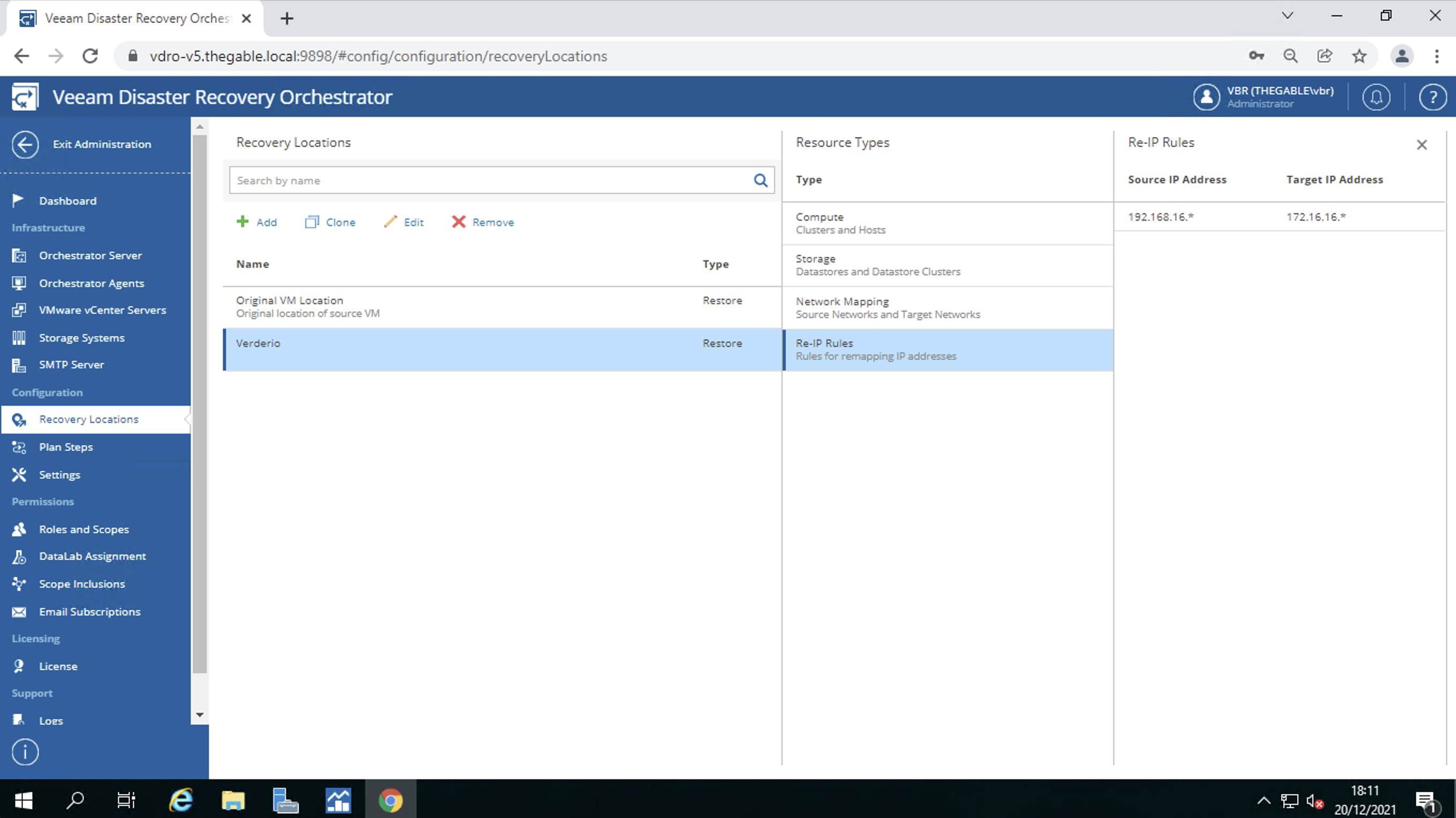 Image 9
Image 9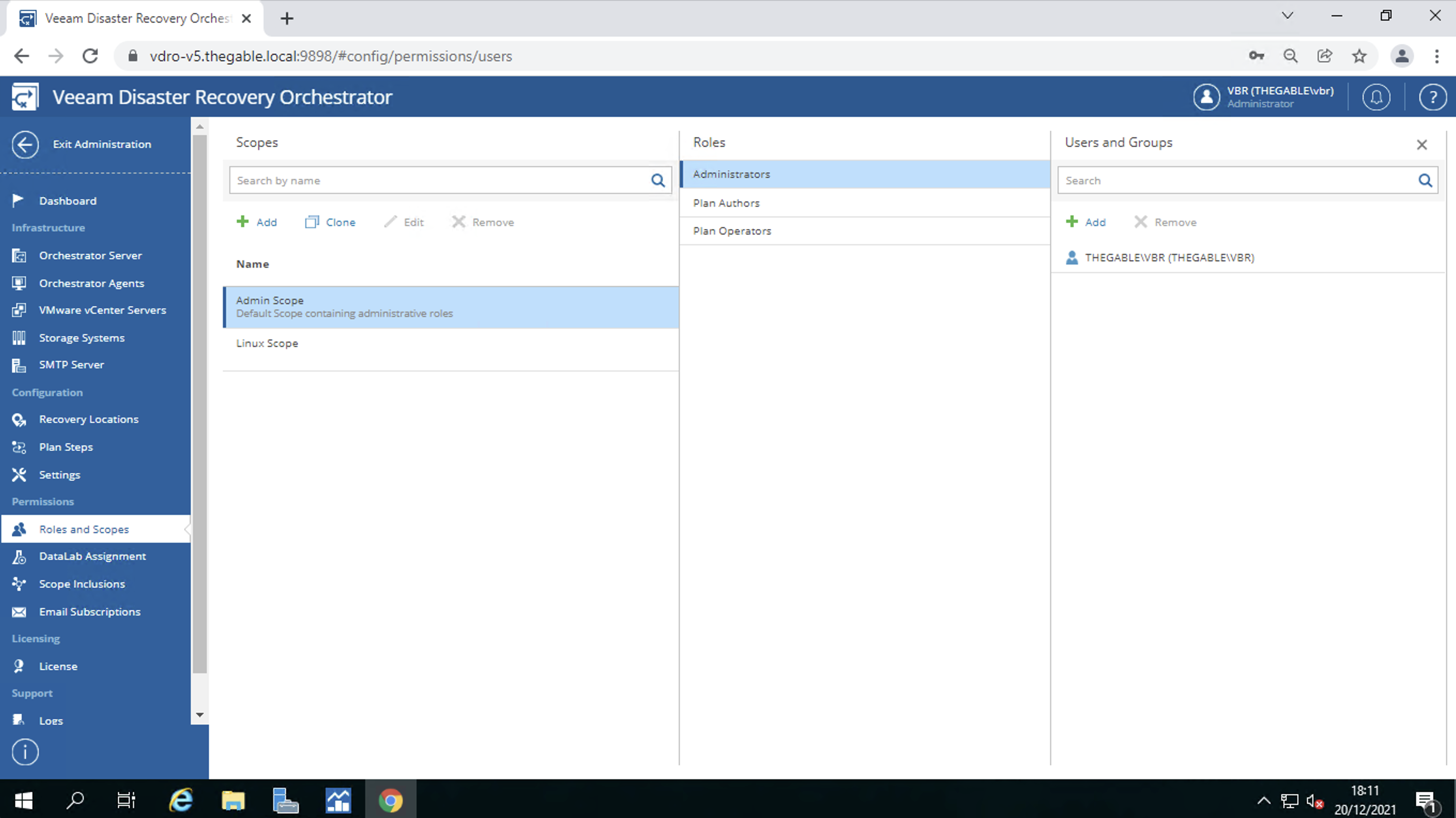 Image 10
Image 10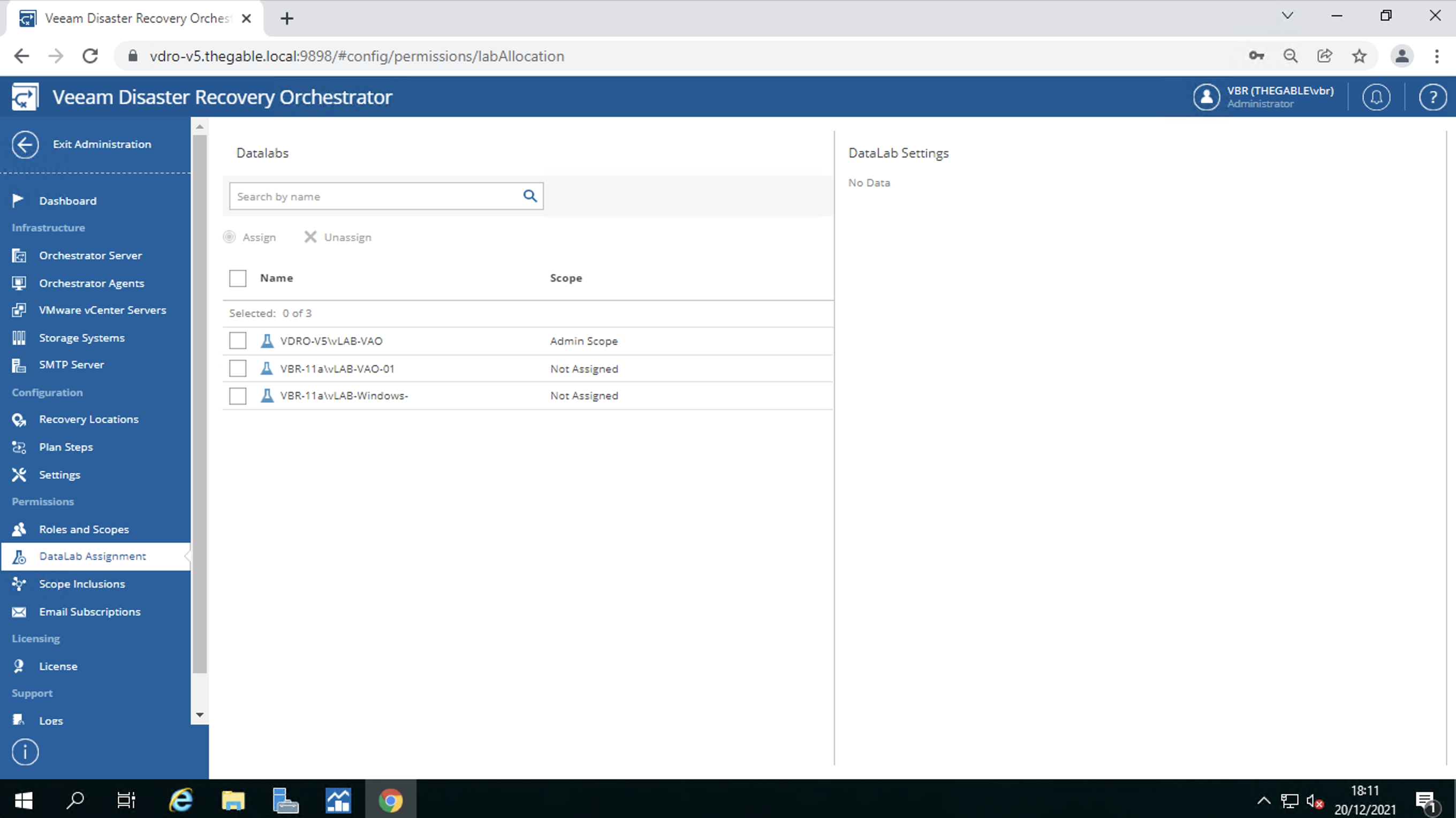 Image 11
Image 11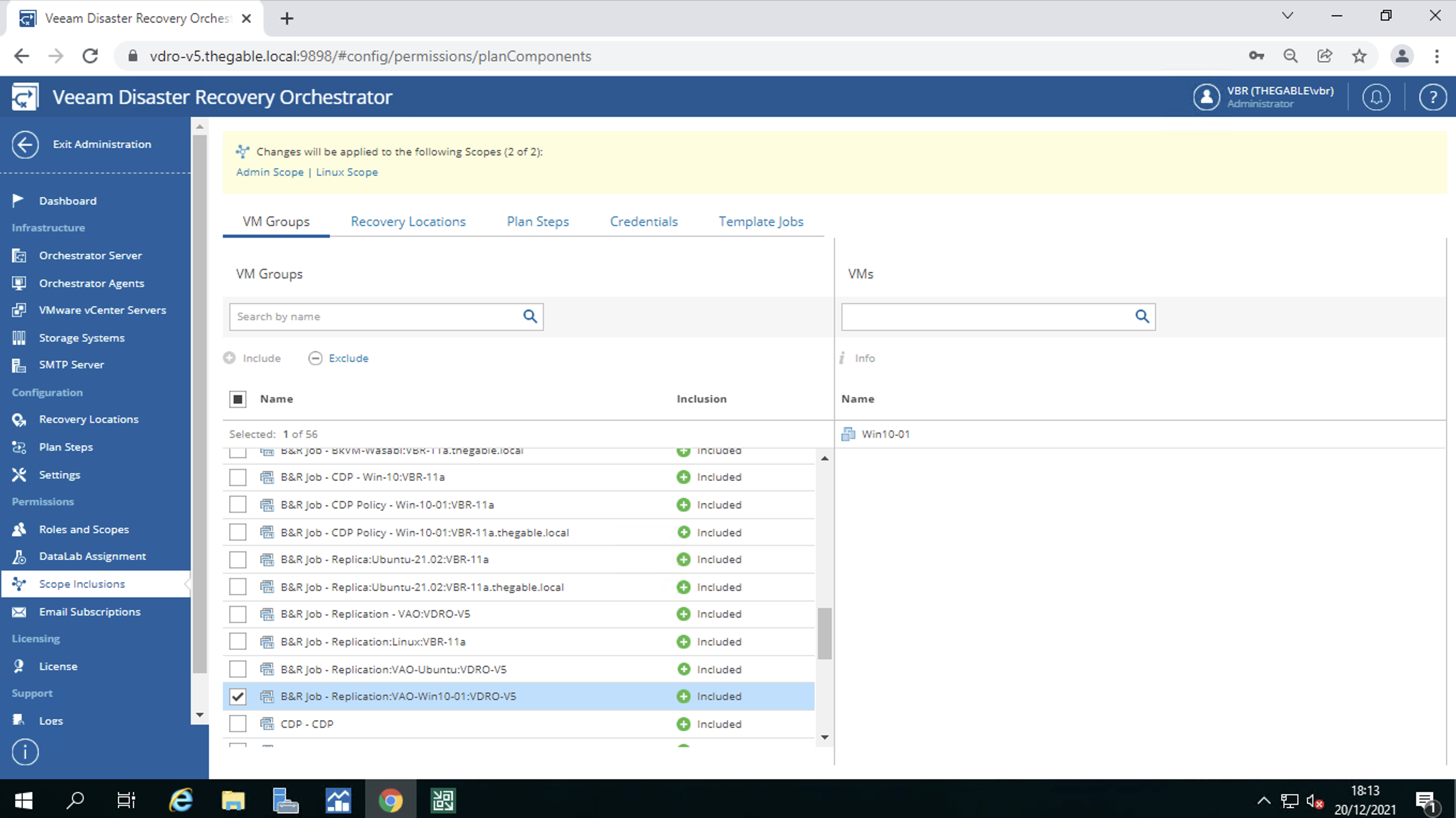 Image 10
Image 10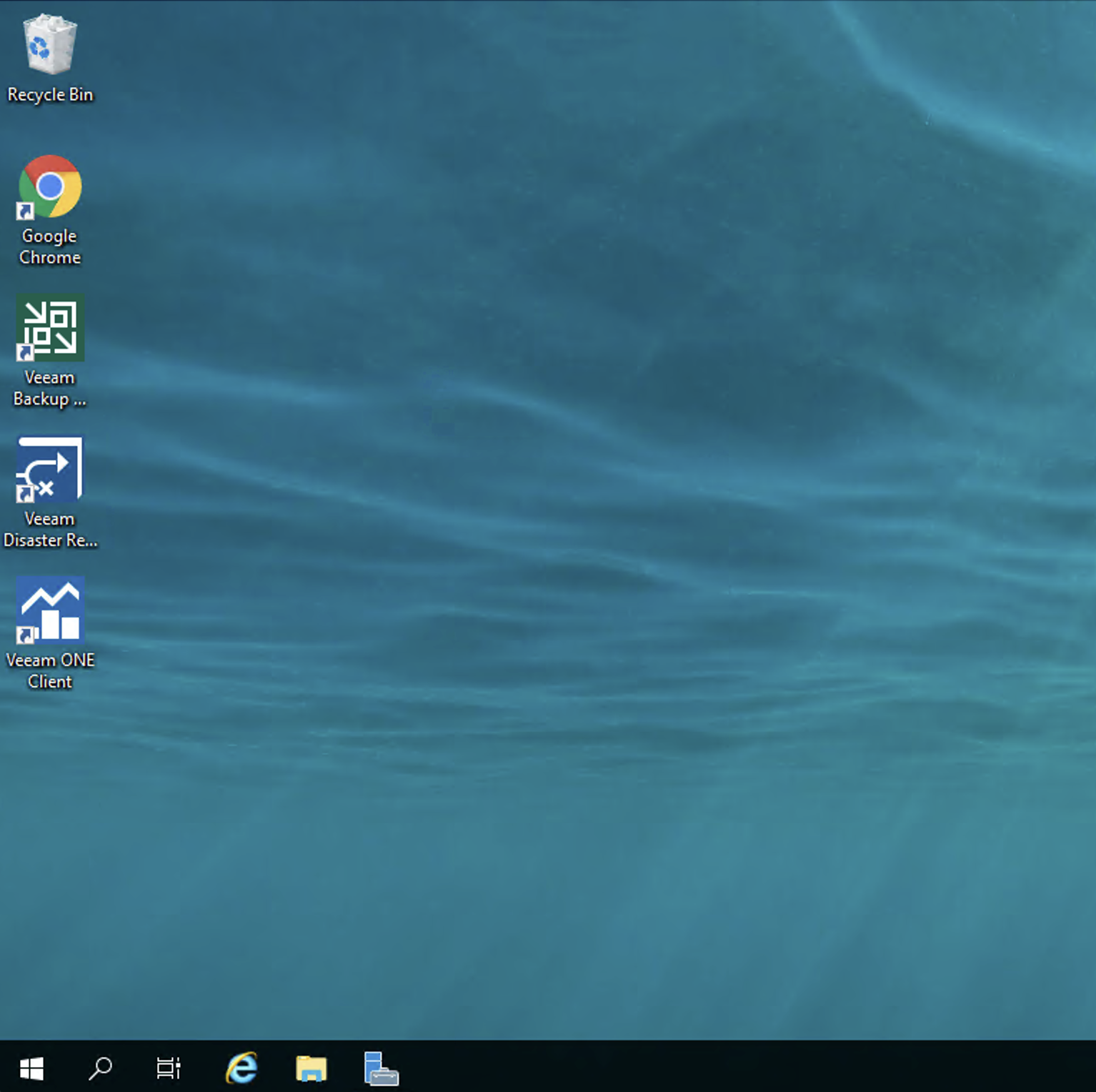 Figura 1
Figura 1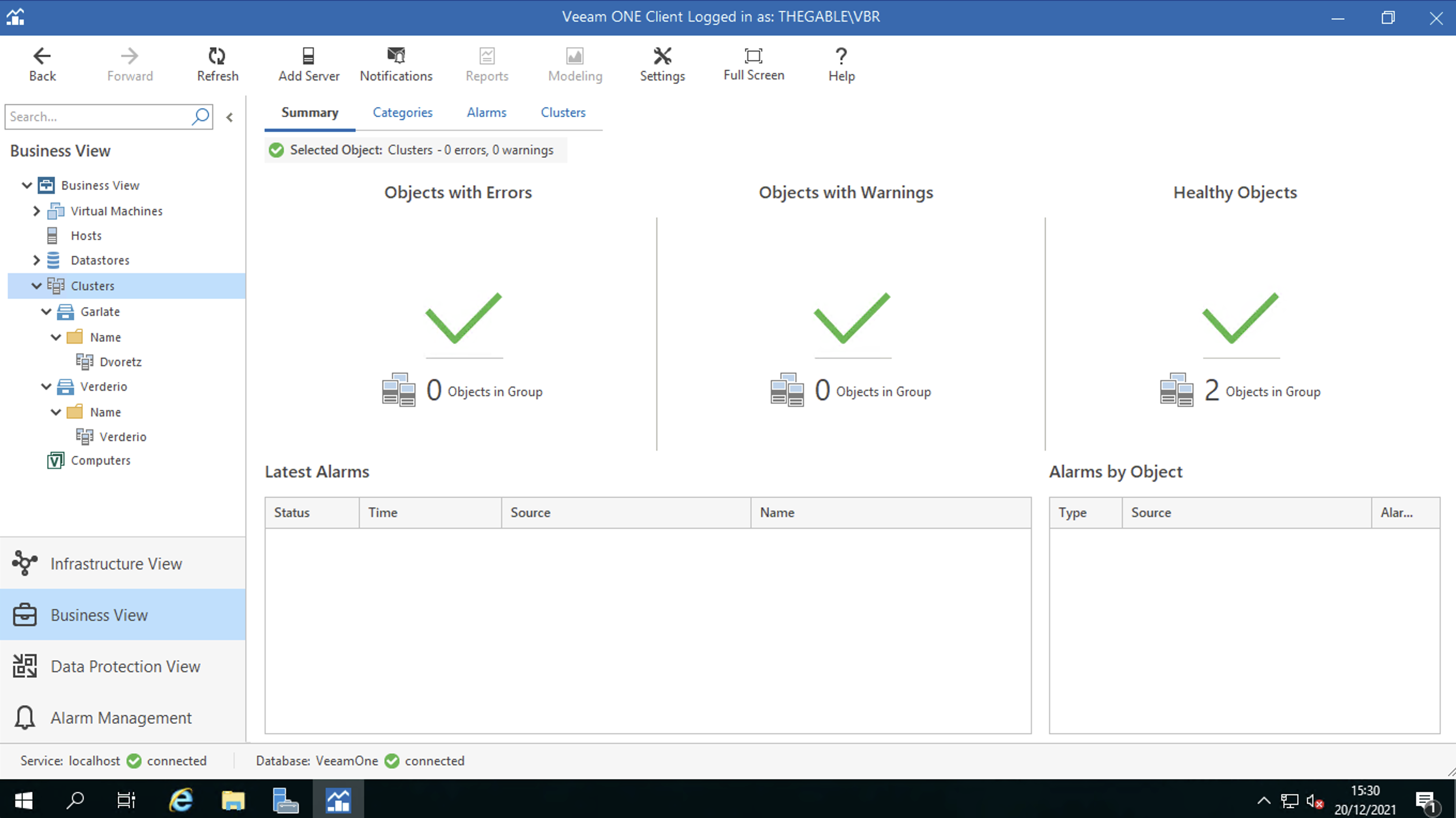 Figura 2
Figura 2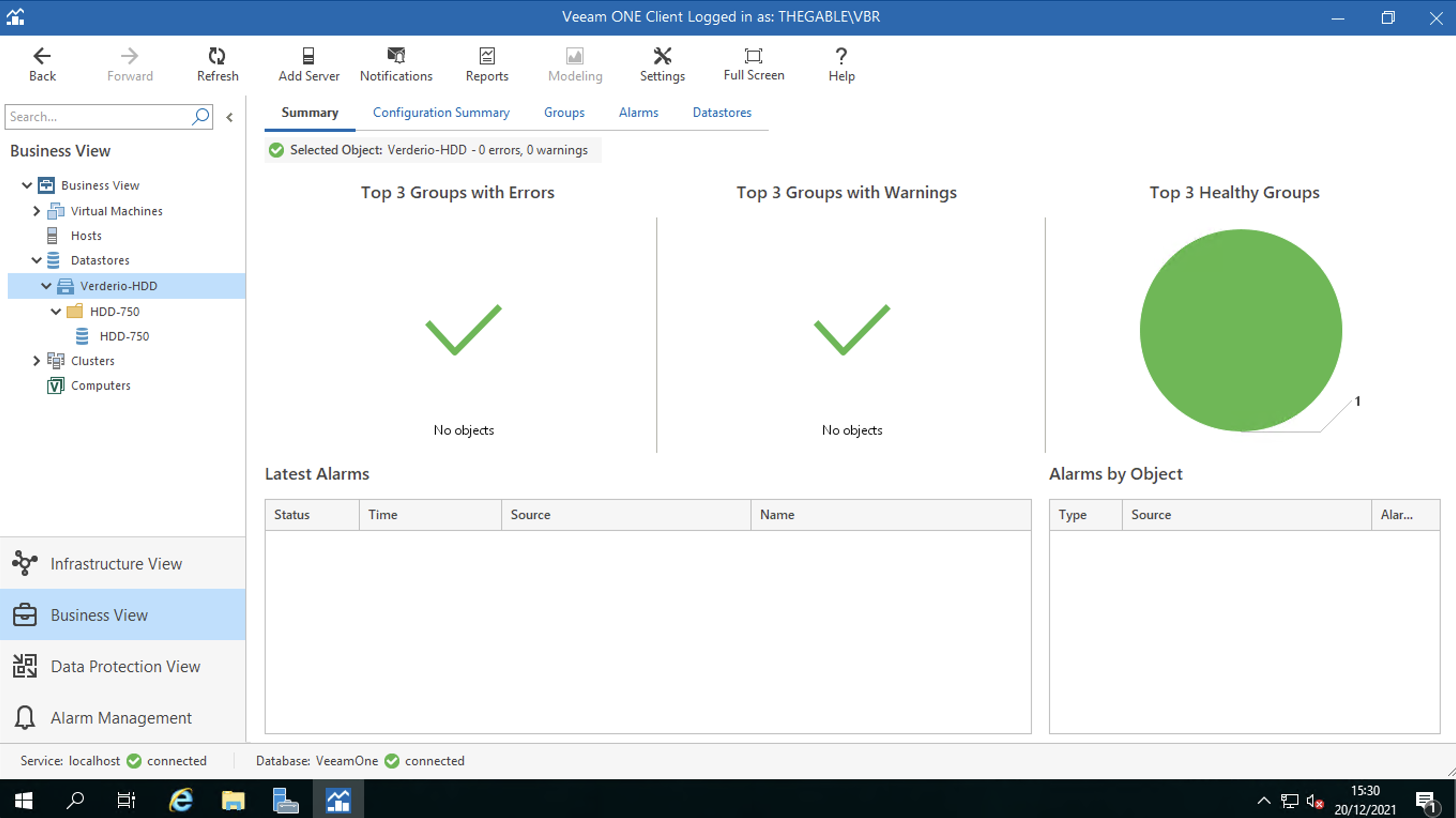 Figura 3
Figura 3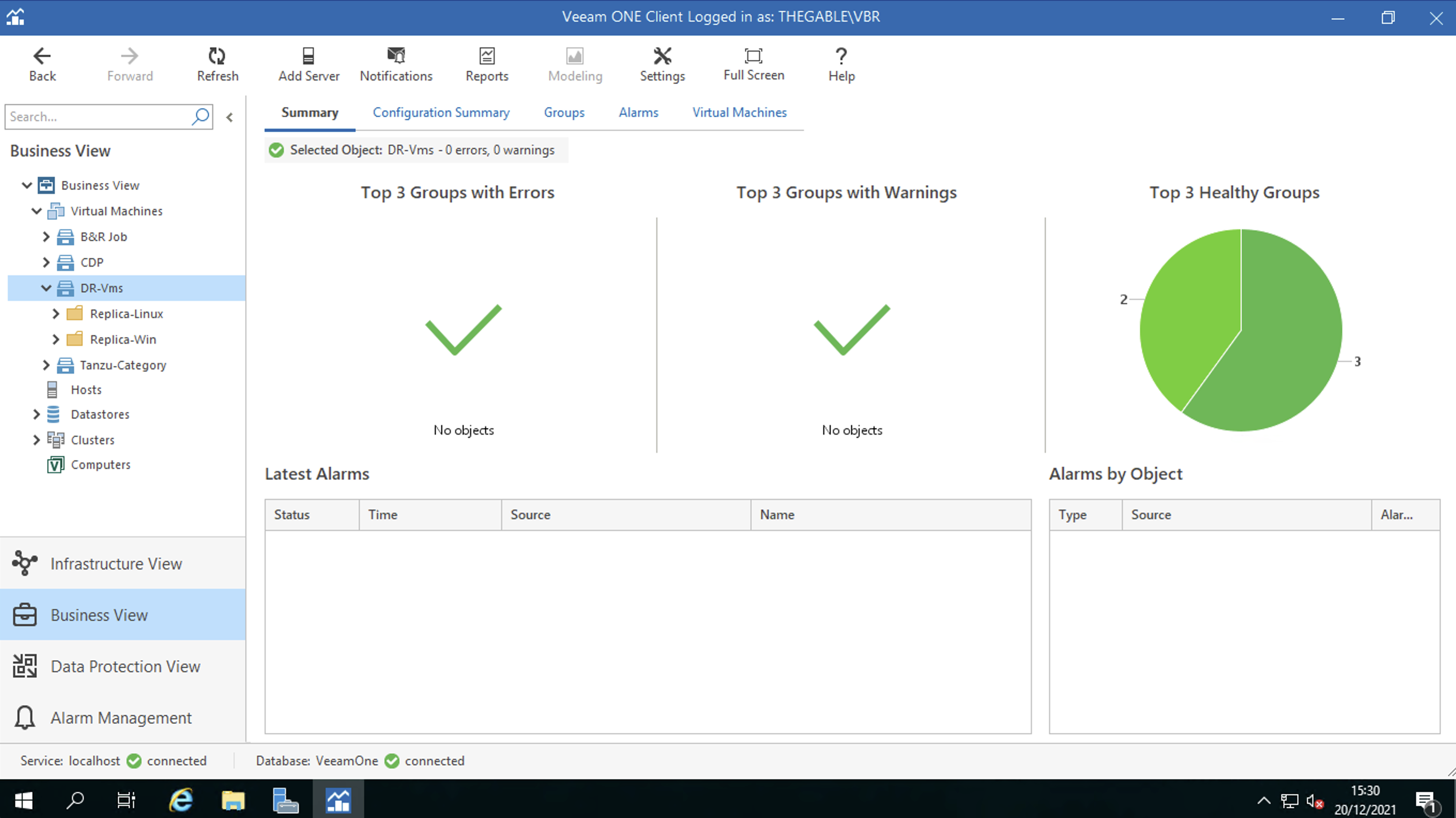 Figura 4
Figura 4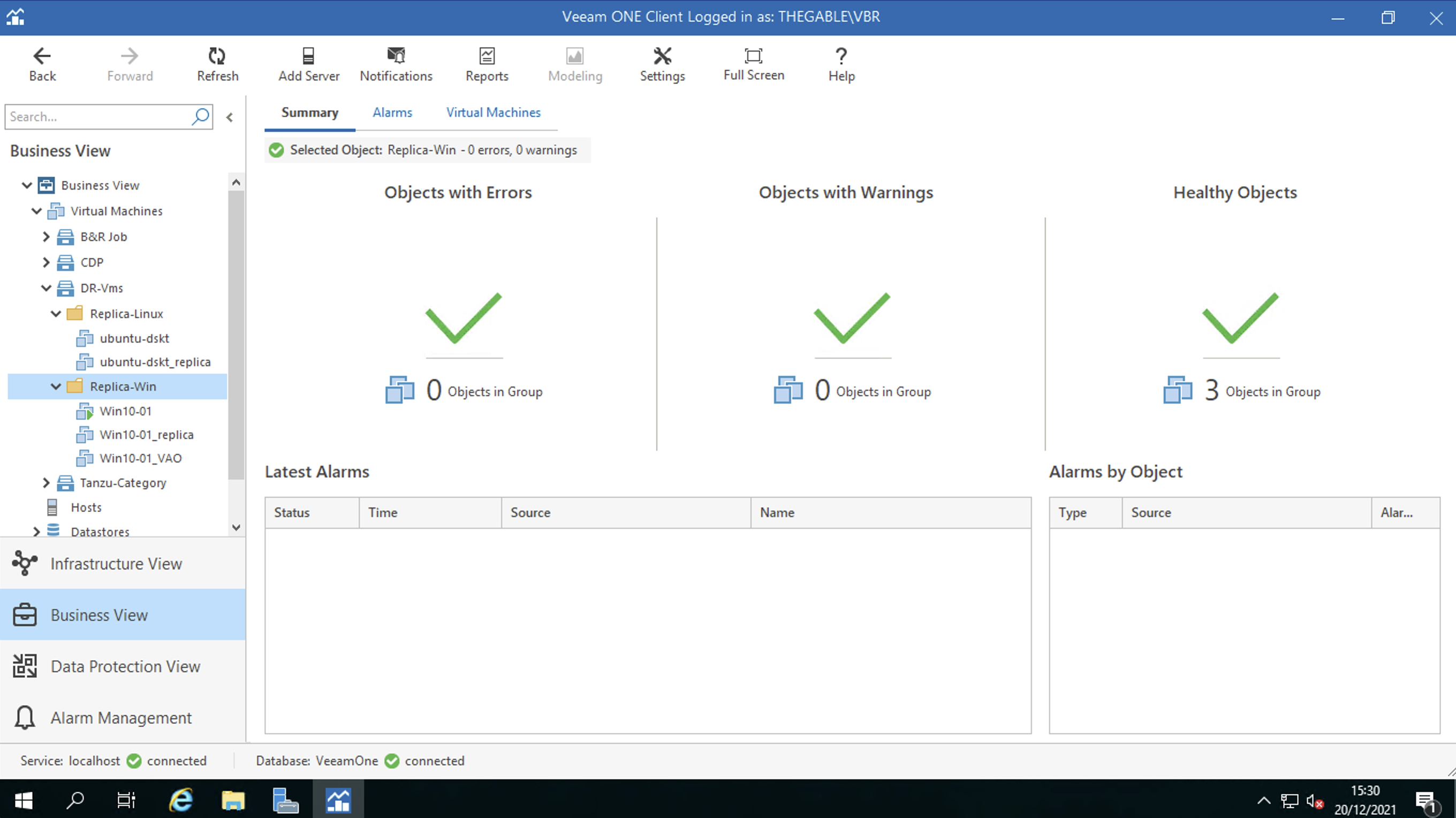 Figura 5
Figura 5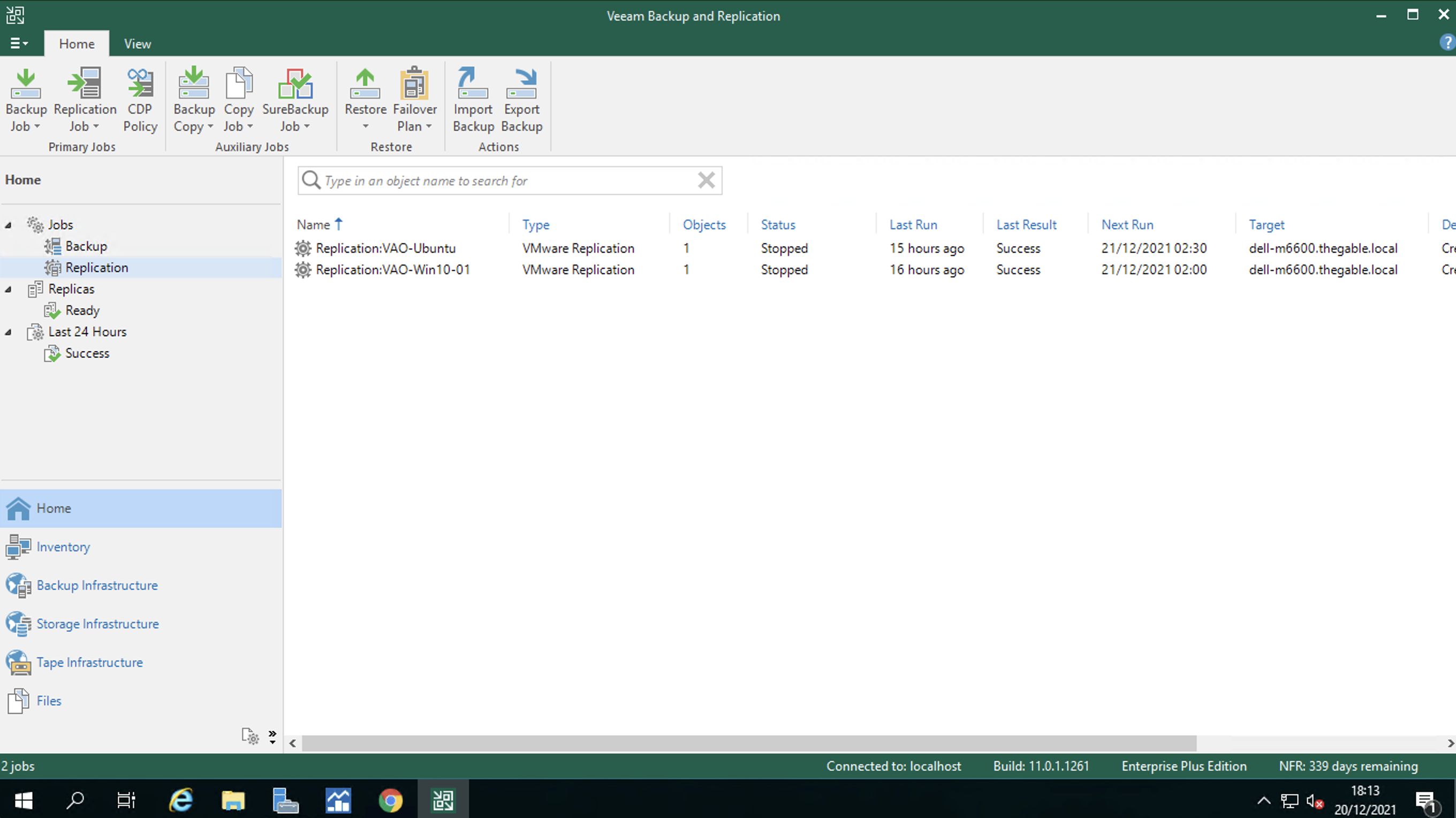 Figura 6
Figura 6