In this article, I’m going to show you how to set up an orchestration plan using as a source a CDP replica Job.
This article will not cover how to create and run a CDP replica job from VBR console. If you need a guide please refer to the official guide.
There are four main parts:
- Create a Business Category
- Setup the Environment
- Create an Orchestration Plan
- Launch the Orchestration Plan
The first and the second topics will be described in this article. The third and the fourth ones in the next articles.
A. To create a business category for CDP replica, just open the Veeam ONE interface from the VAO server (picture 1).
In this example, the business category is called Ubuntu-CDP , the resource group is called CDP-Linux (Picture 2).
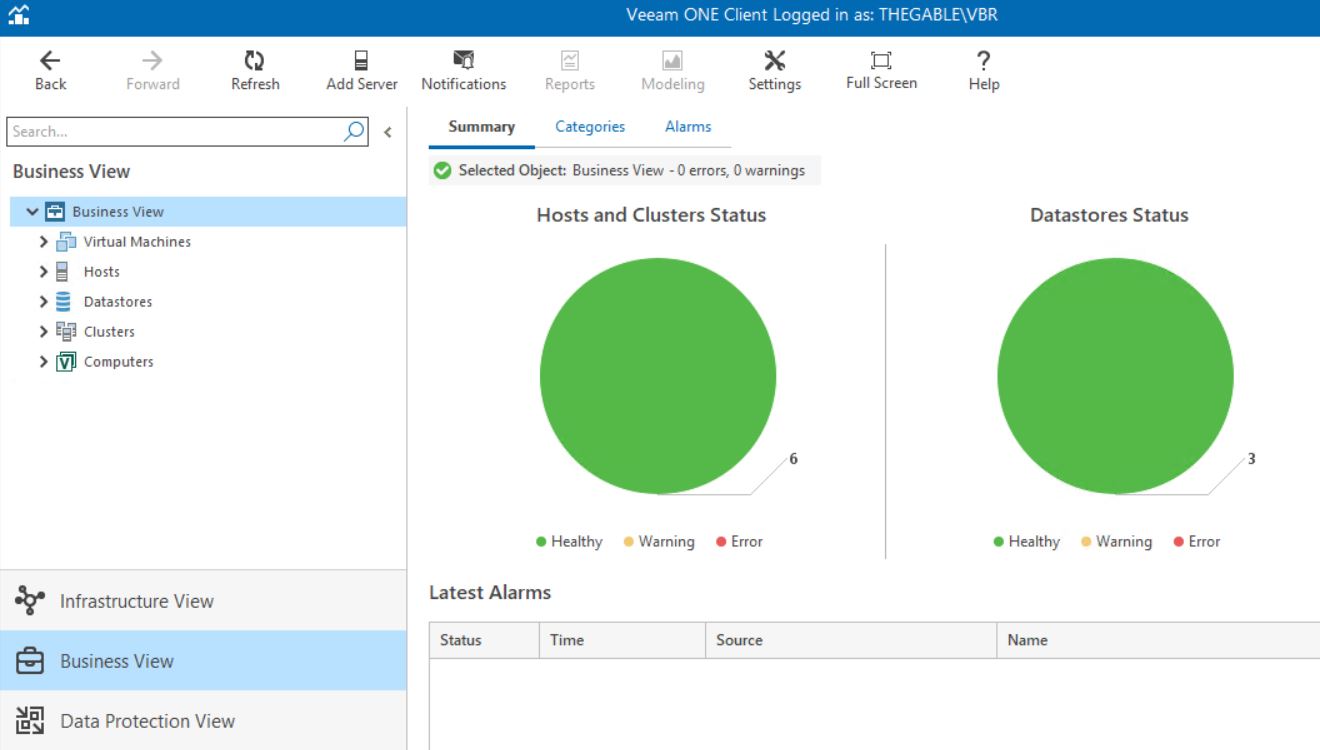
Picture 1
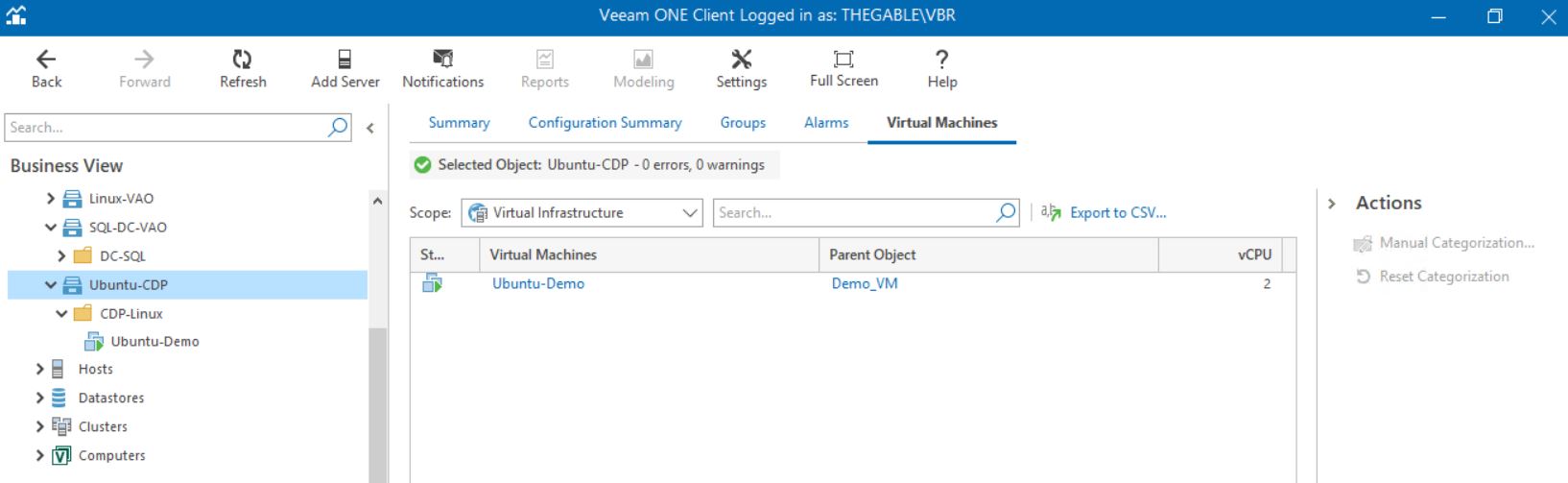
Picture 2
B. After opening the VAO web interface it’s necessary to follow the next four steps.
1. Add a Role and Scope (picture 3).
In my example, the scope is named Linux-CDP.
The plan Author/Operator is VBR.
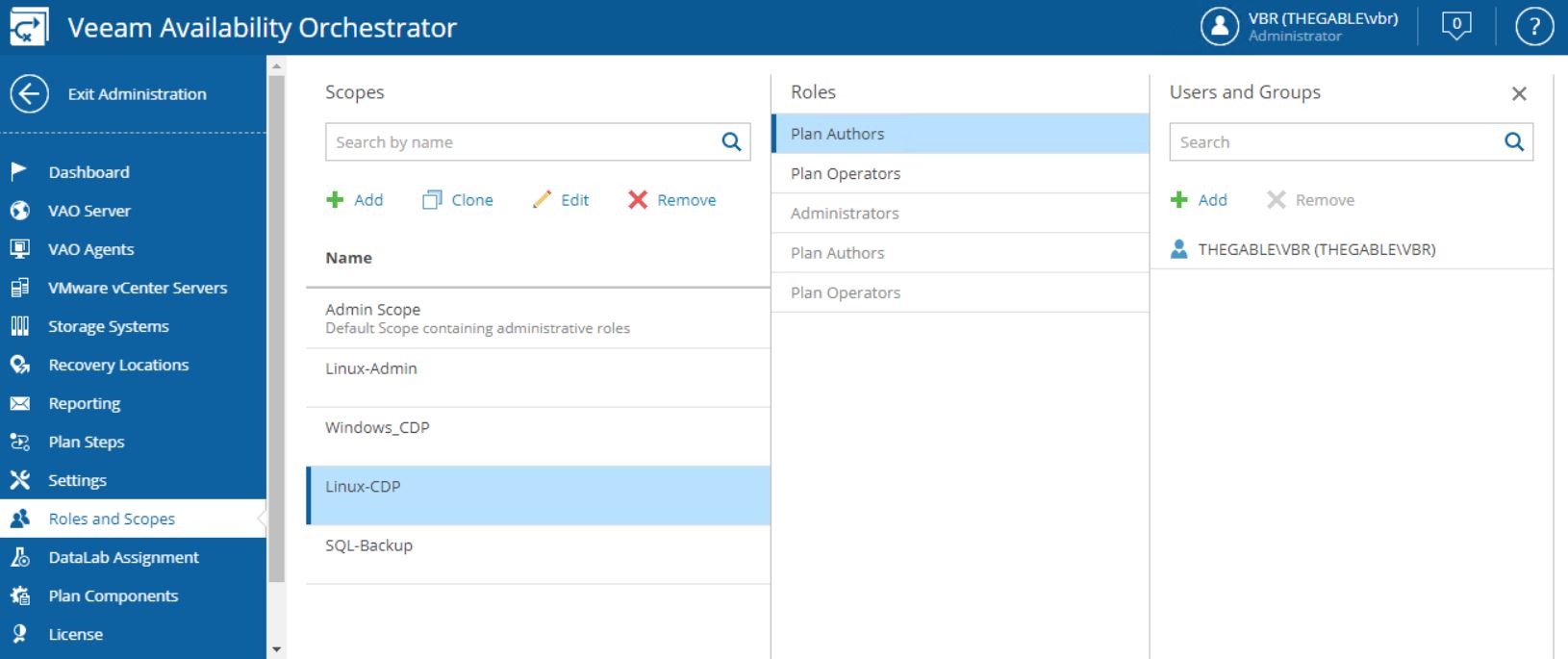
Picture 3
2. Add or modify the Recovery Location (picture 4).
In my example, the recovery location is Verderio and has the Cluster-Verderio as Compute resource (Picture 5).
Pictures 6 and 7 show how to remap the Networking and how to set up the changing IP address rules.
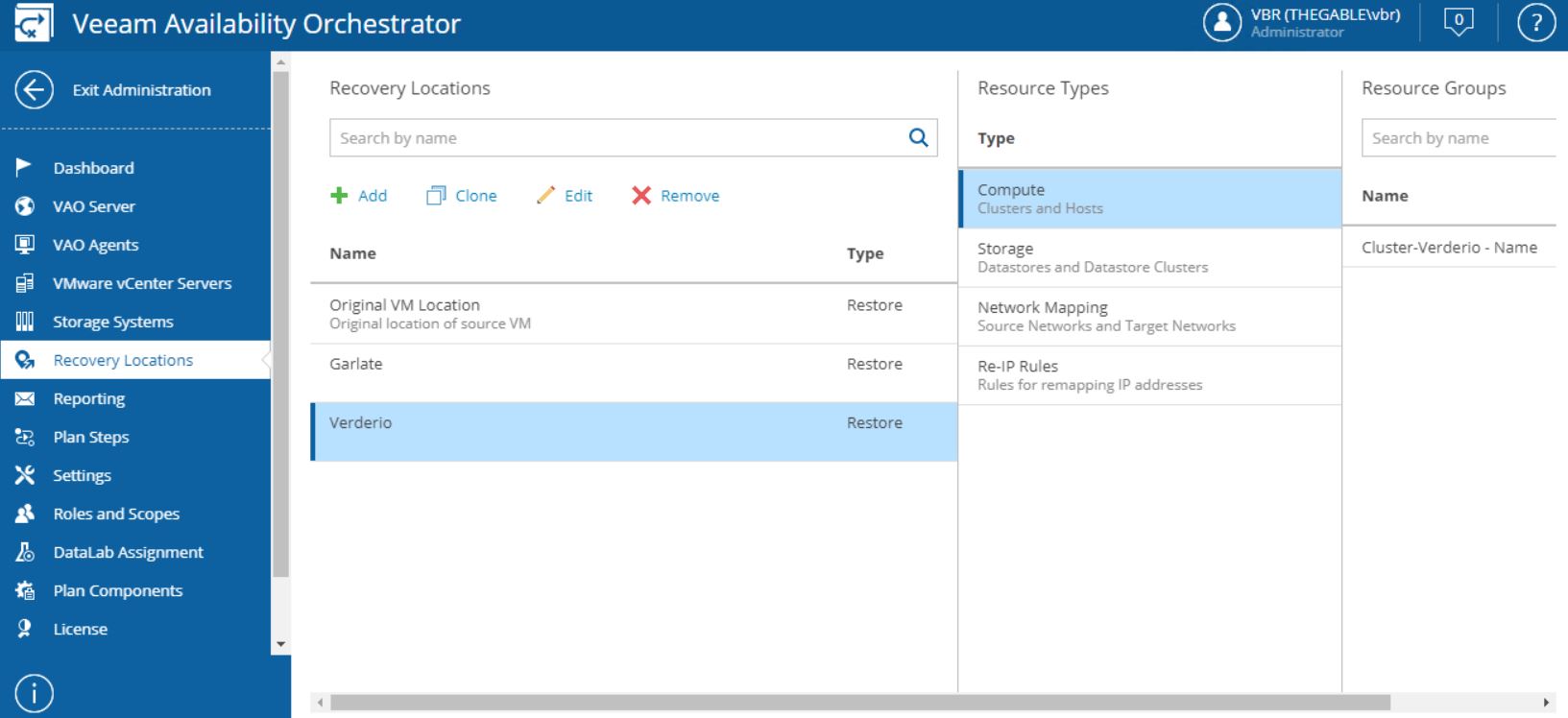
Picture 4
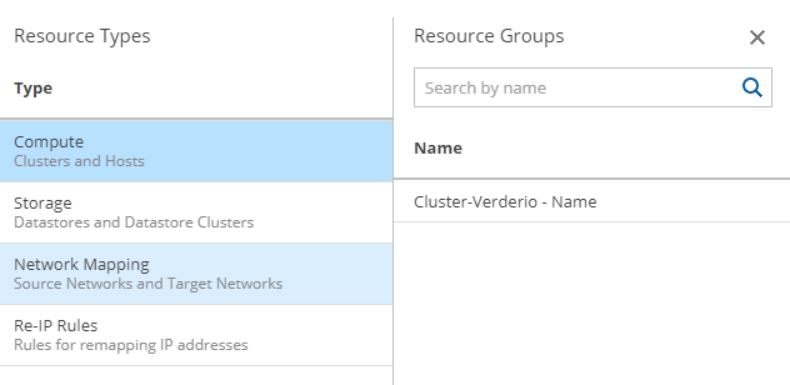
Picture 5
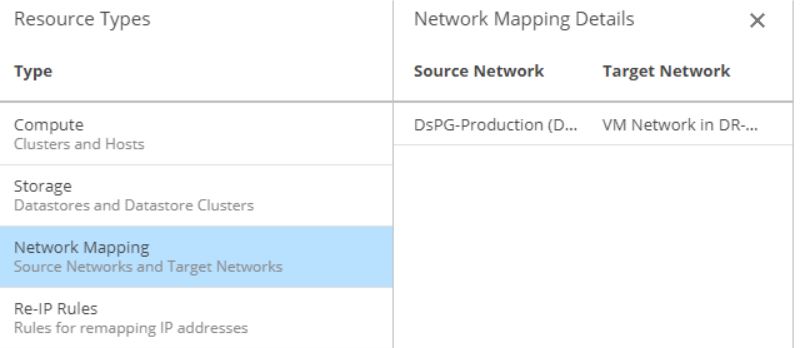
Picture 6
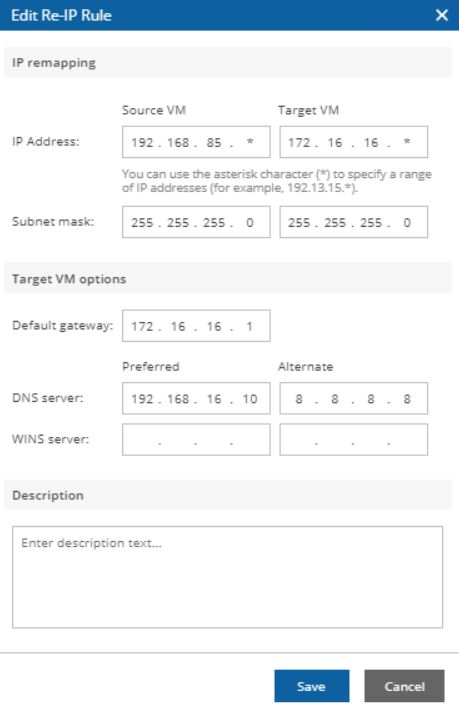
Picture 7
Note1: The Re-IP feature is available just for Windows VMs (please have a look at the official documentation to get all detail (user guide). For Linux VMs it’s necessary creating a custom script.
3. Reporting
Pictures 8, 9, and 10 show how to assign the Linux-CDP scope to your custom reports.
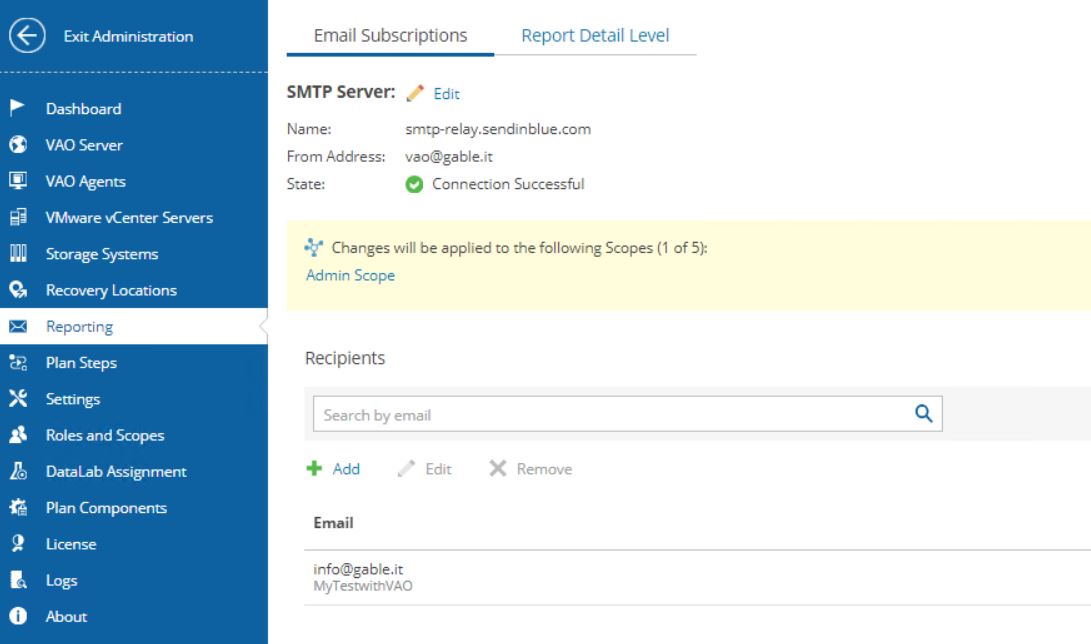
Picture 8
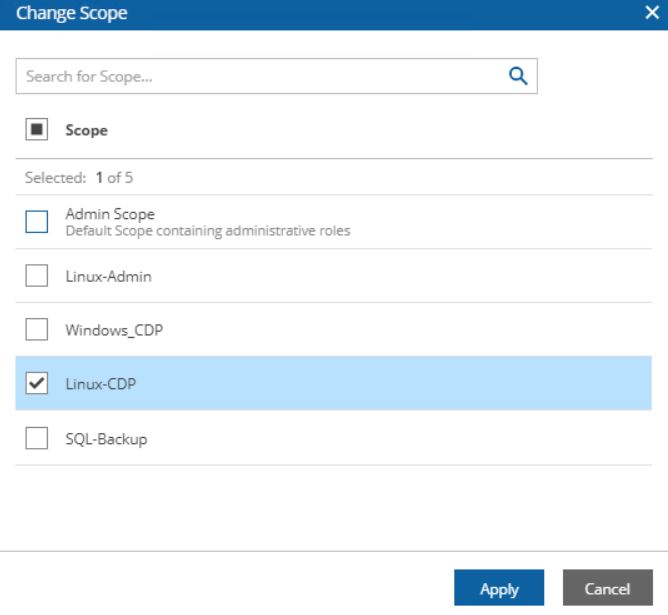
Picture 9
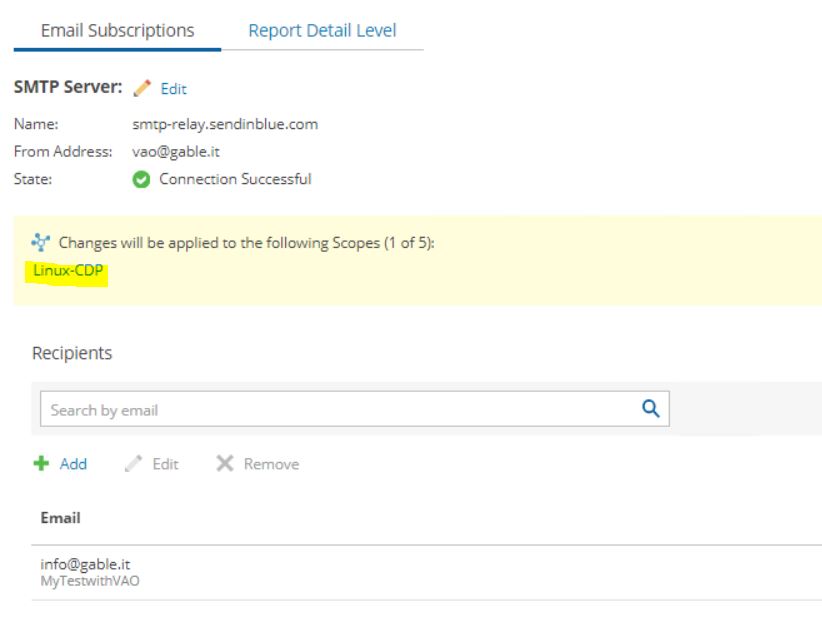
Picture 10
4. Assign the plan Components
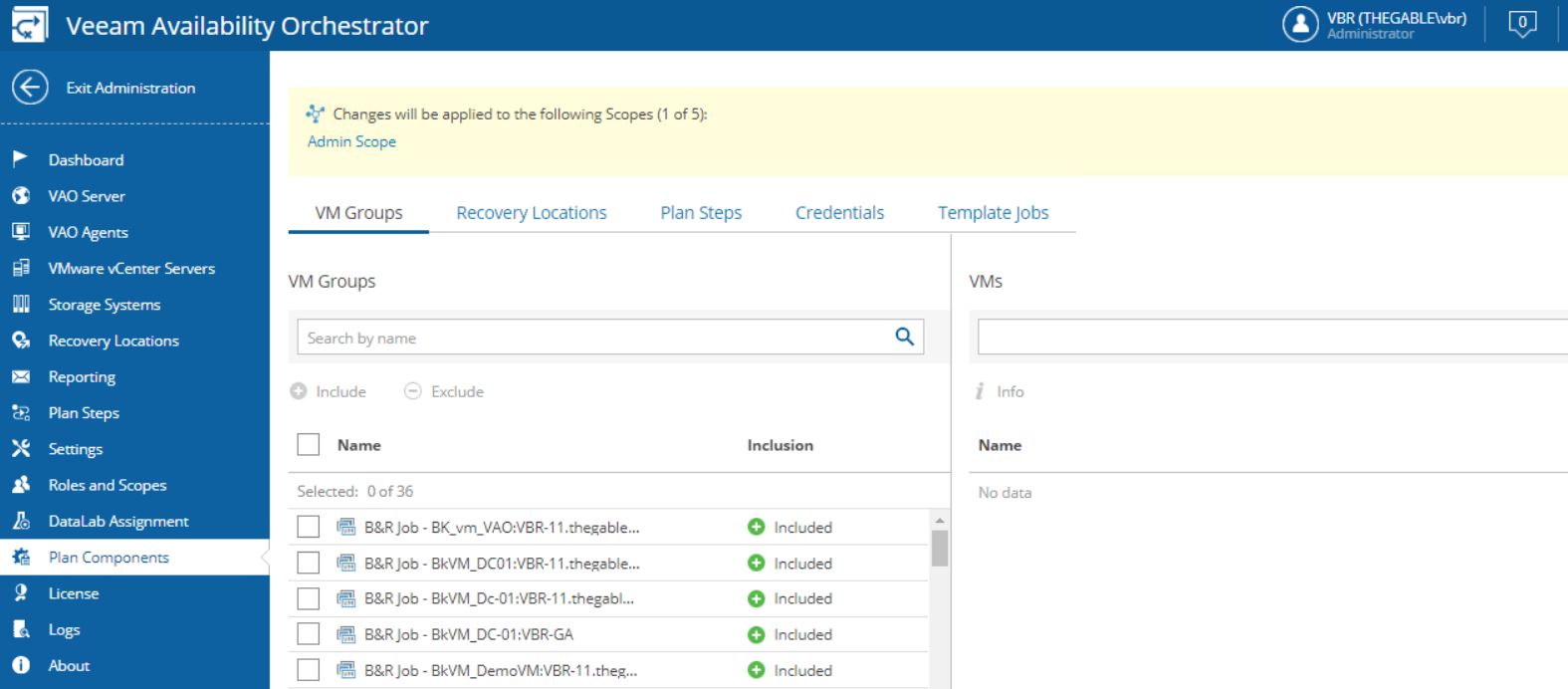
Picture 11
Picture 12 shows how to add the VM group called Ubuntu-CDP to the scope Linux-CDP.
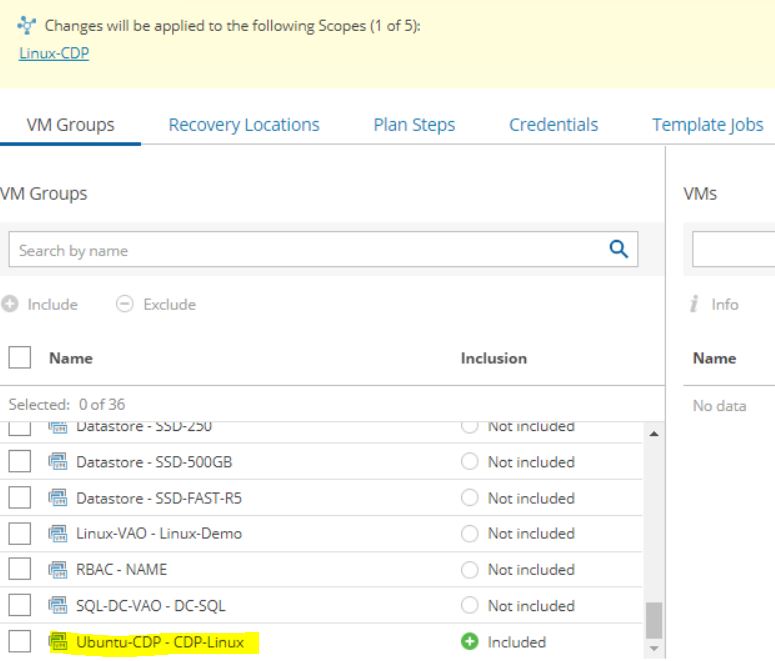
Picture 12
Picture 13 shows how to add a recovery location, i.e. Verderio.
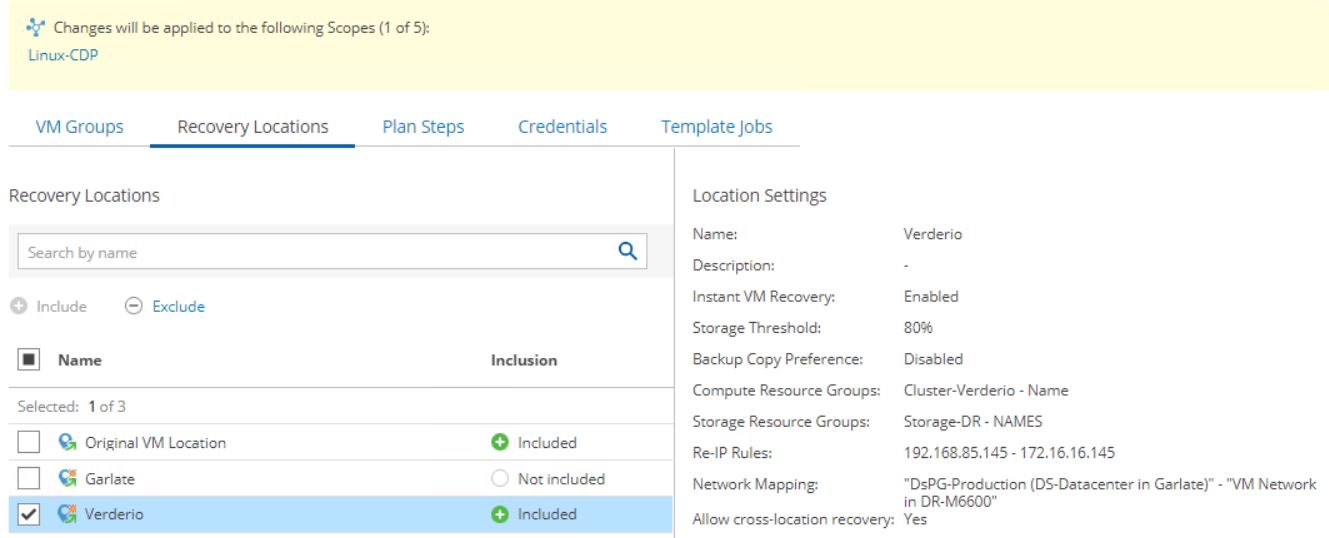
Picture 13
Picture 14 shows how to add the plan steps to the orchestration plan (In my example I included all the plan steps).
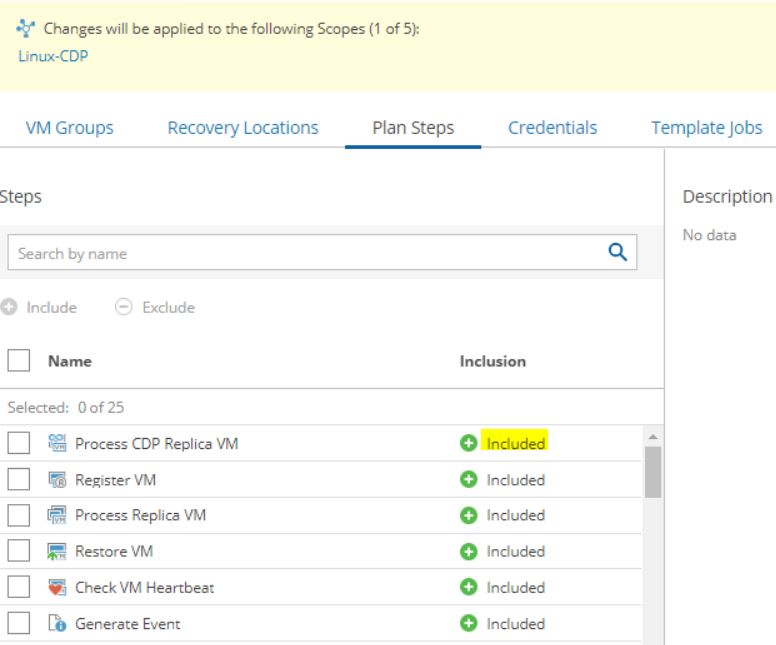
Picture 14
The next article shows how to create an Orchestration Plan and run it.
Suggestion: If you can’t wait and want to do it immediately, just read the previous articles 🙂
See you soon and take care.


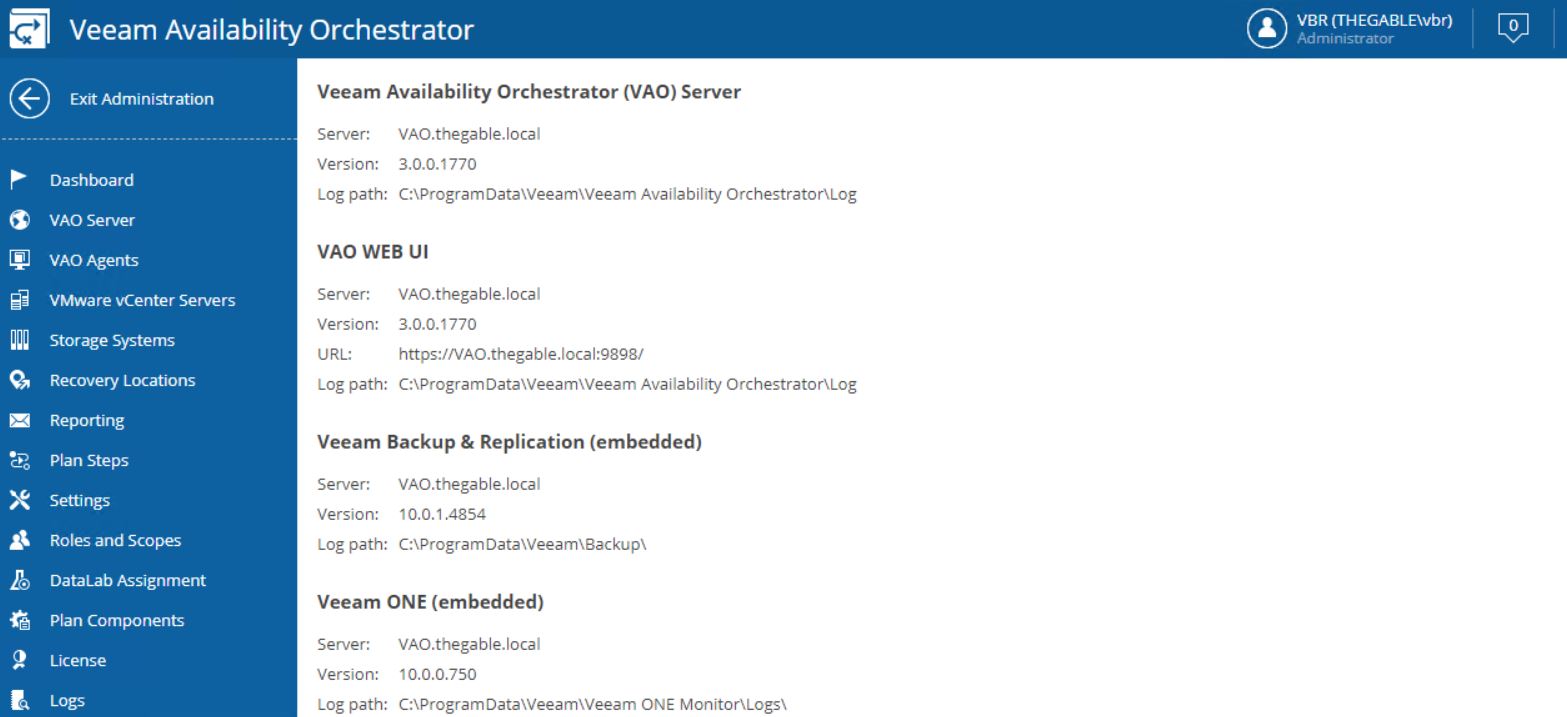 Picture 1
Picture 1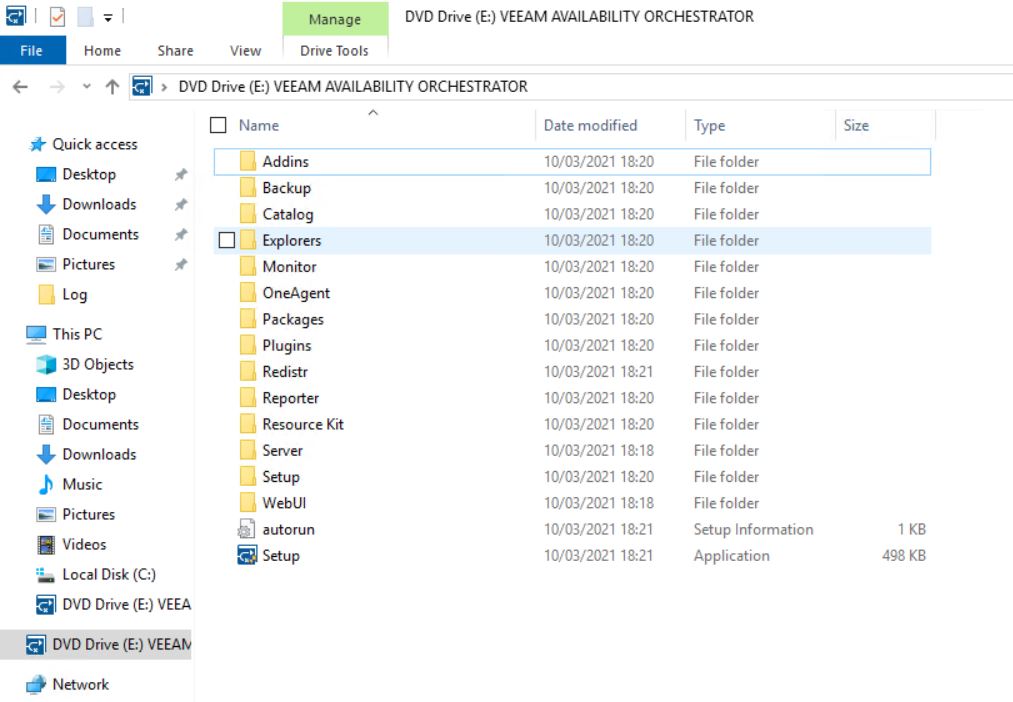 Picture 2
Picture 2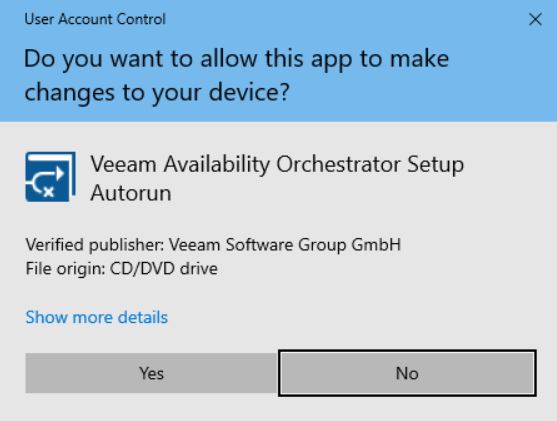 Picture 3
Picture 3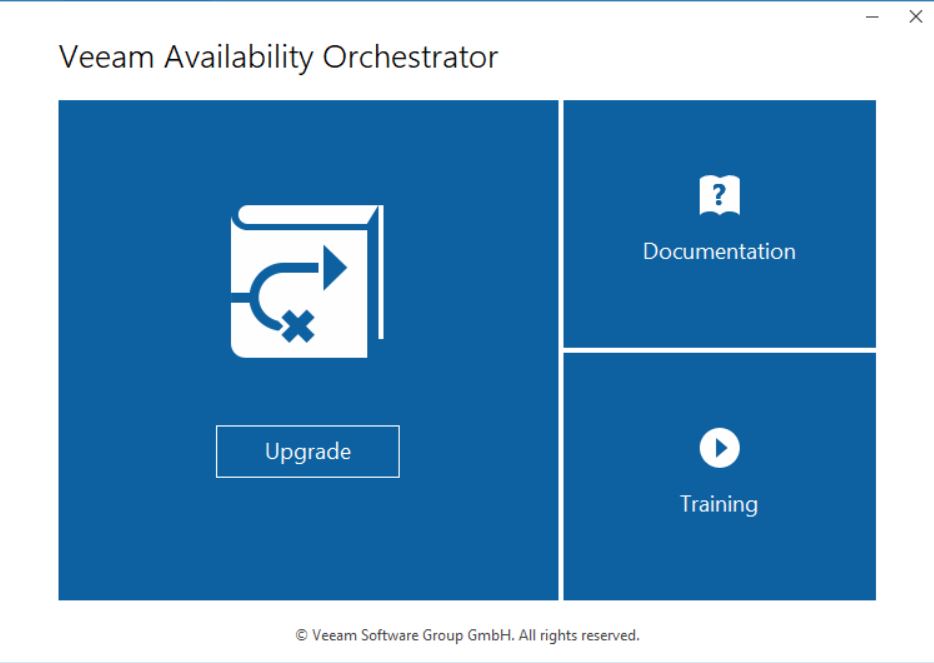 Picture 4
Picture 4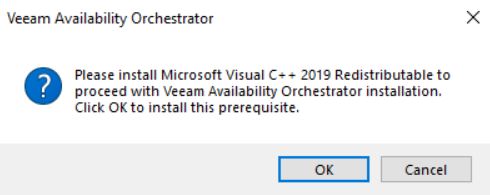 Picture 5
Picture 5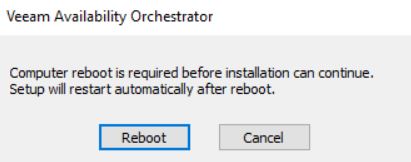 Picture 6
Picture 6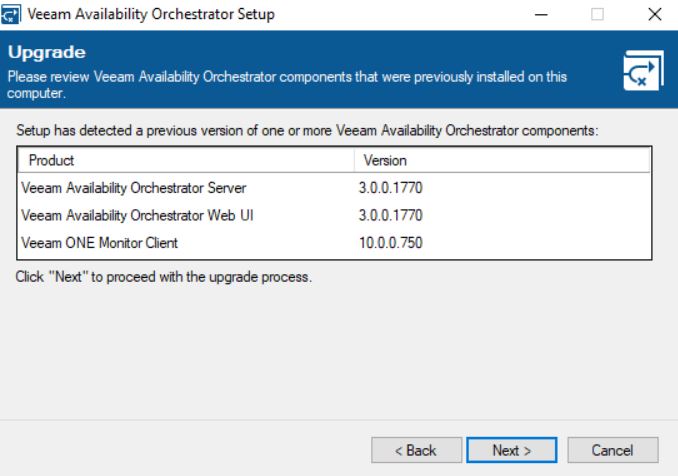 picture 7
picture 7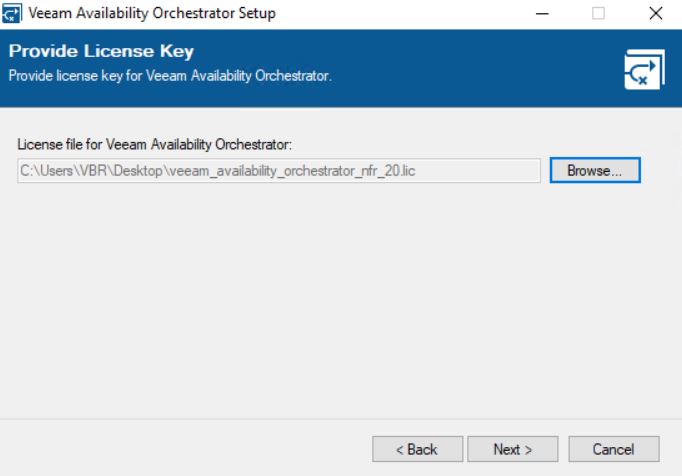 Picture 8
Picture 8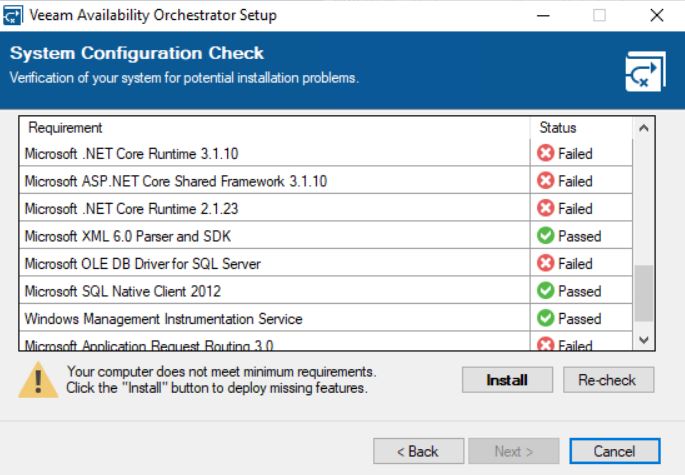 picture 9
picture 9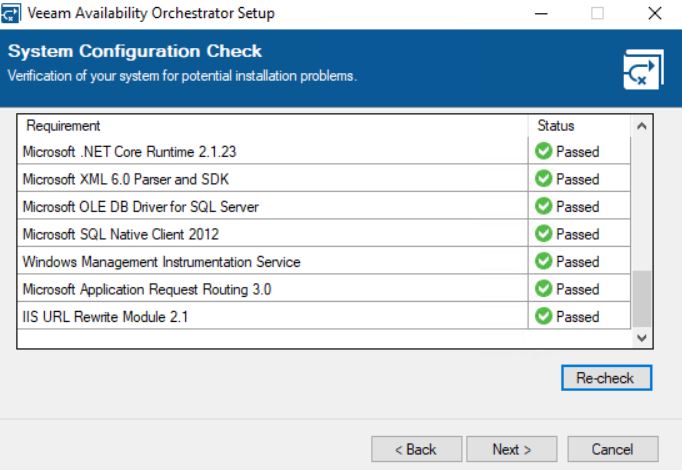 picture 10
picture 10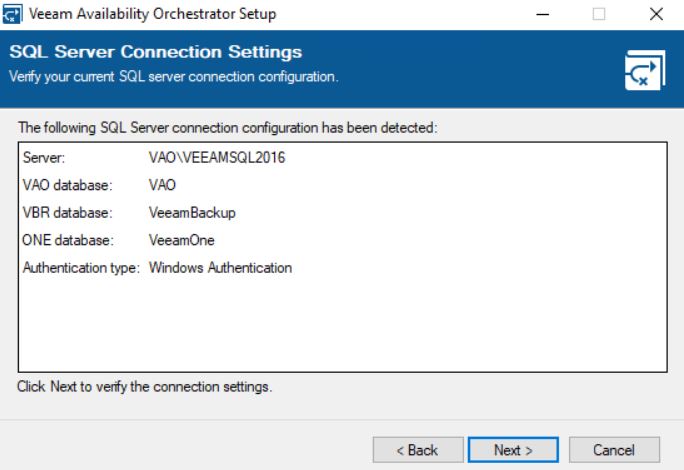 Picture 11
Picture 11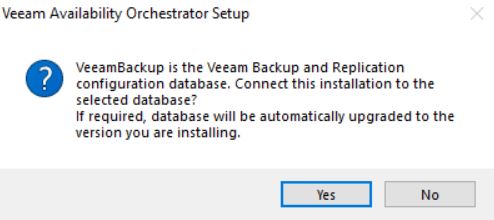
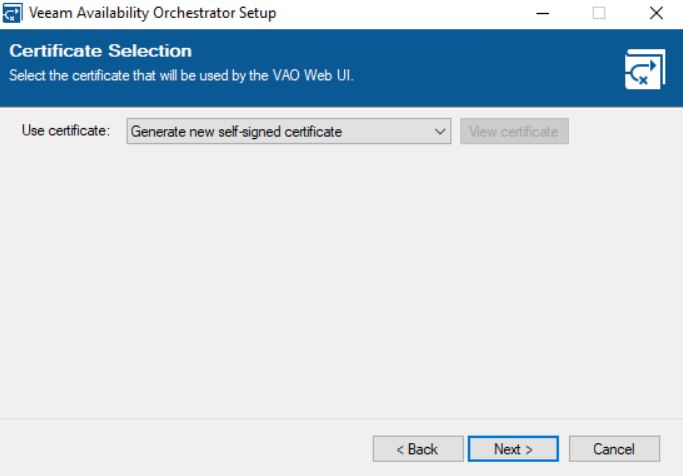 Picture 13
Picture 13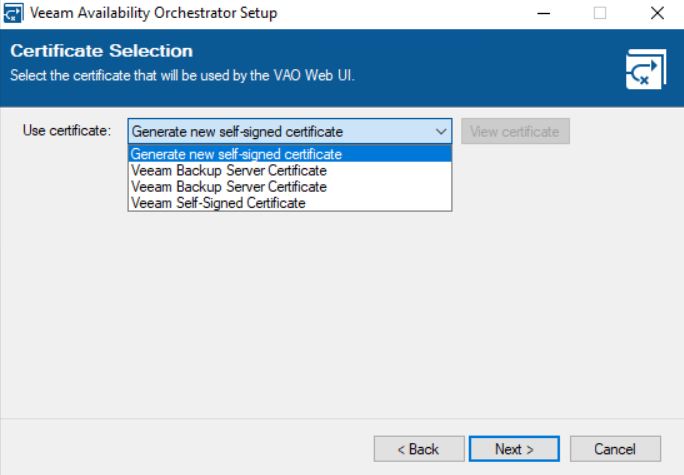 Picture 14
Picture 14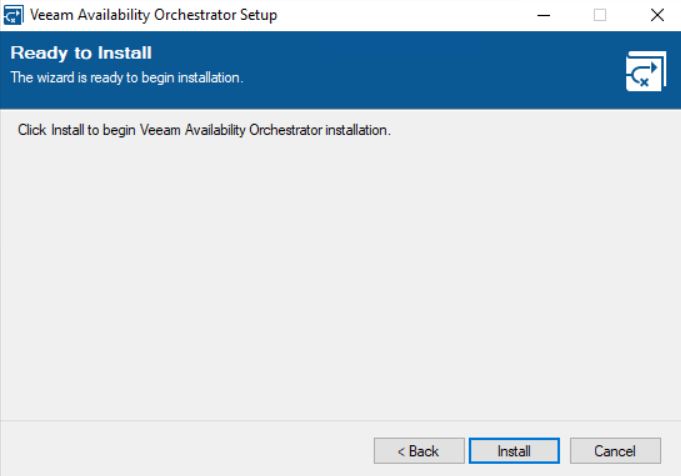 Picture 15
Picture 15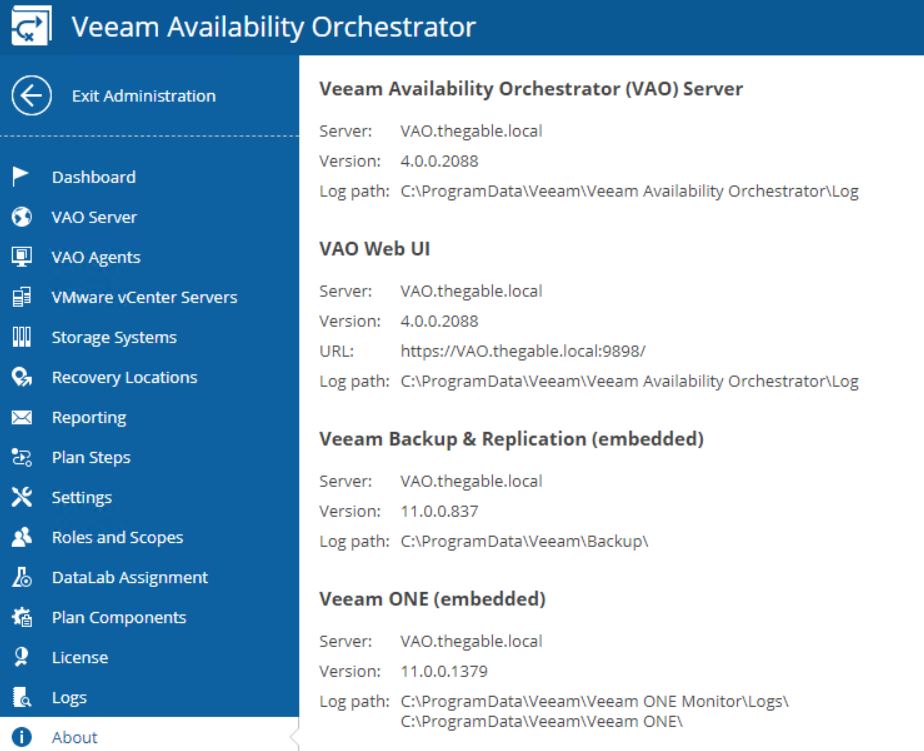 Picture 16
Picture 16