C. Create an Orchestration Plan
The DR plan is a sum of more Orchestration plans. This article is going to explain how to create them.
Just a small and important note before continuing: it’s mandatory to have already completed the steps described in the last article.
Let’s start!
From the main menu of the VAO server select the Manage button.
Now click on New as shown in picture 1.
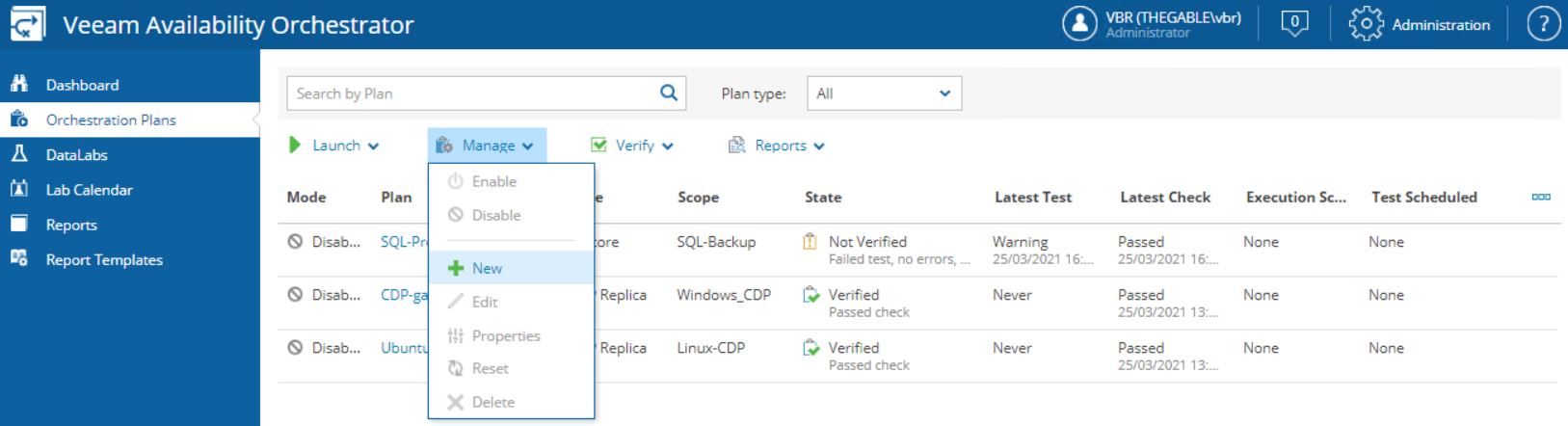 Picture 1
Picture 1
The easy wizard is going to ask to choose a scope.
In our example, we use Linux-CDP as shown in picture 2.
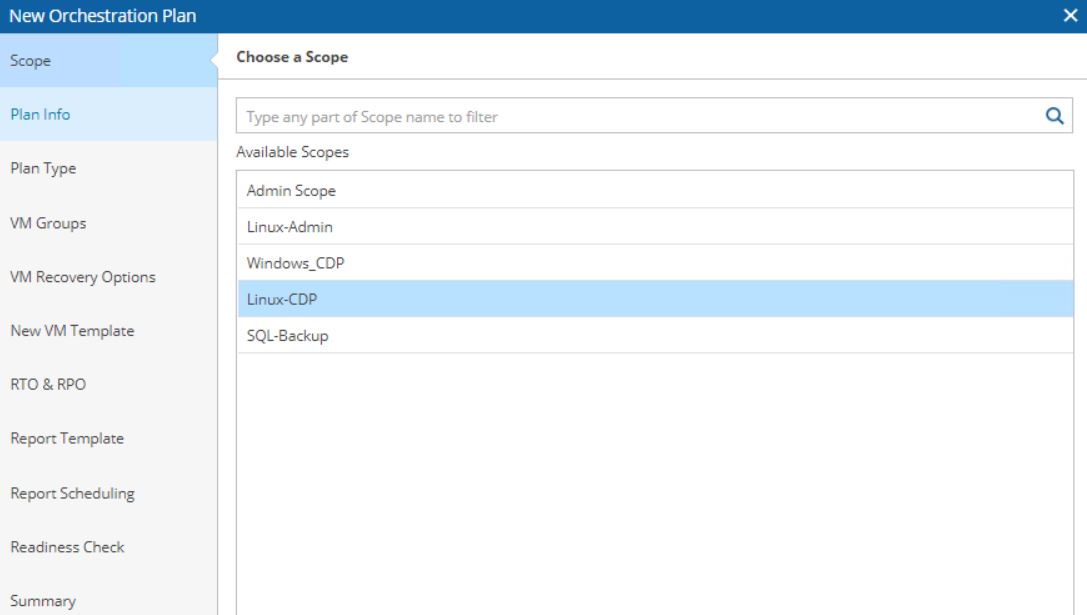 Picture 2
Picture 2
Now fill up the plan info with the Plan Name, the description, the contact name of the plan (picture 3),
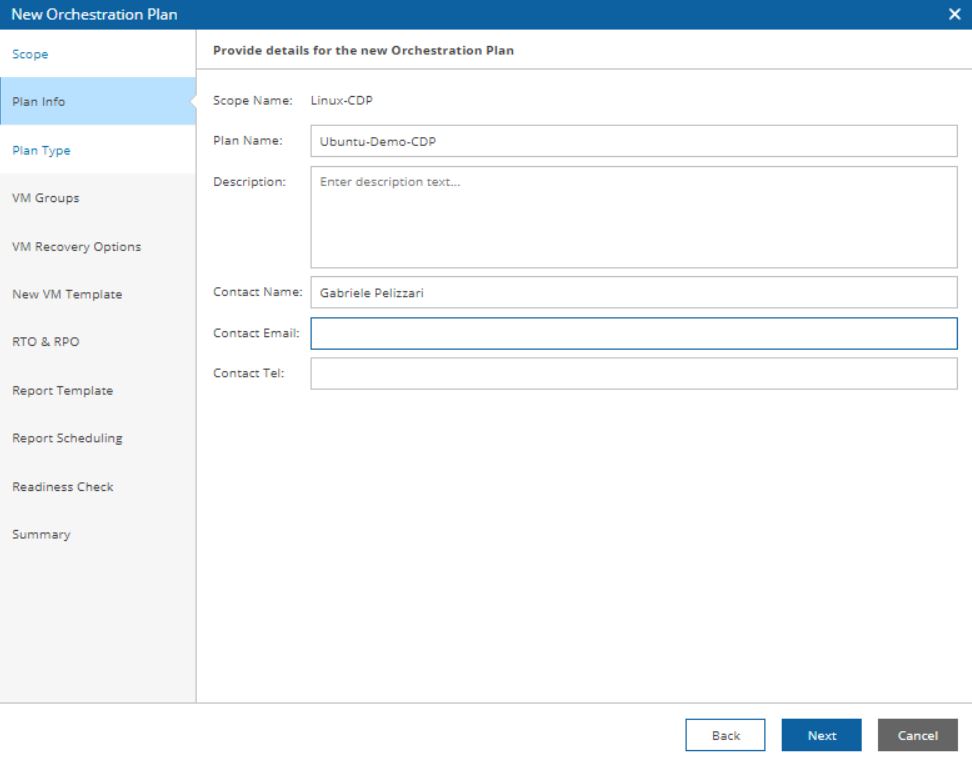 Picture 3
Picture 3
Select the type of Plans. In this article choose the CDP replica (picture 4)
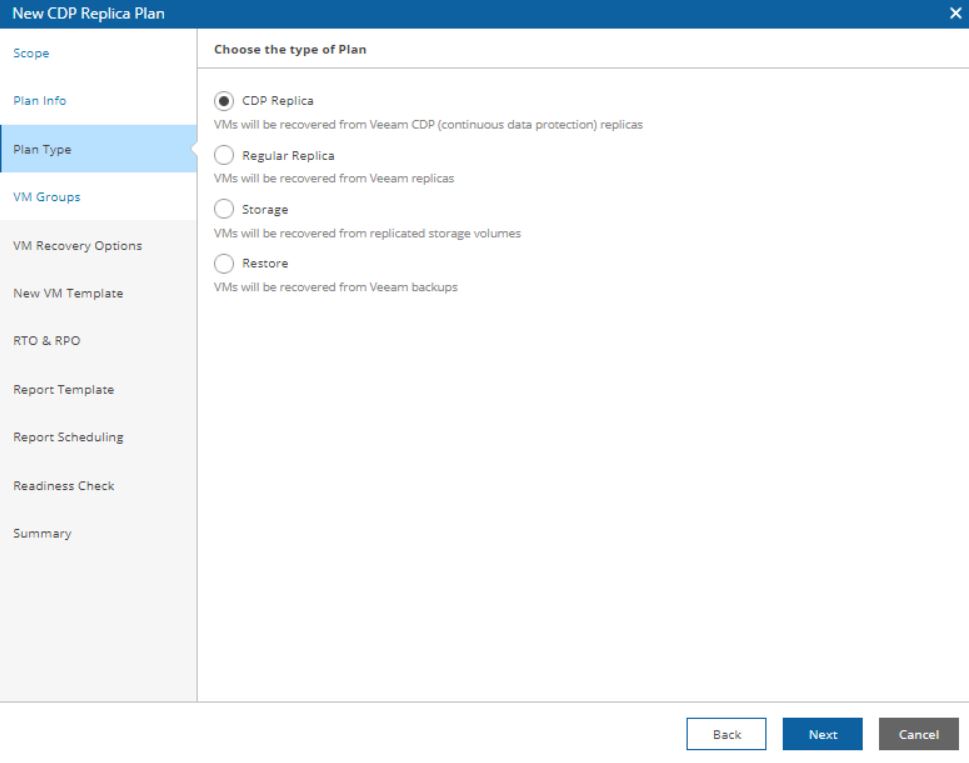 Picture 4
Picture 4
In the next step please check if the correct “VM Group” appears.
If it doesn’t, it’s necessary to go back to the setup phase (please read the previous article) and fix the issue.
In our example, it appears correctly (Ubuntu-CDP) as shown in the next two pictures (5 and 6).
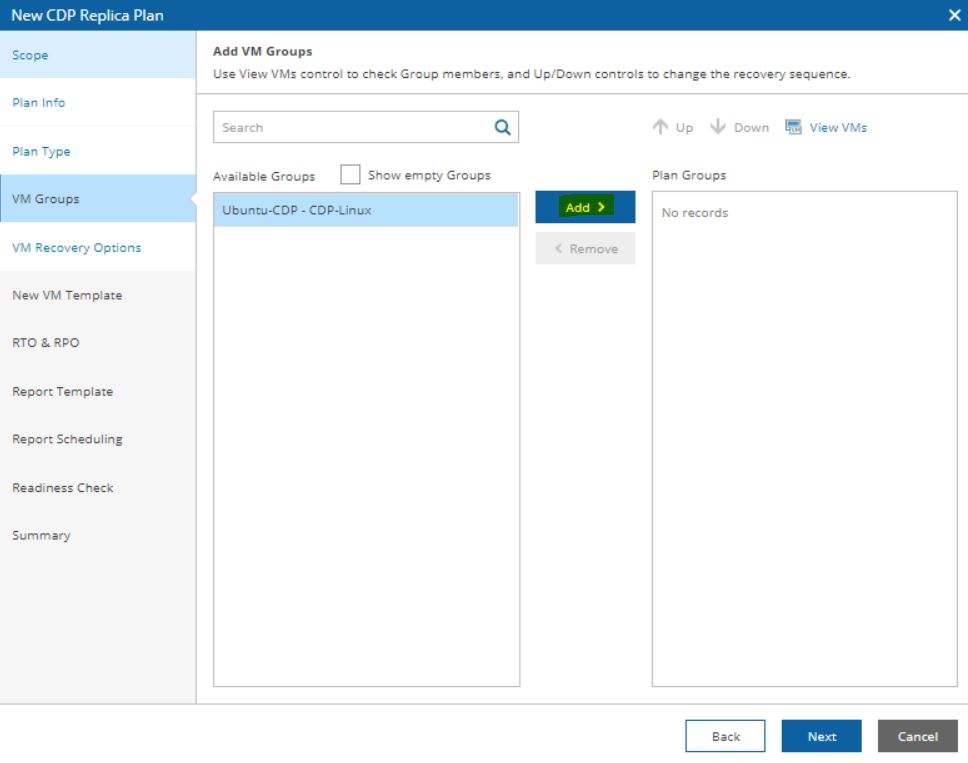 Picture 5
Picture 5
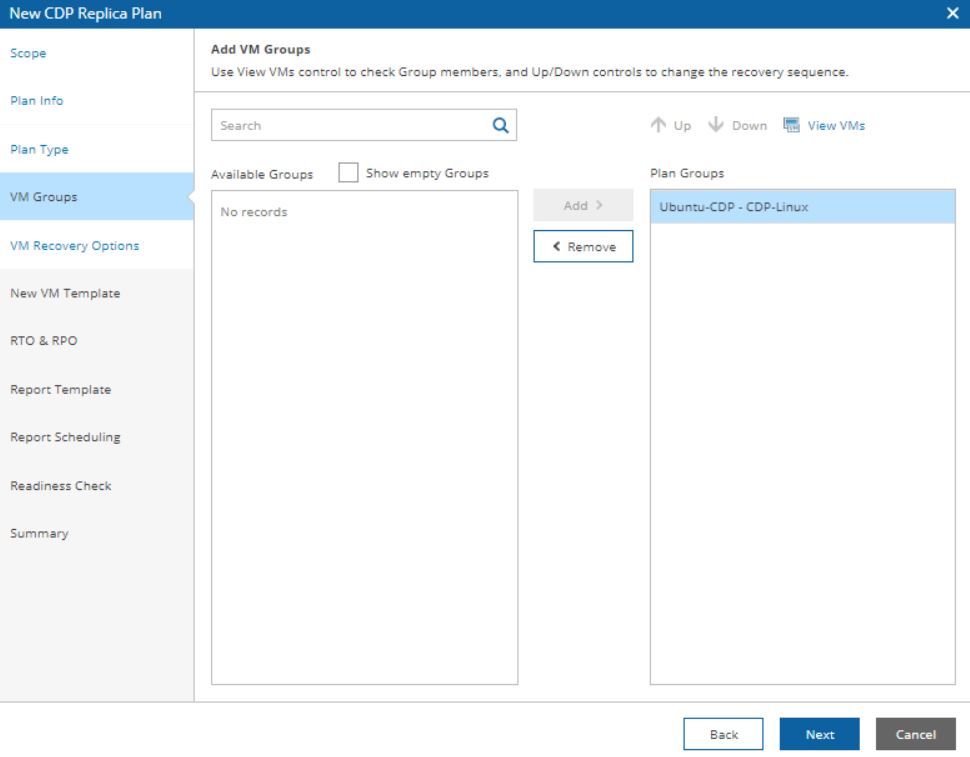 Picture 6
Picture 6
The next step shows the VM Recovery options (picture 7).
It gives the operator control of the plan. For example, stopping the plan if something goes wrong.
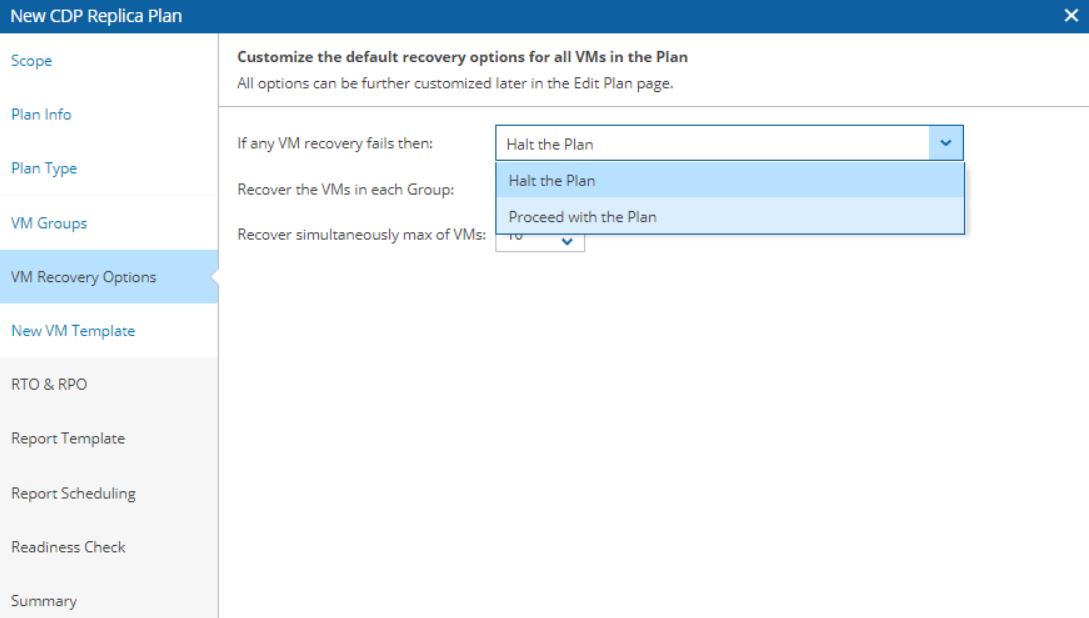 Picture 7
Picture 7
In “New VM Template” menu the VAO user can add additional steps to the orchestration process; for example, starting the CDP replica job first and shut down the source VM after (Picture 8)
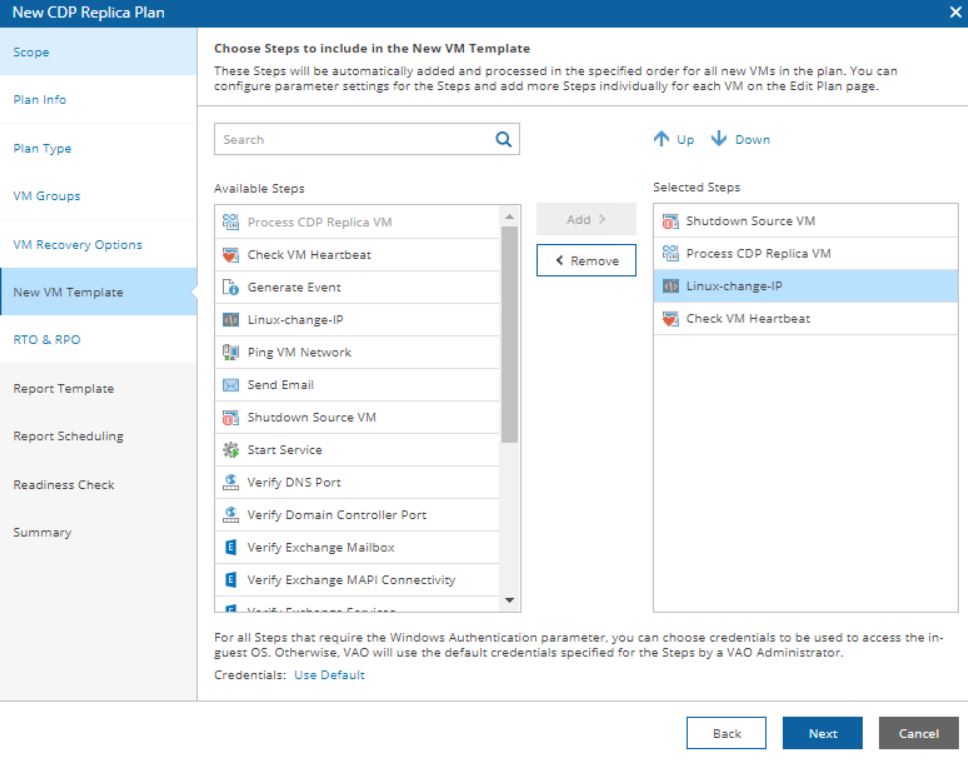 Picture 8
Picture 8
Tips I: I created a customized script to change the IP Address of the VM.
Tips II: it’s possible to set up the access credential directly from this page by clicking the button on the bottom of the page. It is available for Windows VM only.
The next step defines the RTO & RPO.
The most important thing to remember here is that the RPO has to be equal or major than the RPO set in the CDP replica job (picture 9).
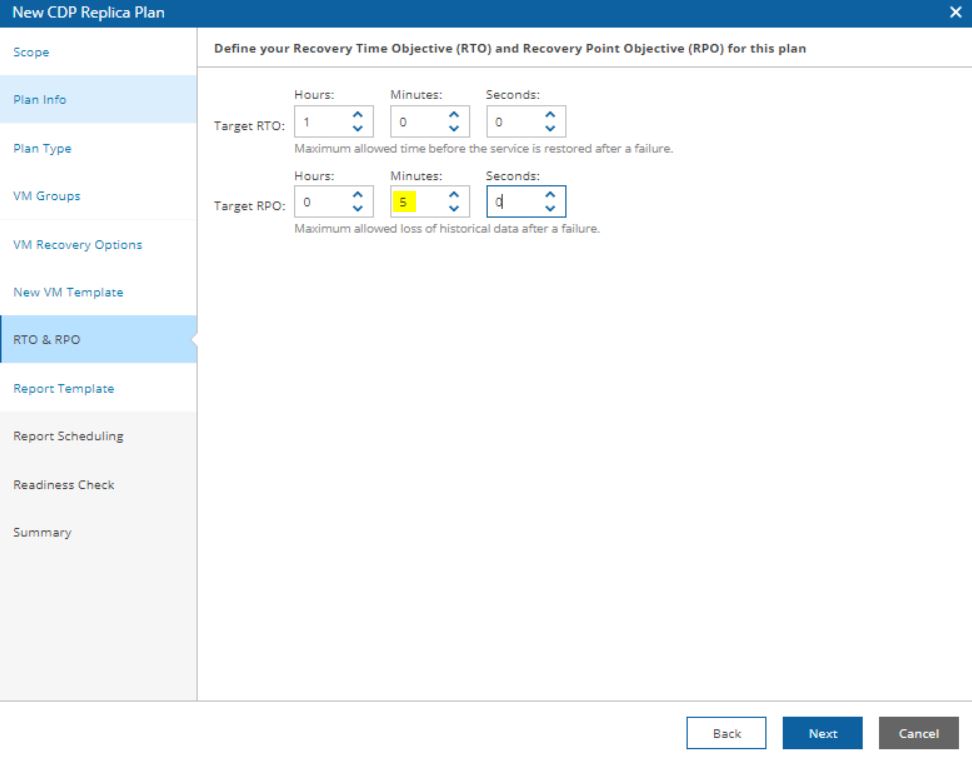 Picture 9
Picture 9
The last steps define when the plan report shall be automatically generated (picture 10) and if the readiness check has to run at the end of every single wizard (recommended option) (picture 11).
 Picture 10
Picture 10
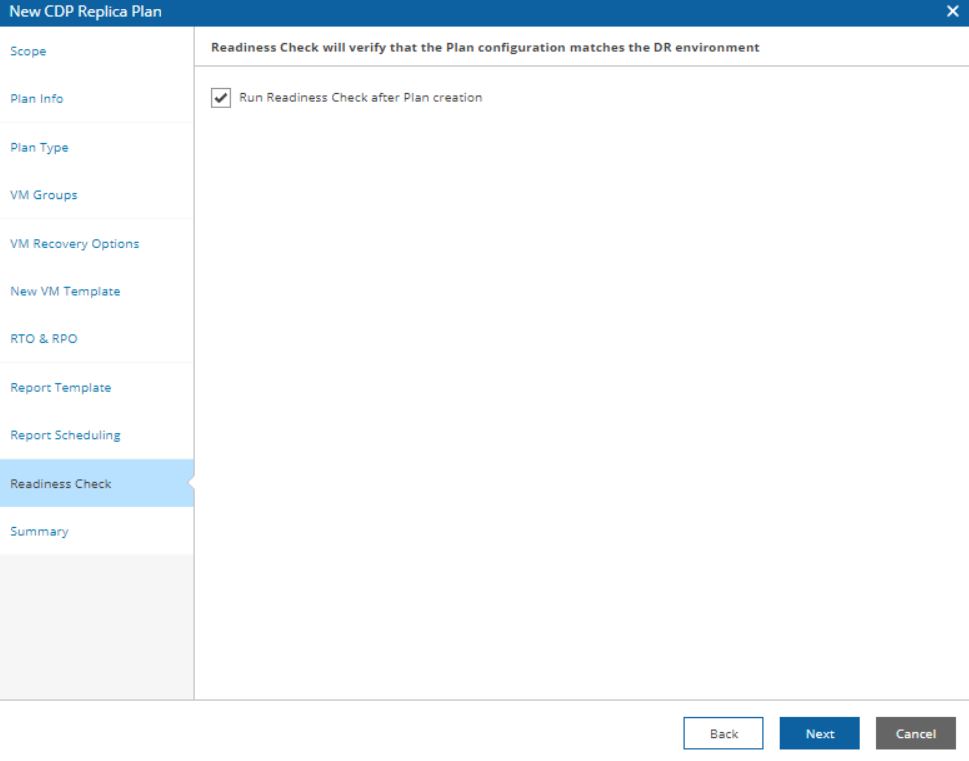 Picture 11
Picture 11
The result is shown in picture 12
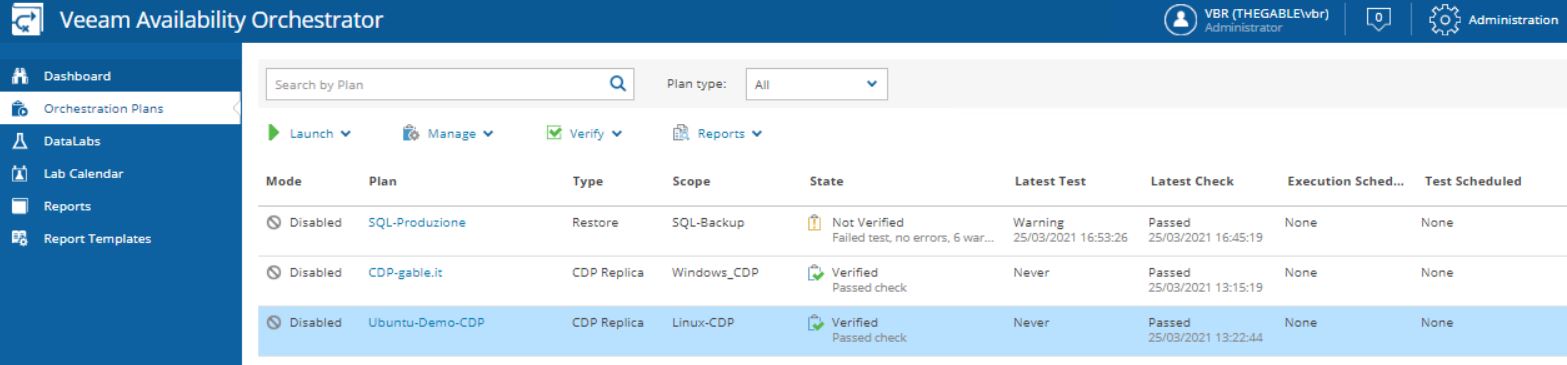 Picture 12
Picture 12
The next article is going to be a video to see VDrO in action.
Take care and see you soon

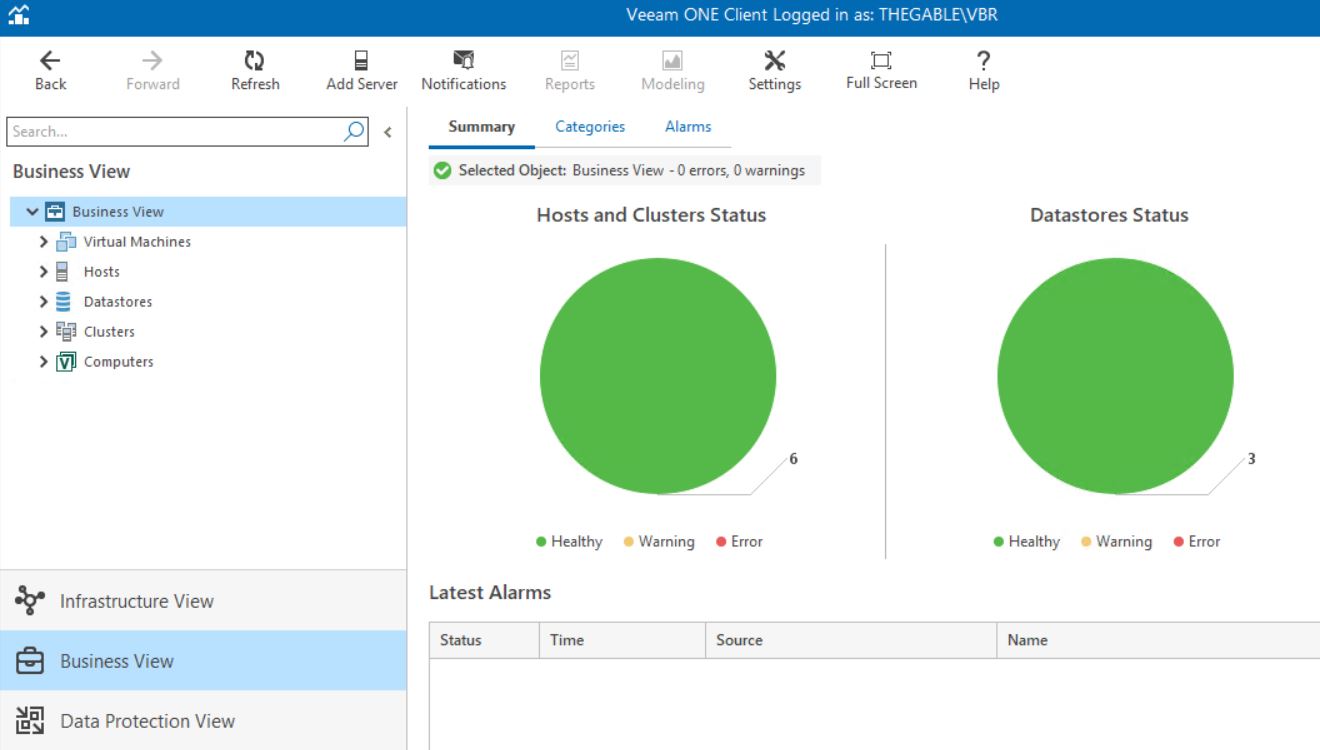
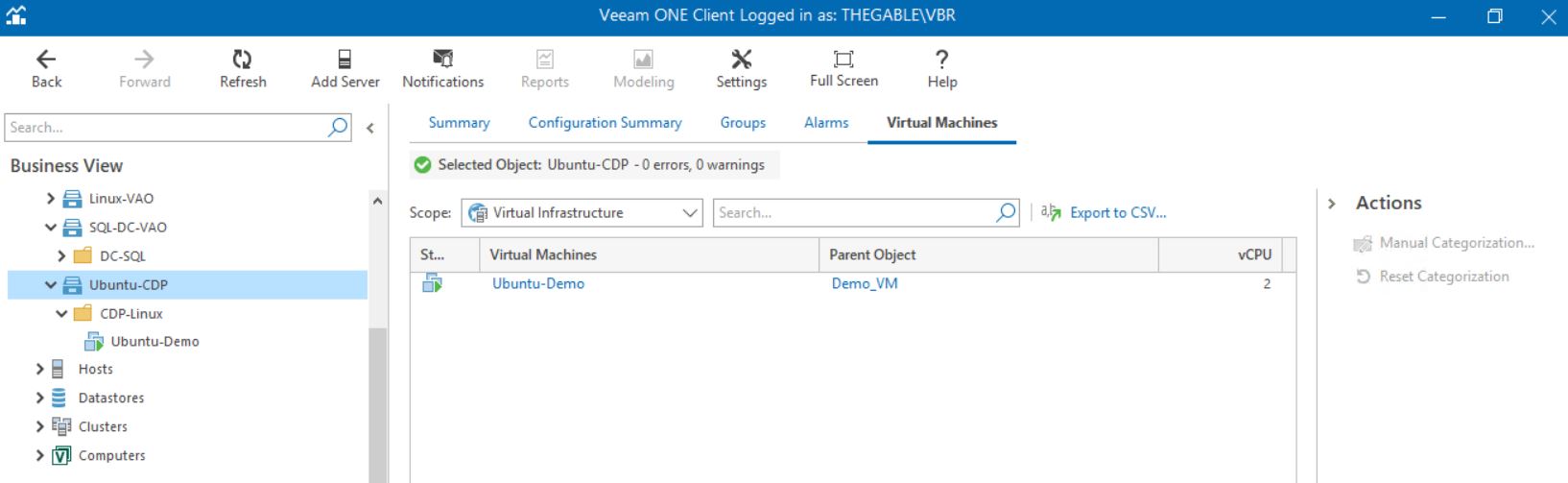
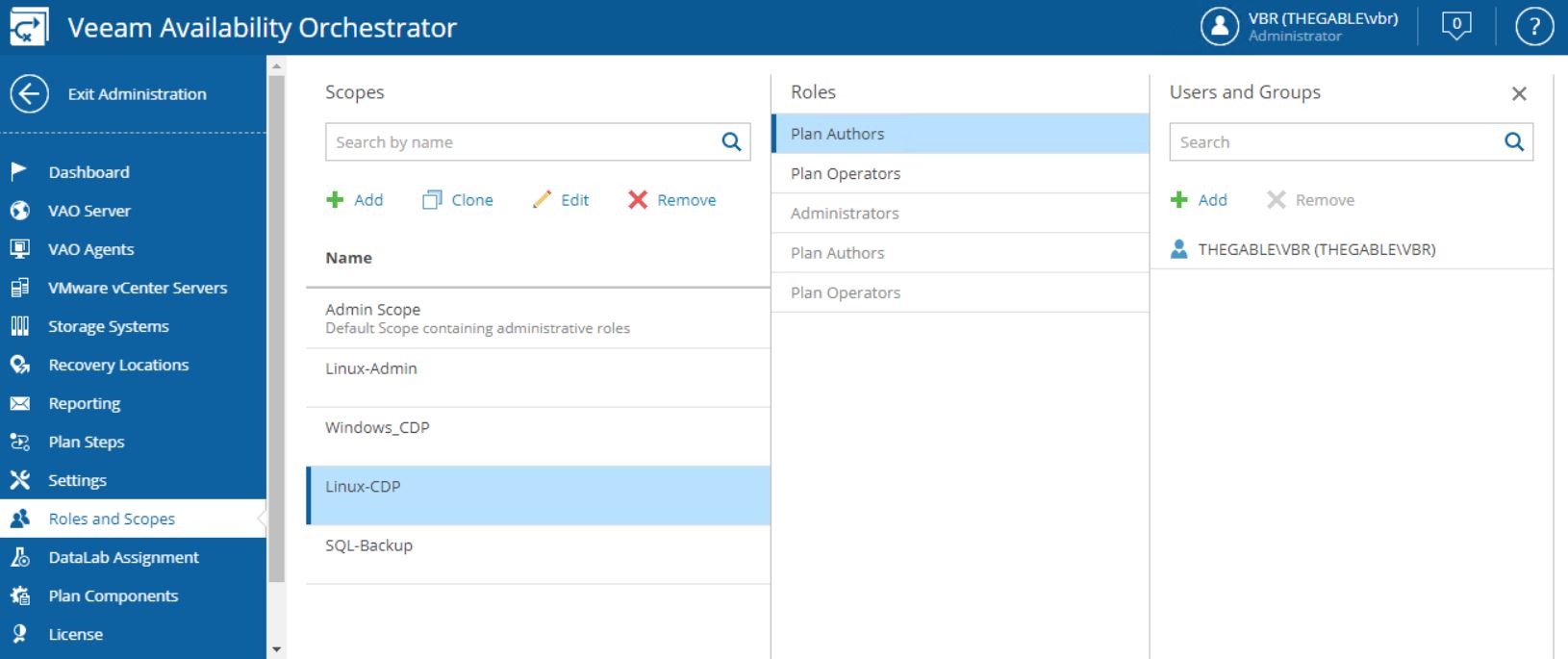
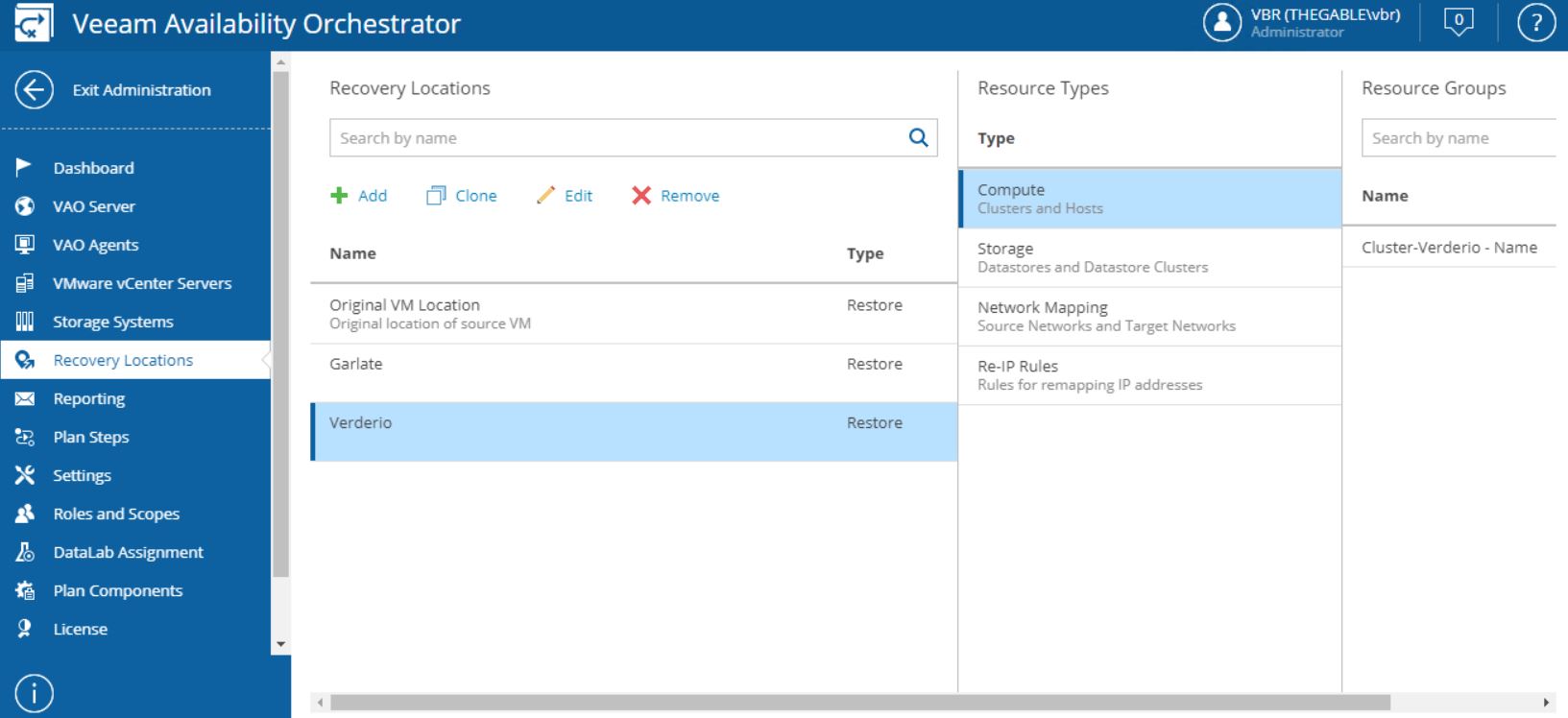
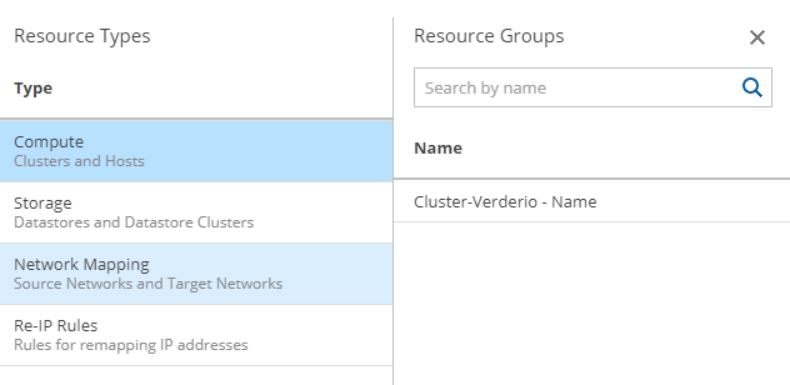
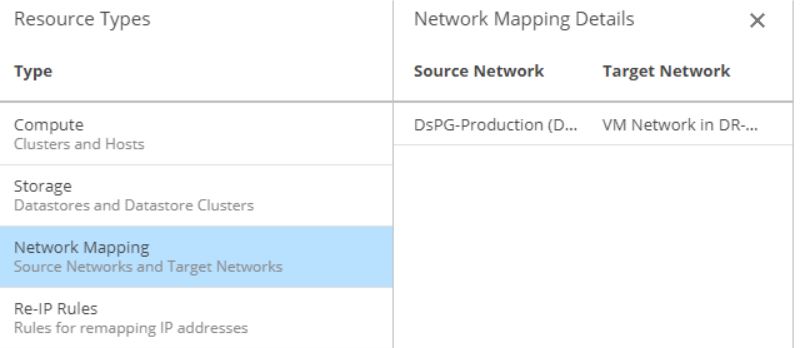
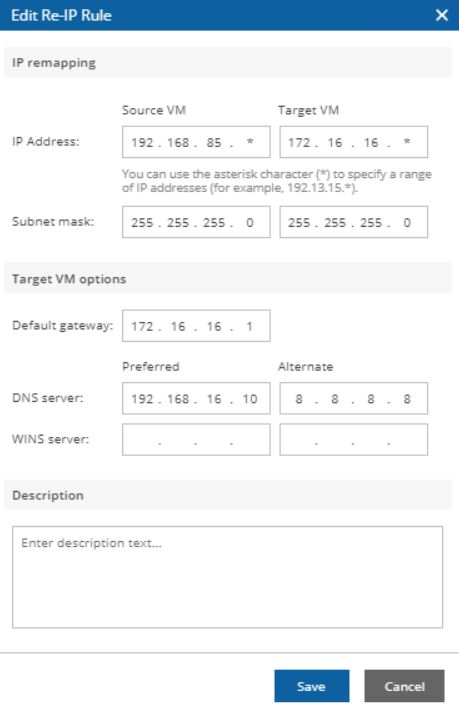
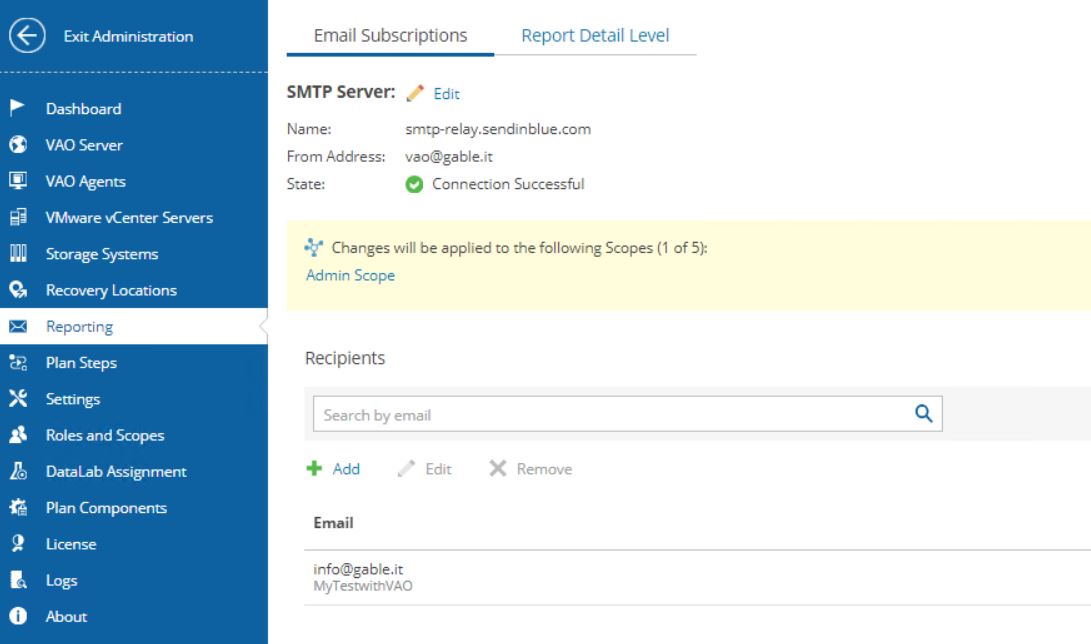
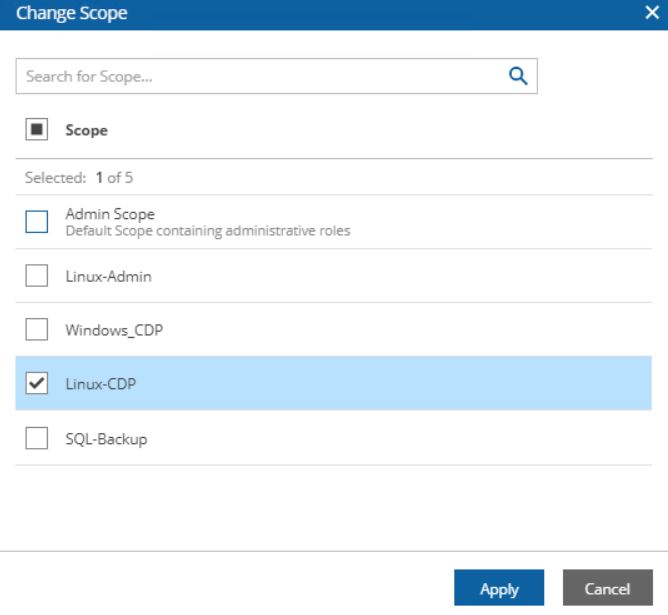
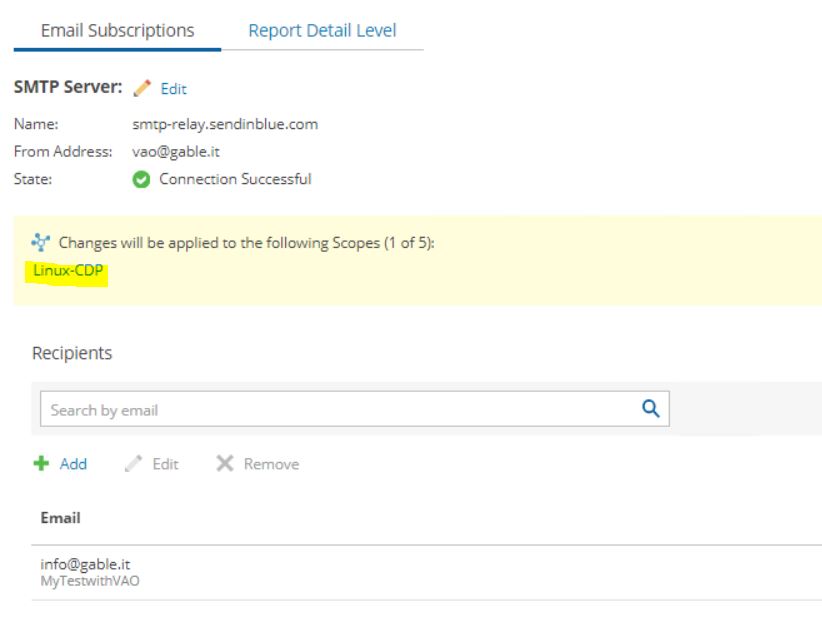
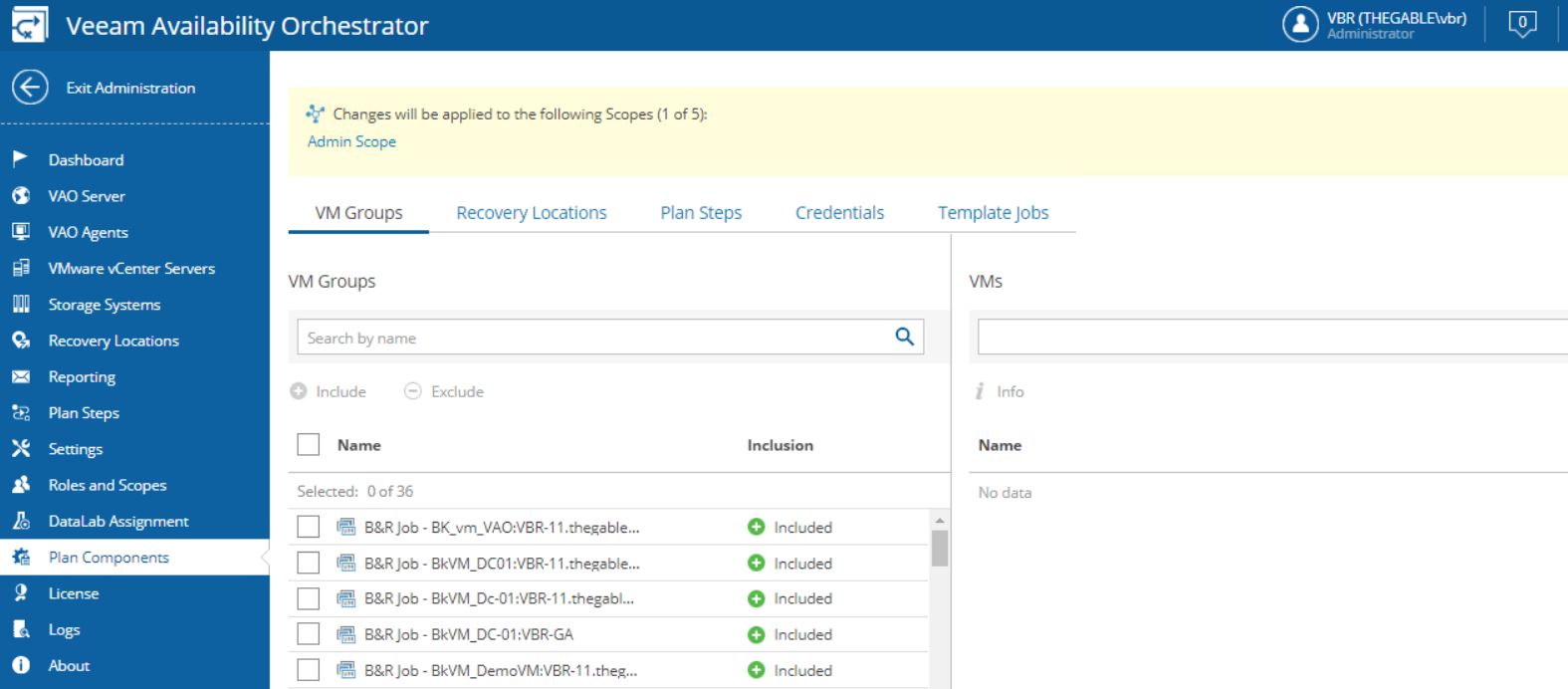
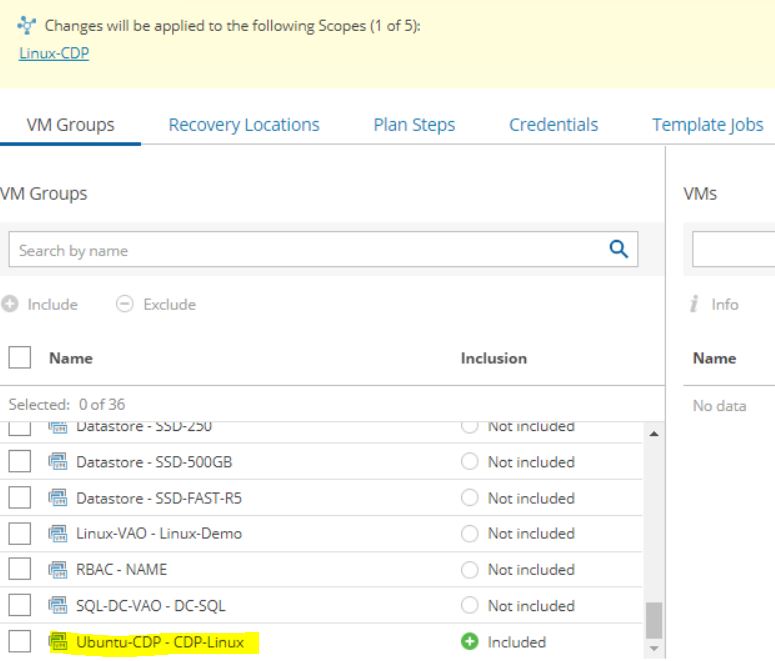
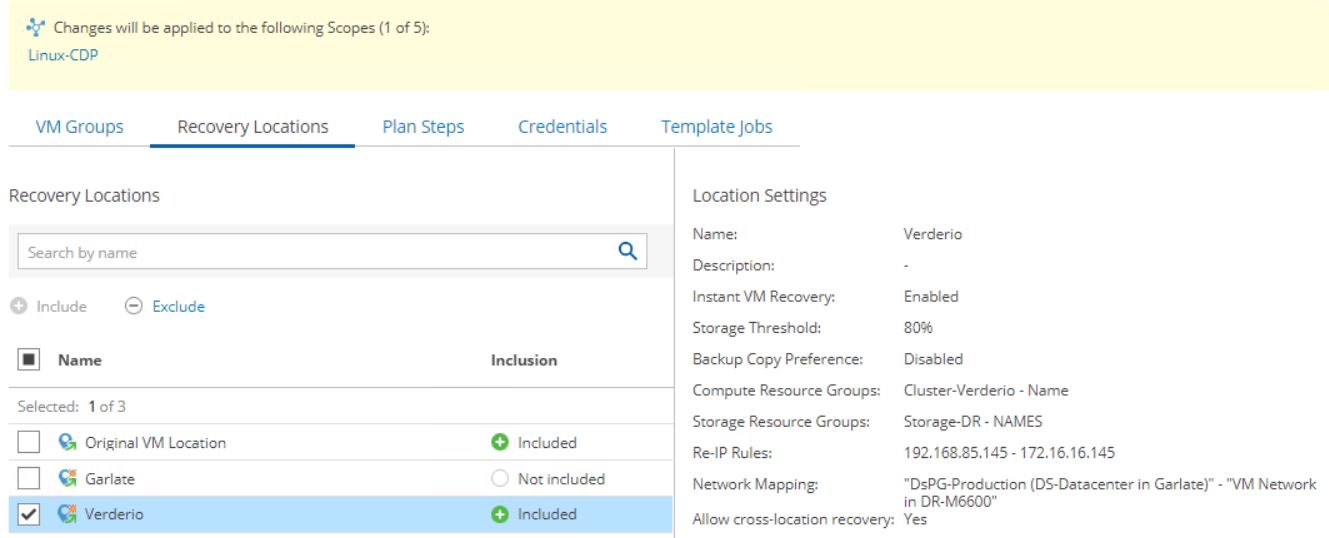
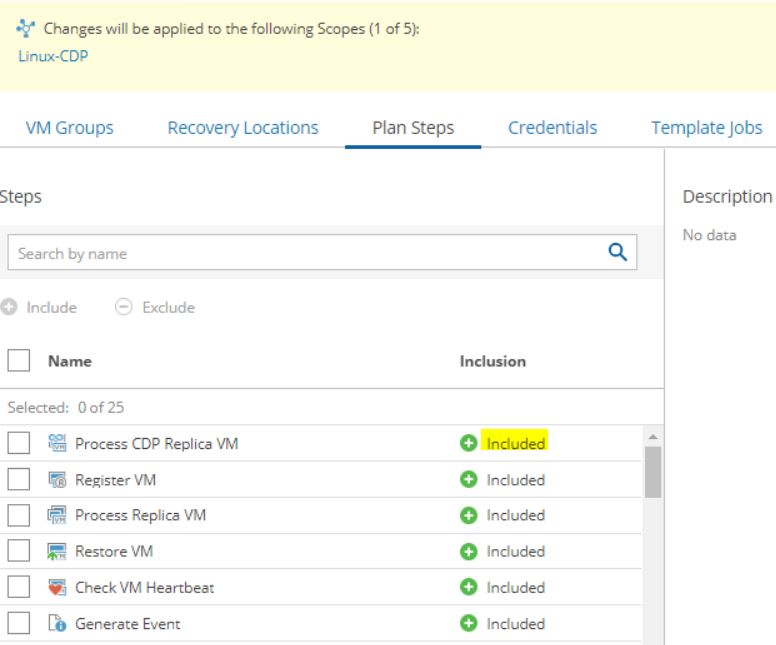
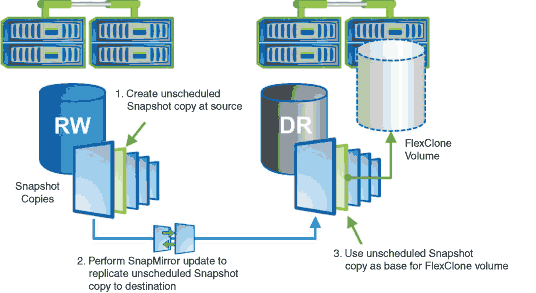 Netapp – SnapMirror
Netapp – SnapMirror Picture 1
Picture 1 Picture 2
Picture 2 Picture 3
Picture 3 Picture 4
Picture 4 Picture 5
Picture 5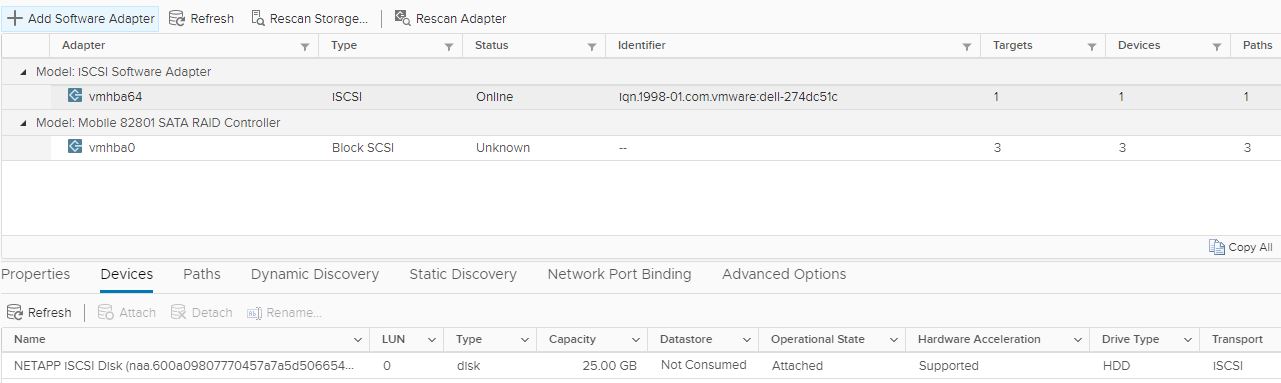 Picture 6
Picture 6 Picture 7
Picture 7
 Picture 10
Picture 10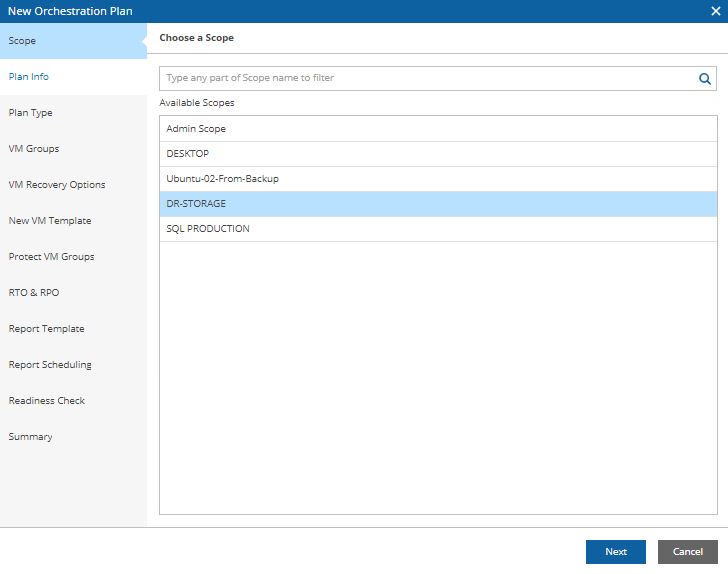 Picture 11
Picture 11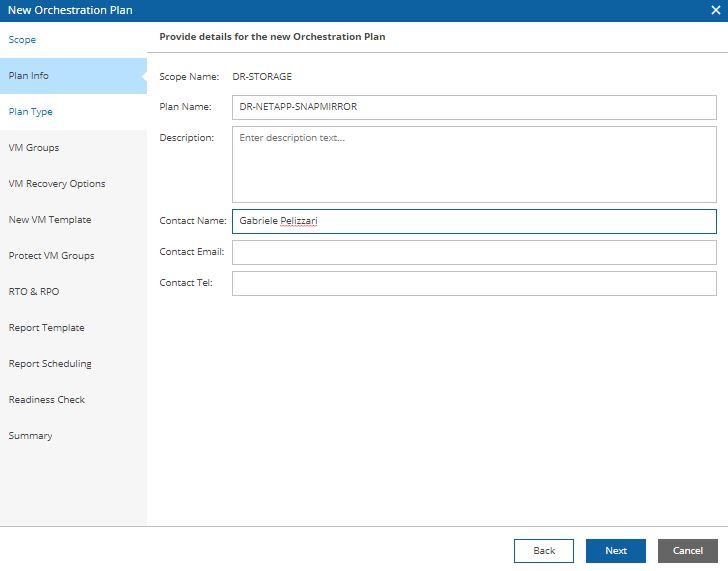 Picture 12
Picture 12 Picture 13
Picture 13 Picture 14
Picture 14 Picture 15
Picture 15 Picture 16
Picture 16 Picture 17
Picture 17 Picture 18
Picture 18 Picture 19
Picture 19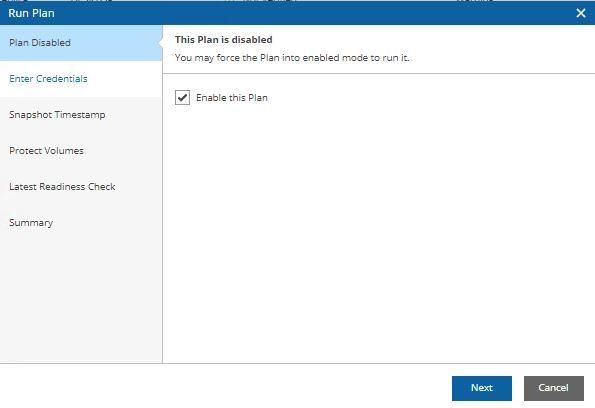 Picture 20
Picture 20 Picture 21
Picture 21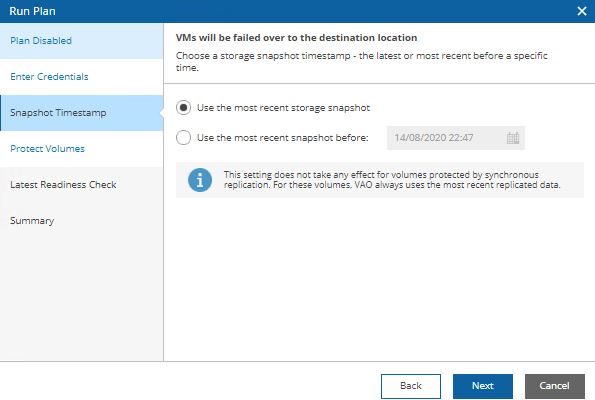 Picture 22
Picture 22 Picture 23
Picture 23 Picture 24
Picture 24 Picture 25
Picture 25 Picture 26
Picture 26 Picture 27
Picture 27 Picture 28
Picture 28 Picture 29
Picture 29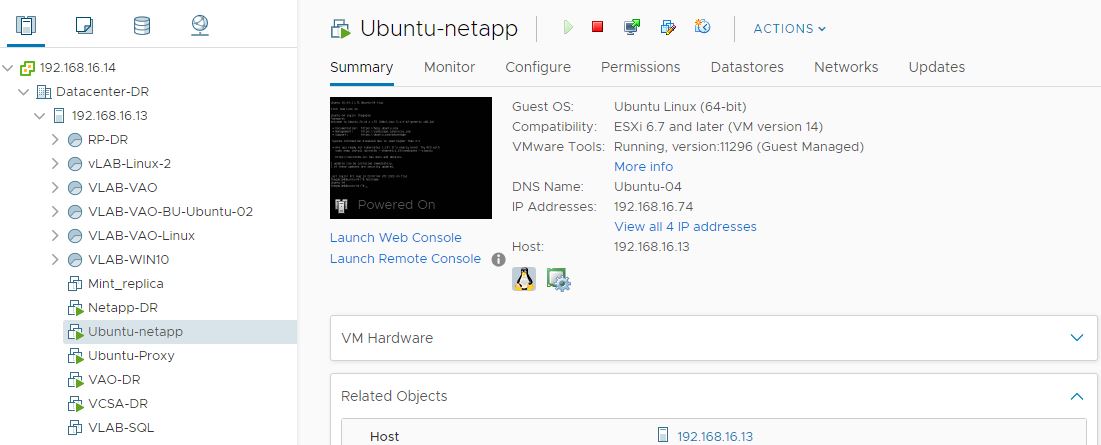
 Picture 31
Picture 31 Picture 32
Picture 32 Picture 33
Picture 33 Picture 34
Picture 34 Picture 35
Picture 35