This is the second article and we are going to discover how to integrate Wasabi with Veeam.
If you want to know how to configure Wasabi, please refer to my previous article (Wasabi configuration)
The two steps we’re going to follow are:
- Adding Wasabi Repository
- Creating SOBR
Let’s start
Figure 1,2,3,4 are images showing the wizard:
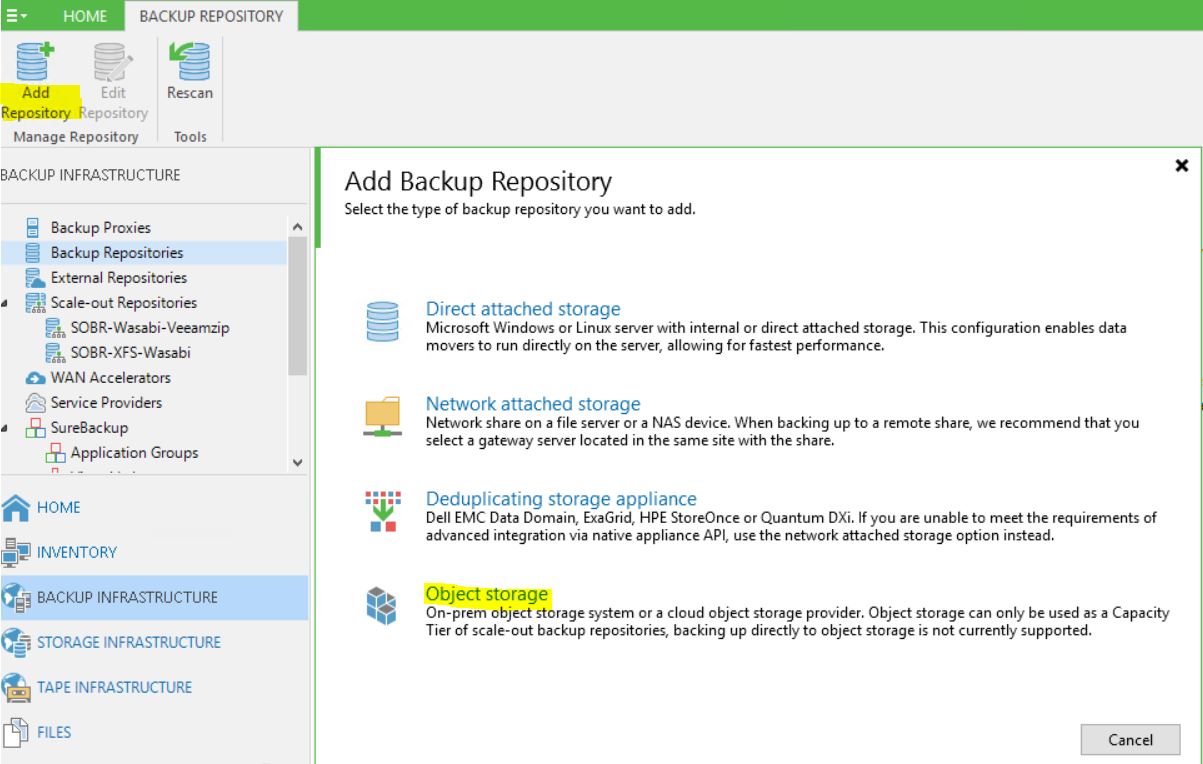 Figure 1
Figure 1
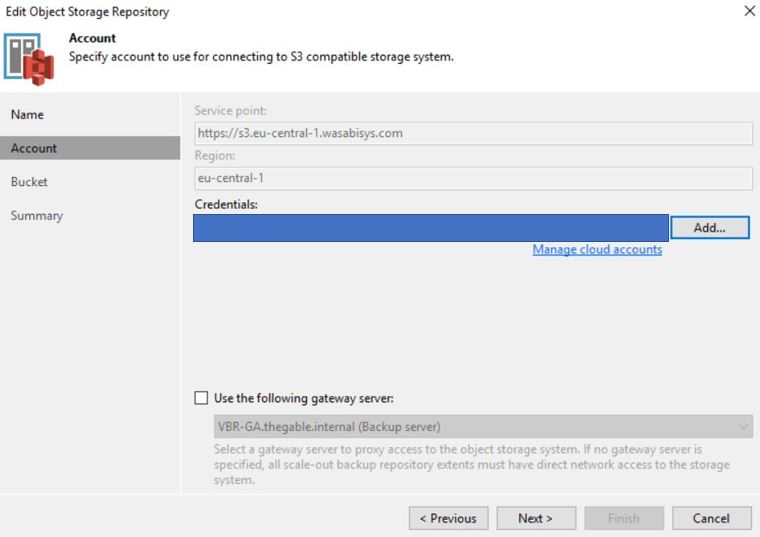 Figure 2
Figure 2
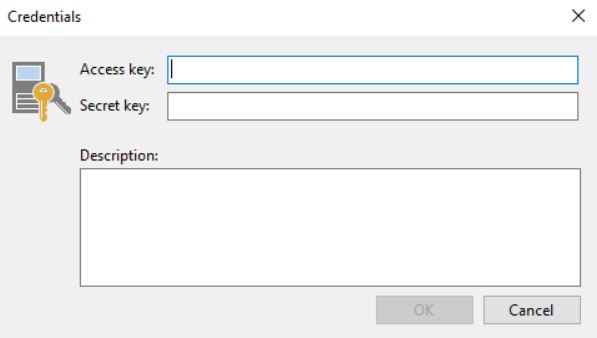 Figure 3
Figure 3
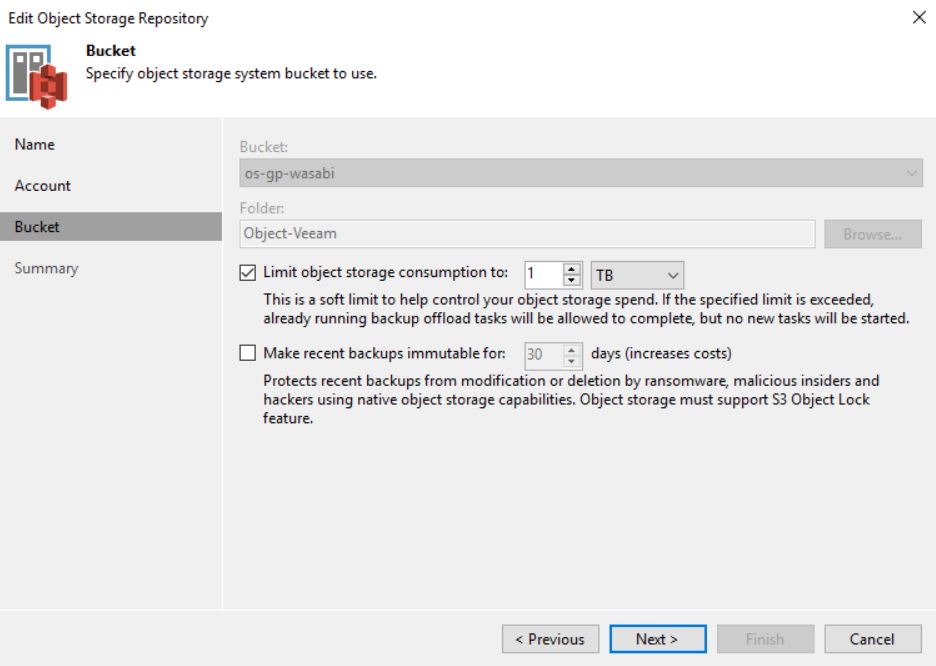 Figure 4
Figure 4
In figure 4 you can find two interesting options
The first sets the software capacity limit for the object storage. This check is performed at the beginning of the job not when it is running.
To use Object Storage you need to create a Scale-Out Backup Repository (from now SOBR) that is composed of 2 different physical items.
The first one is called performance tier and it could be any classical Veeam Repository like Server, Network share, Deduplication appliances.
The second is the object storage we have already configurated.
A good suggestion: try to use a repository with good reading performances. In this way, you avoid having a bad performance of offload to Object Storage.
5 pics to understand how to easily configure the SOBR
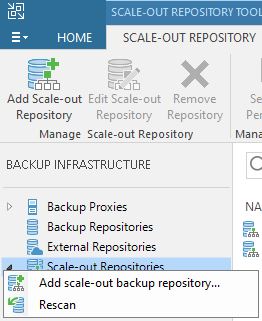 Figure 5
Figure 5
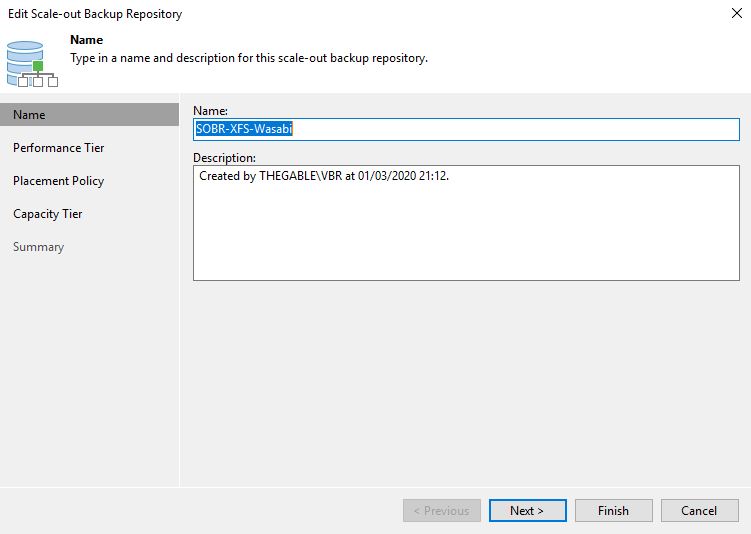 Figure 6
Figure 6
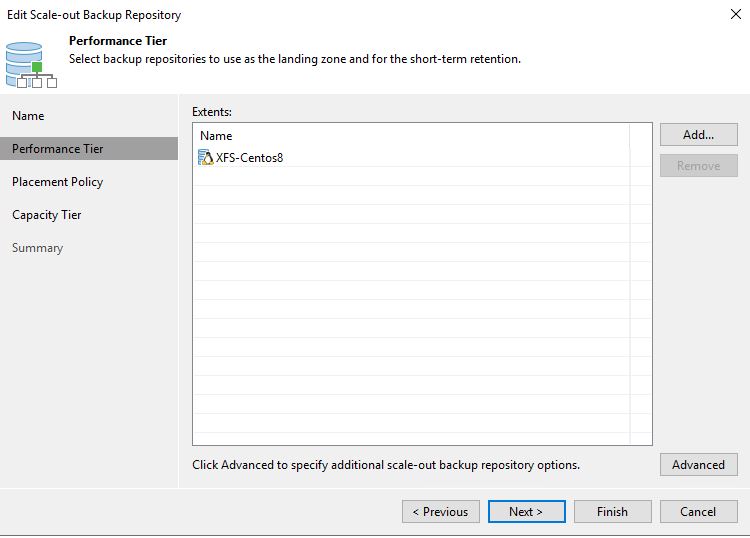 Figure 7
Figure 7
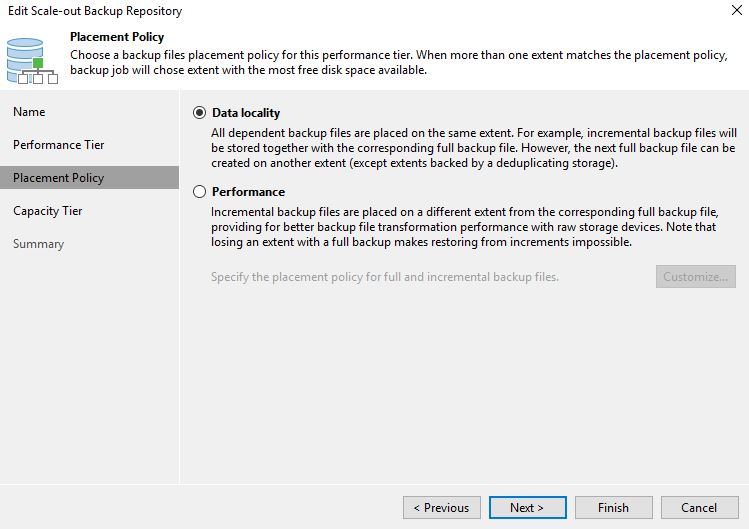 Figure 8
Figure 8
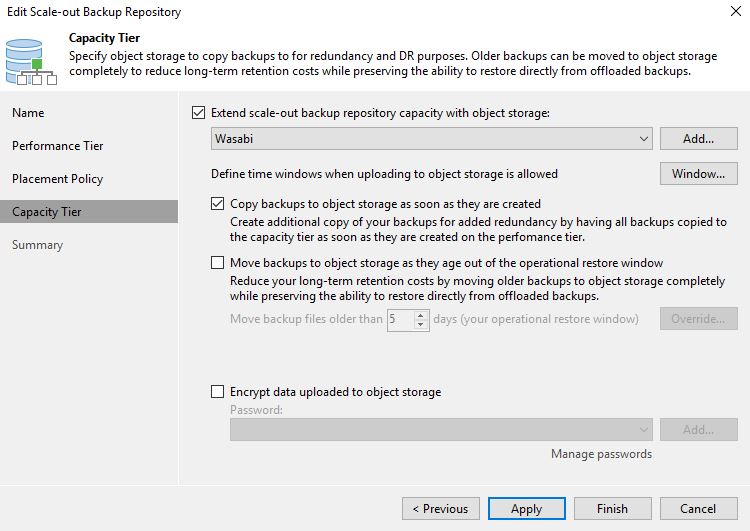 Figure 9
Figure 9
Some good points to remember:
As you can see from picture 9 there are different options.
Move and copy seem to do the same work but it is not.
The move is the option (already available with version 9.5u4) to empty the Repository. The idea is to have an on-premises repository without any capacity limit (because blocks are moved to Object Storage)
On the other hand, the copy mode is a way to have the same Data in both repositories.
You can add both the two options to gain all the advantages of the integration.
Their main difference is when you need to perform a restore in the unlucky case you lose VBR (Veeam Backup & Replication).
Why?
If you select the move option you have to rebuild SOBR.
If you select the copy option you just need to add the Object storage, importing the bucket and start the restoration tasks.
you can find all detail here

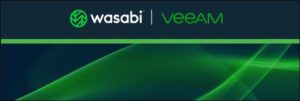
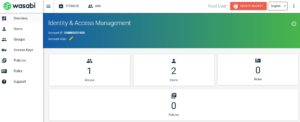
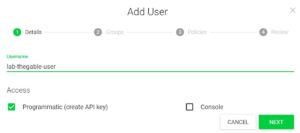 Picture 1
Picture 1 Picture 2
Picture 2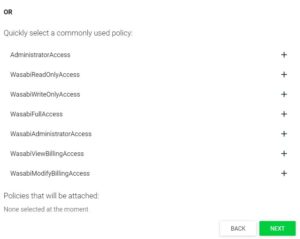 Picture 3
Picture 3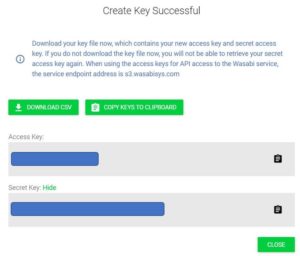 Picture 4
Picture 4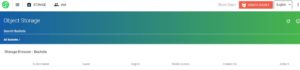
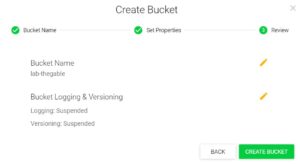 Picture 5
Picture 5