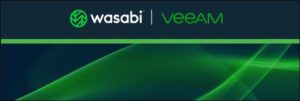
Object Storage is probably the main Backup & Replication feature used by Veeam Customers since his release (9.5 u4)
Today I’m going to cover the improvment now available with version 10 and I’ll show you how it works when it is coupled with Wasabi Object Storage.
Why Wasabi?
The reason is quite easy.
Any Veeam SE has 1 TB of available data to work with and this is a very appreciated gift because I can test VBR features in my personal lab.
So thank you in advance Wasabi guys.
This is the first of three articles where I’m going to show how to implement the Object Storage integration with VBR
- Configuring Wasabi Bucket
- Implementing Backup and Replication
- Performing test of backup and Restore
Let’s start with the first point !!!
After registering to wasabi site (https://wasabi.com/), sign-in and discover the main menu. What surprised me immediately is how easily you can work with the platform.
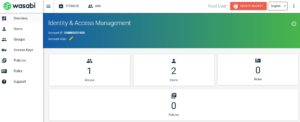
From “Users” just create a user following the wizard where you need to type name (Picture 1), optionally create a group (Picture 2) and in the select the right permission in page three (Picture 3)
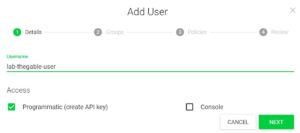 Picture 1
Picture 1
 Picture 2
Picture 2
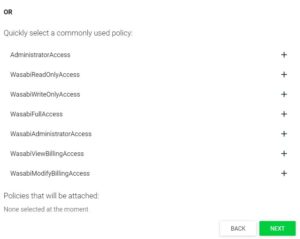 Picture 3
Picture 3
Now move on to the Access key menu and create the two keys. One good suggestion is to save keys on your PC downloading it. (Picture 4)
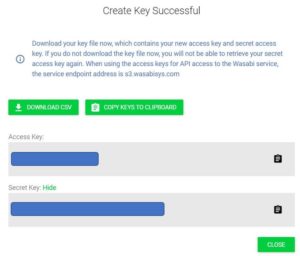 Picture 4
Picture 4
Now it’s time to work with the Bucket menu and see how easy it is to create a new container (Picture 5).
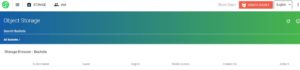
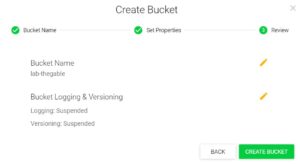 Picture 5
Picture 5
Now we are ready to use it with VBR (Veeam Backup & Replication)
See you soon

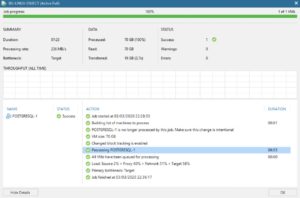 Picture 1
Picture 1 Picture 2
Picture 2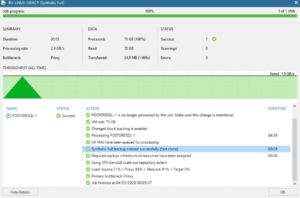 Picture 3
Picture 3 Picture 1
Picture 1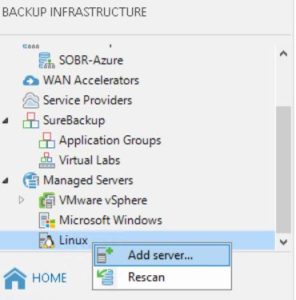 Picture 2
Picture 2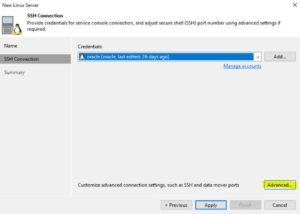 Picture 3
Picture 3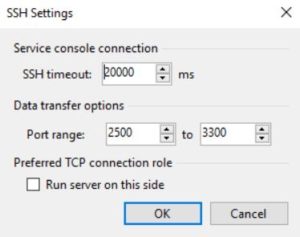 Picture 4
Picture 4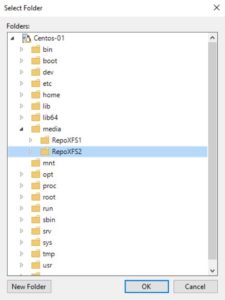 Picture 5
Picture 5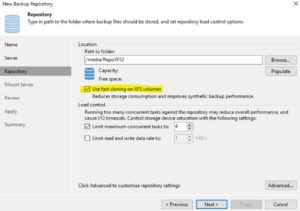 Picture 6
Picture 6