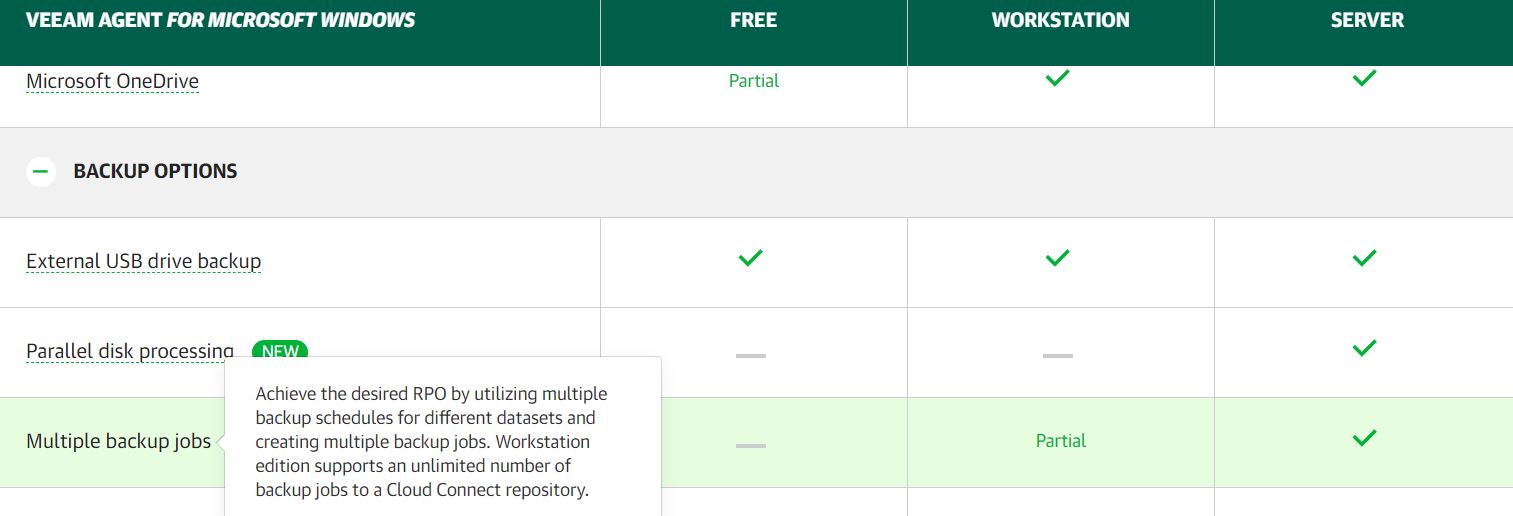In this second article, we are going to cover what happens if we set up a VAW backup job working “managed by agent”.
Let’s see the main differences from the wizard (to know all the procedure please refer to the official guide or to my previous article)
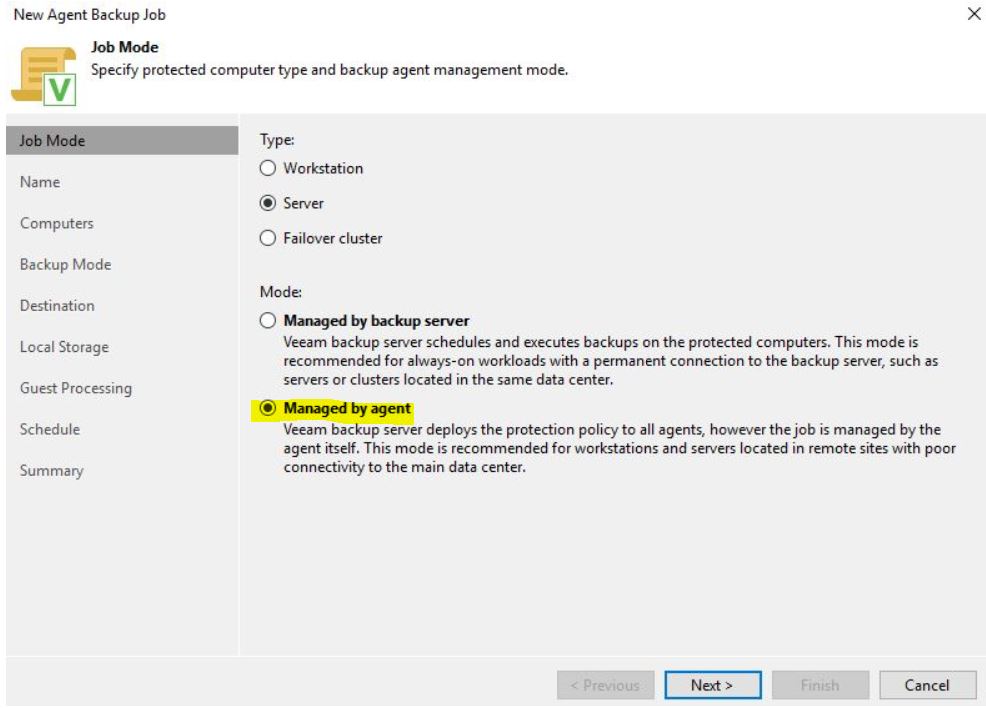 Picture 1
Picture 1
Before going on, have a look at the manual to understand what happens in this scenario:
helpcenter.veeam.com (click here)
“Veeam Backup & Replication uses the backup policy as a saved template and applies settings from the backup policy to Veeam Agents that run on computers specified in the backup policy”.
In other words, the policies are pushed to the VAW; So the laptop is able to protect its data even without a VBR start command.
Ok, following the wizard, input a backup name and select the Laptop to protect (Pictures 2 and 3)
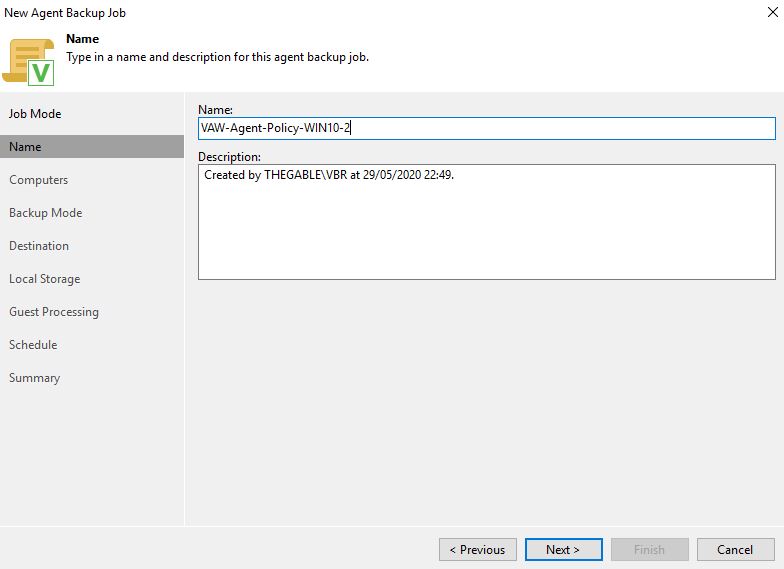 Picture 2
Picture 2
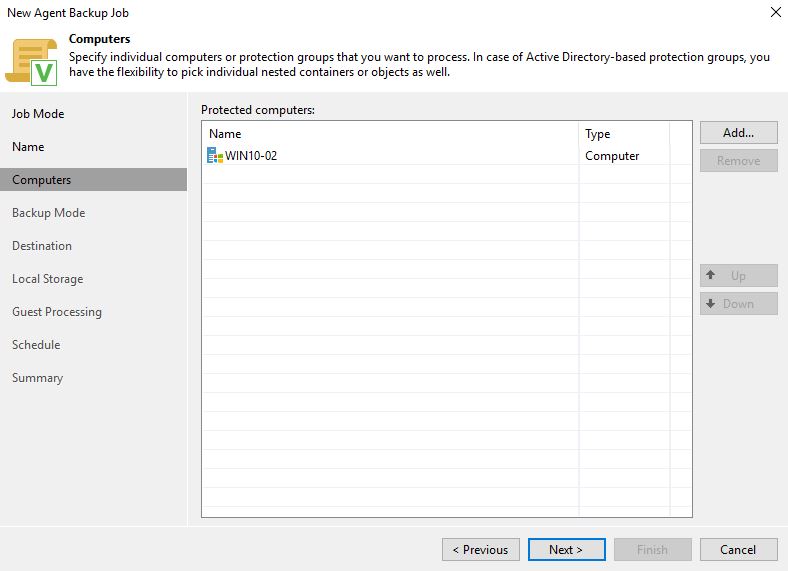 Picture 3
Picture 3
After selecting Target and Repository it’s possible to complete the job creation (Pictures 4,5 and 6).
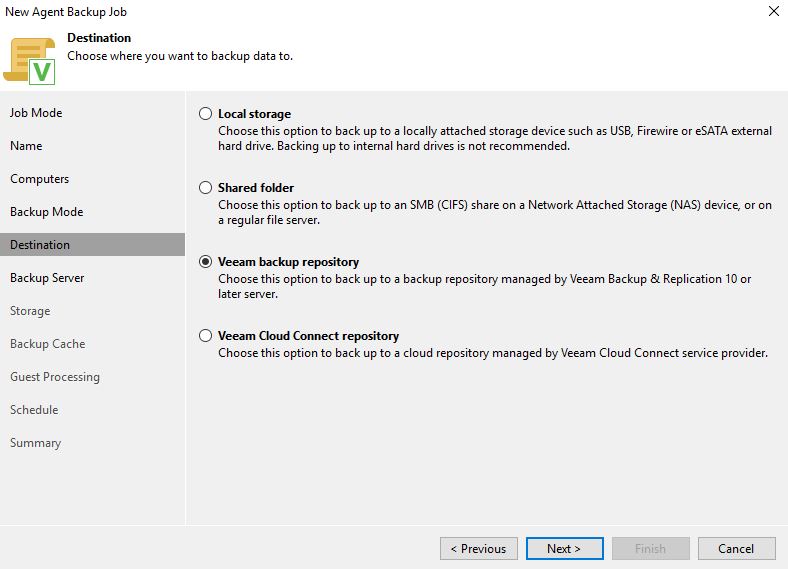 Picture 4
Picture 4
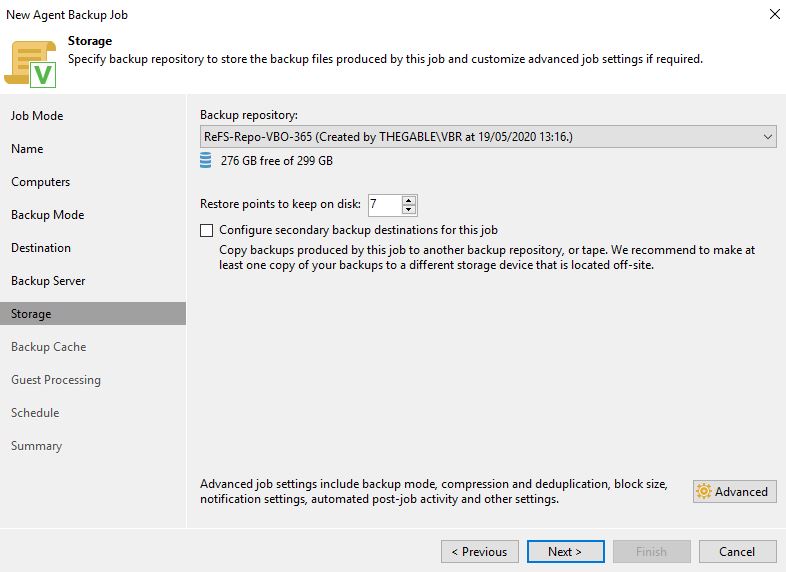 Picture 5
Picture 5
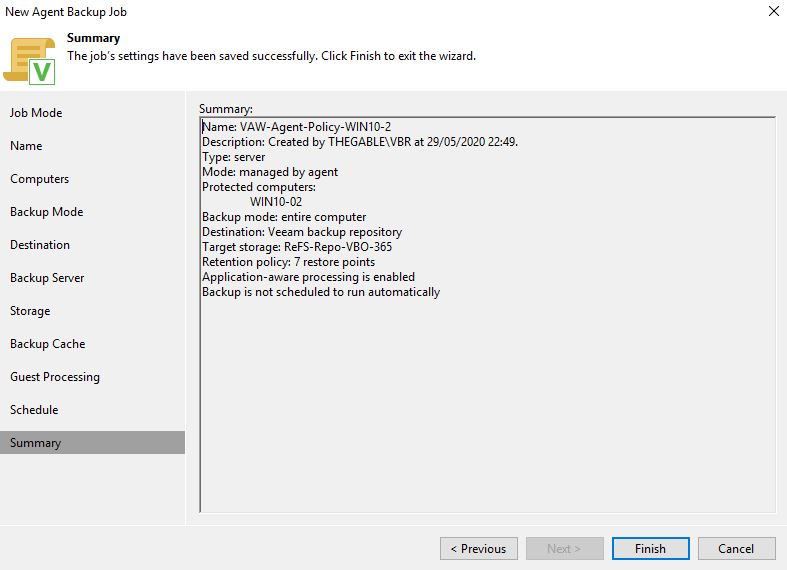 Picture 6
Picture 6
Now check if the backup policies are correctly applied and then launch the backup job (Pictures 7,8,9,10)
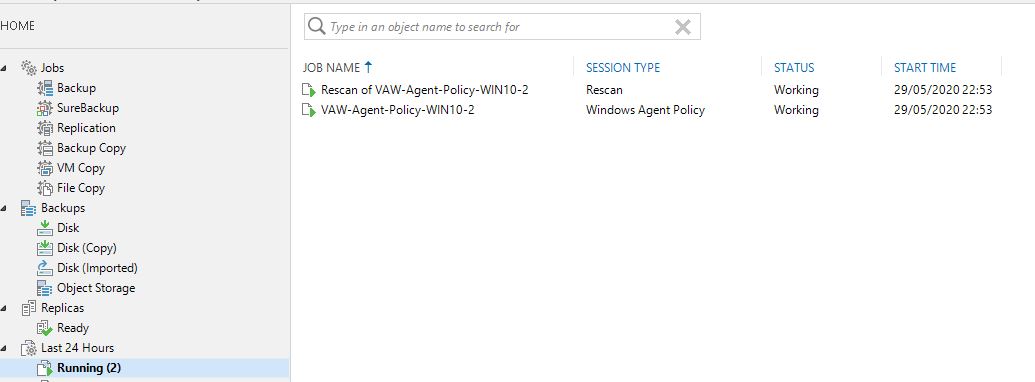 Picture 6
Picture 6
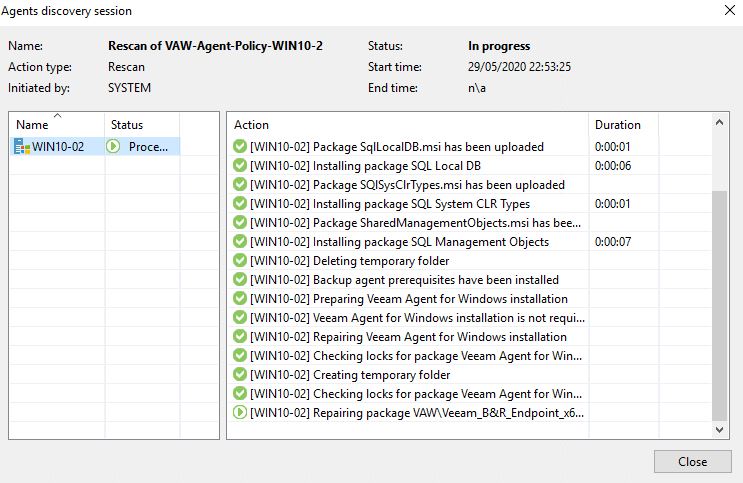 Picture 7
Picture 7
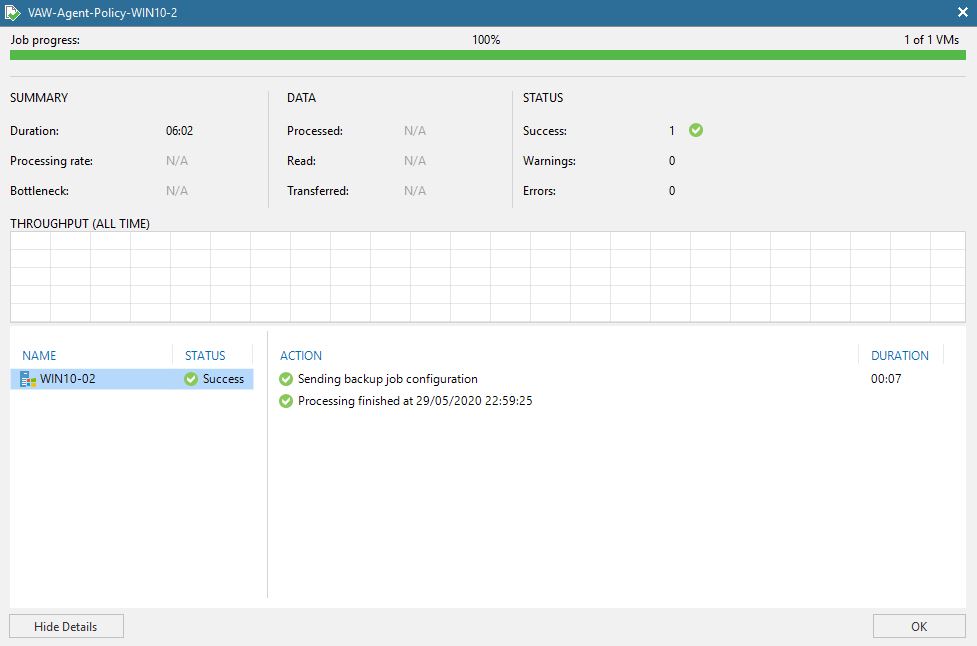 Picture 8
Picture 8
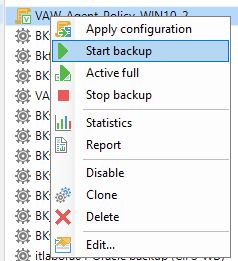 Picture 9
Picture 9
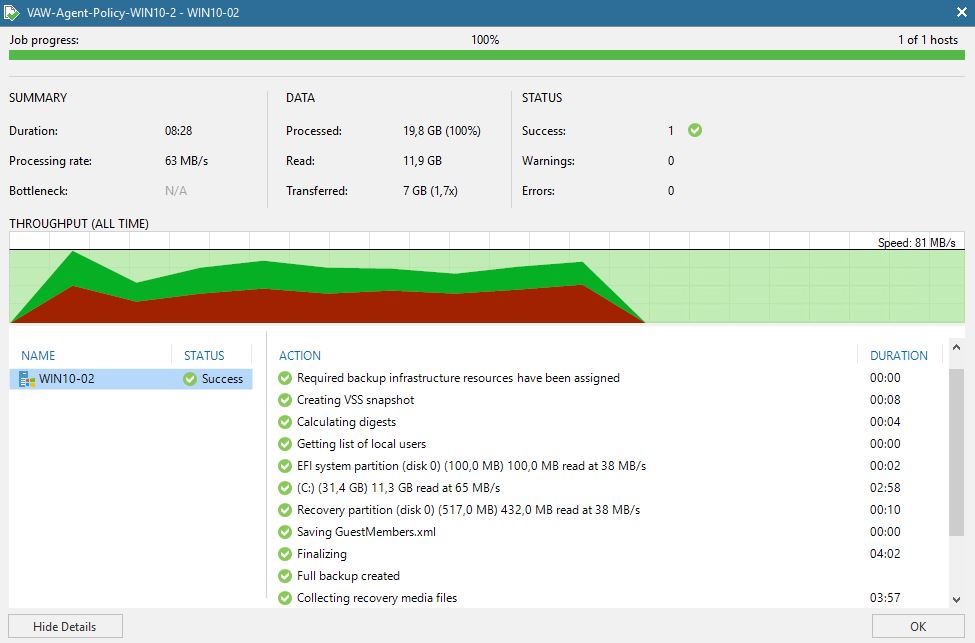 Picture 10
Picture 10
Checkpoint:
If you now try to create a backup copy job from the VBR console, you will find a problem because it is not available if you are going to select Periodic Copy (Immediate copy is available from version 11 of VBR)
Why?
Because in this scenario the policy commands the backup process. It’s like saying the Agent is the master of the backup.
How to go over?
- Just select Immediate copy or
- Add a new backup policy !” (Pictures 11 to 14)
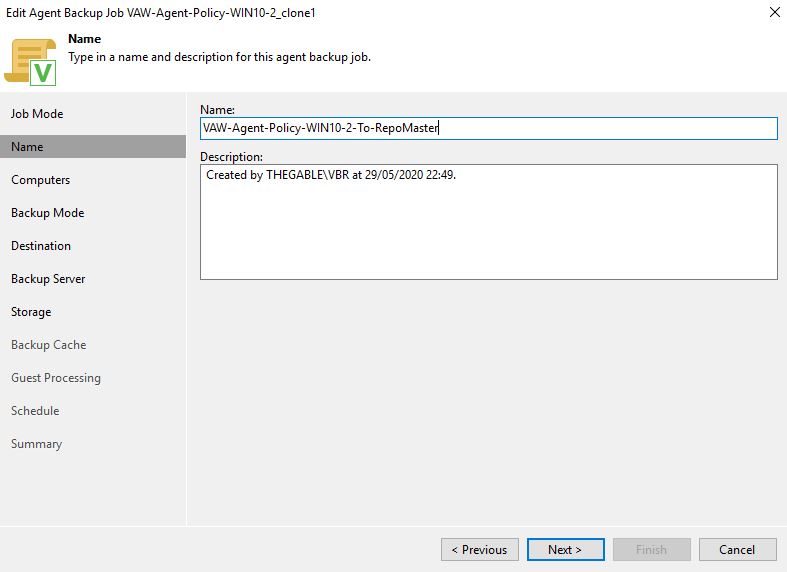 Picture 11
Picture 11
To know: if you use a remote desktop and connect to your saved laptop, you can find the Veeam icons. When you click on them you get the classic interface (as standalone installation)
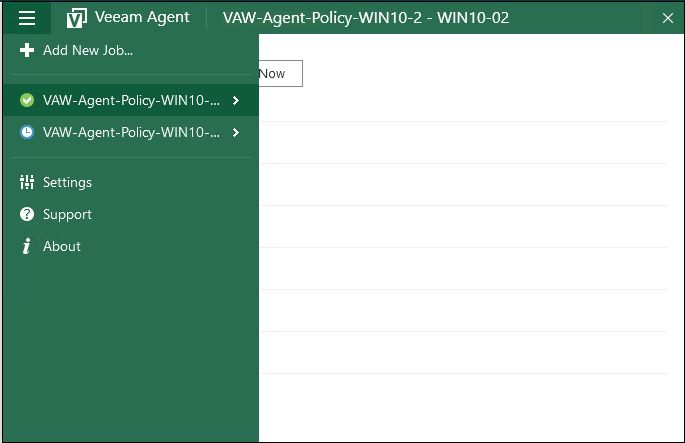 Picture 12
Picture 12
To Remember: from here you can not add a new job. You always have to set it up from the VBR console:
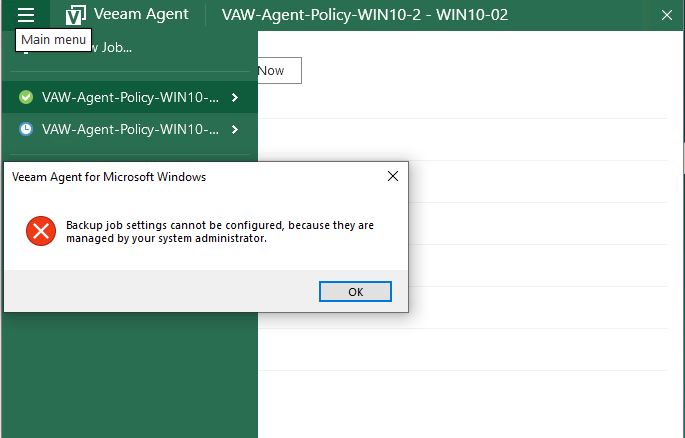 Picture 13
Picture 13
And the last thing? What about licensing? It consumes a single VUL
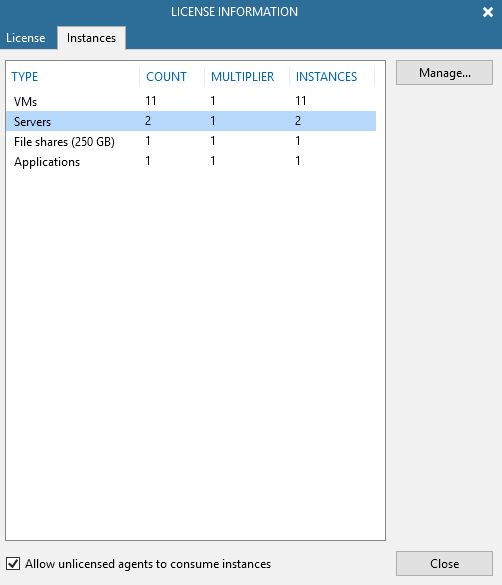 Picture 14
Picture 14
Wrap-up:
- If you need to have more than a copy, just create a new policy backup. My two cents are:
a) Use a forever forward incremental chain.
b) The repository should have a block cloning technology as ReFS/ XFS. - If you plan to use a Backup copy job you have to configure the Agent as managed by the backup server or on the backup copy job select the immediate copy job.
- Licensing does not have any impact, it always uses a VUL license.
The next and last article will cover the workstation backup approach. See you soon

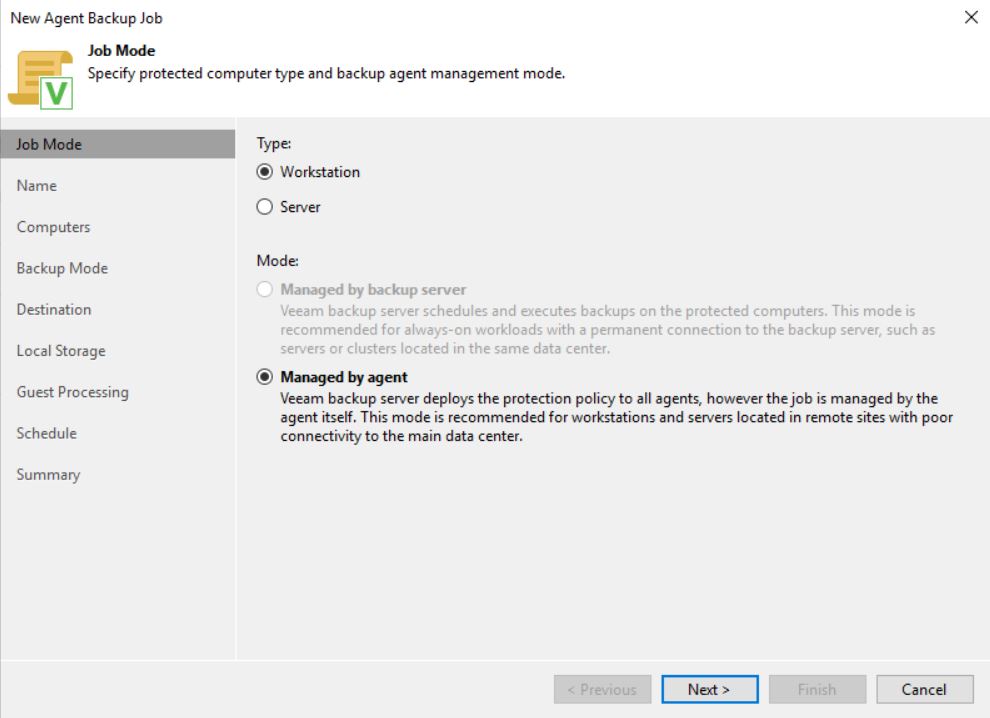 Image 1
Image 1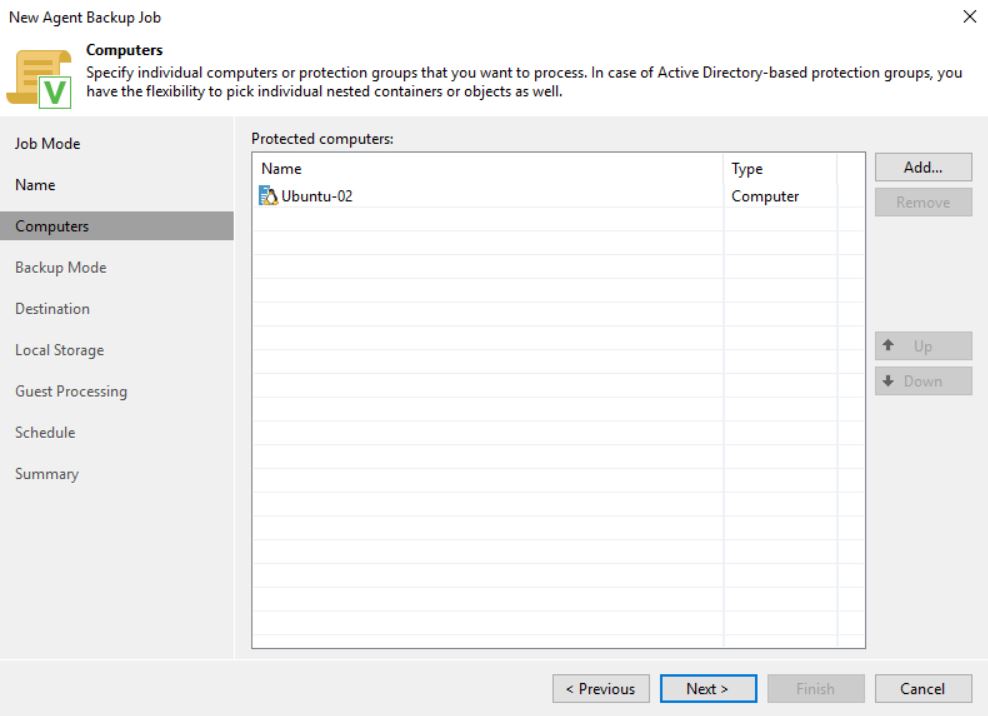 Image 2
Image 2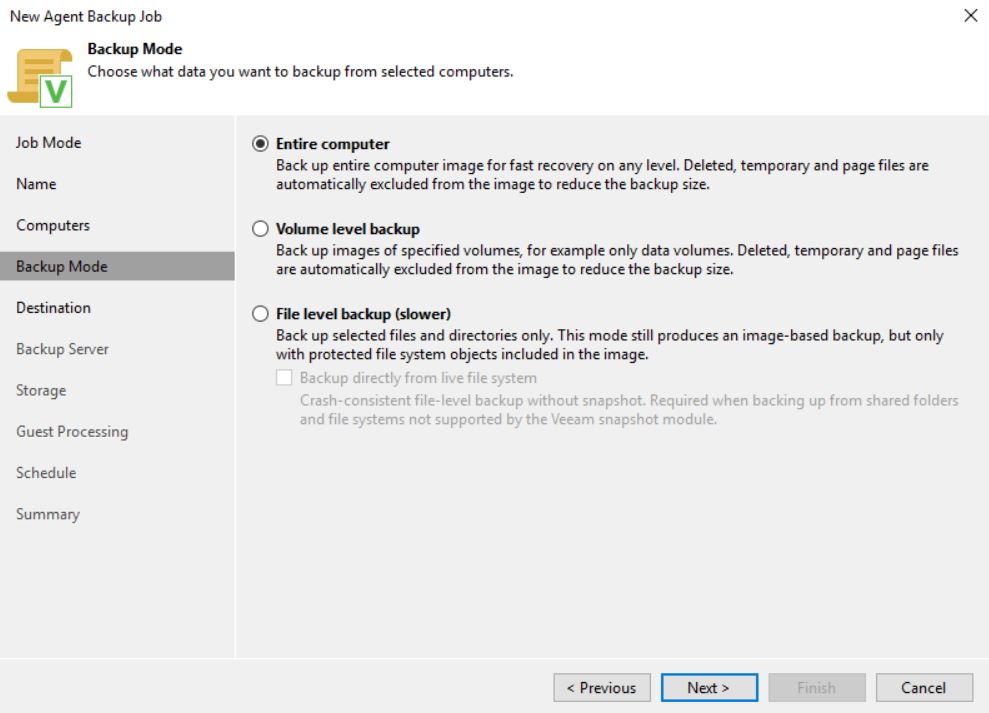 Image 3
Image 3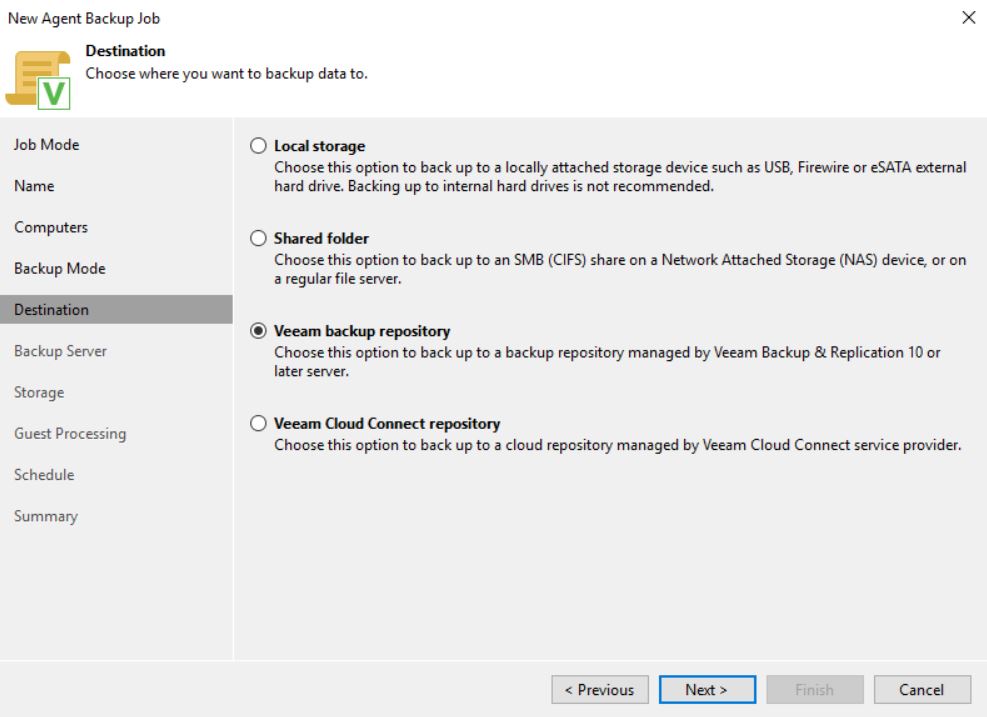 Image 4
Image 4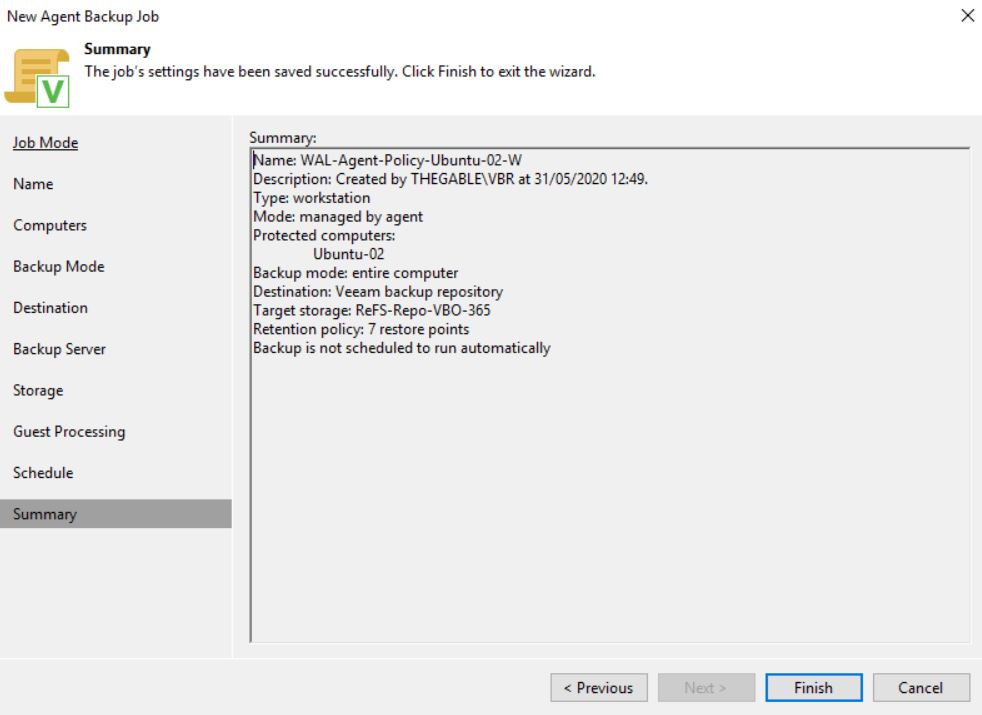 Image 5
Image 5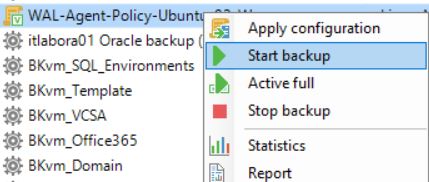 image 6
image 6 Image 8
Image 8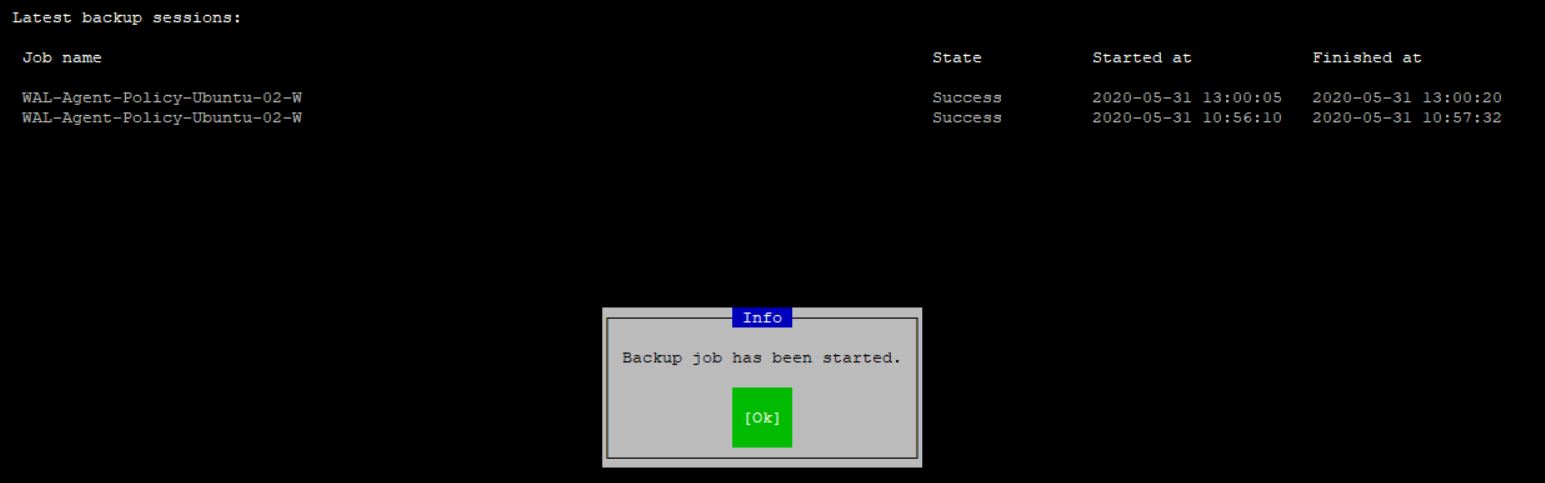 Image 9
Image 9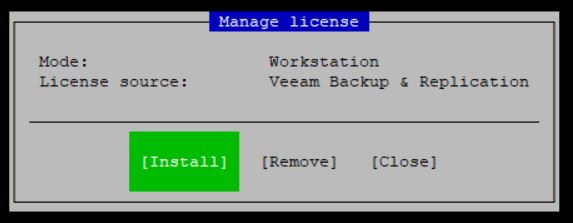 Image 10
Image 10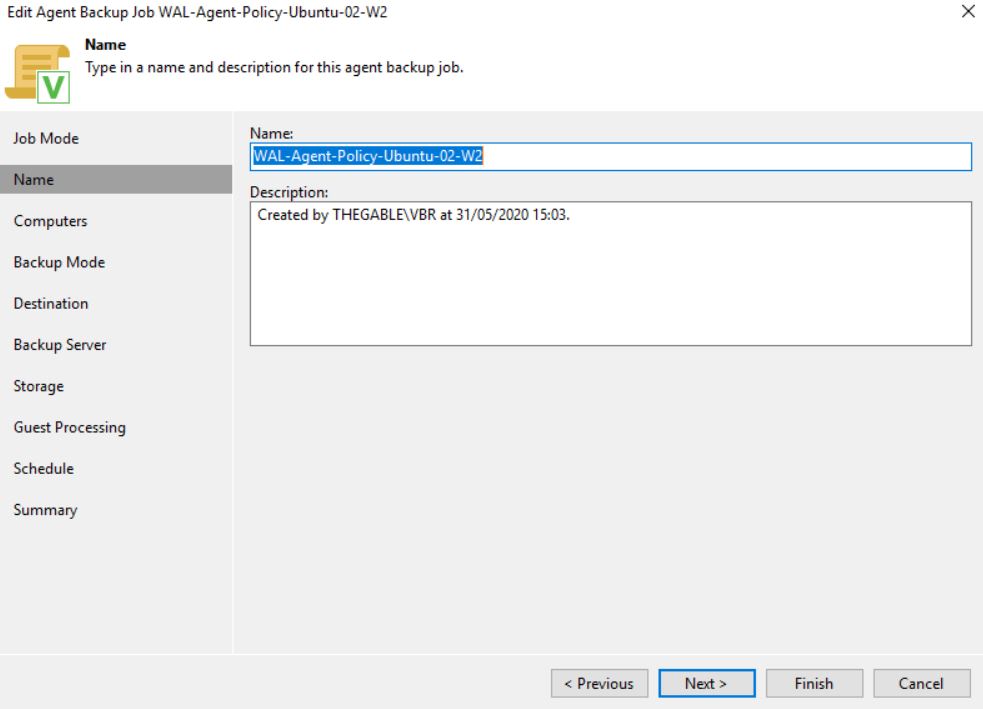 Image 11
Image 11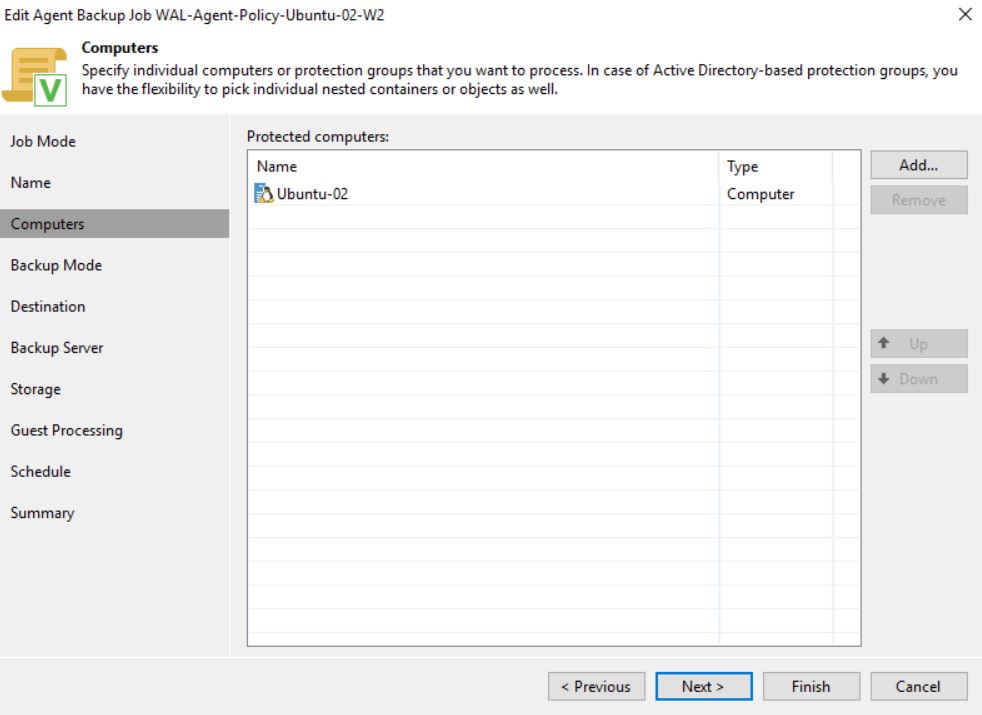 Image 12
Image 12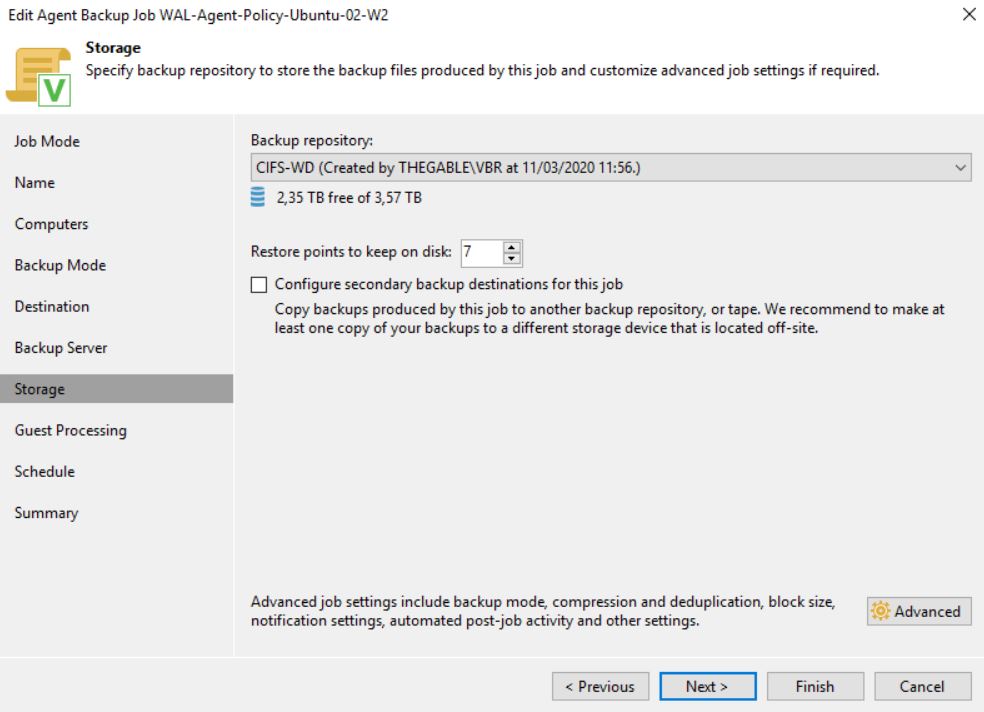 Image 13
Image 13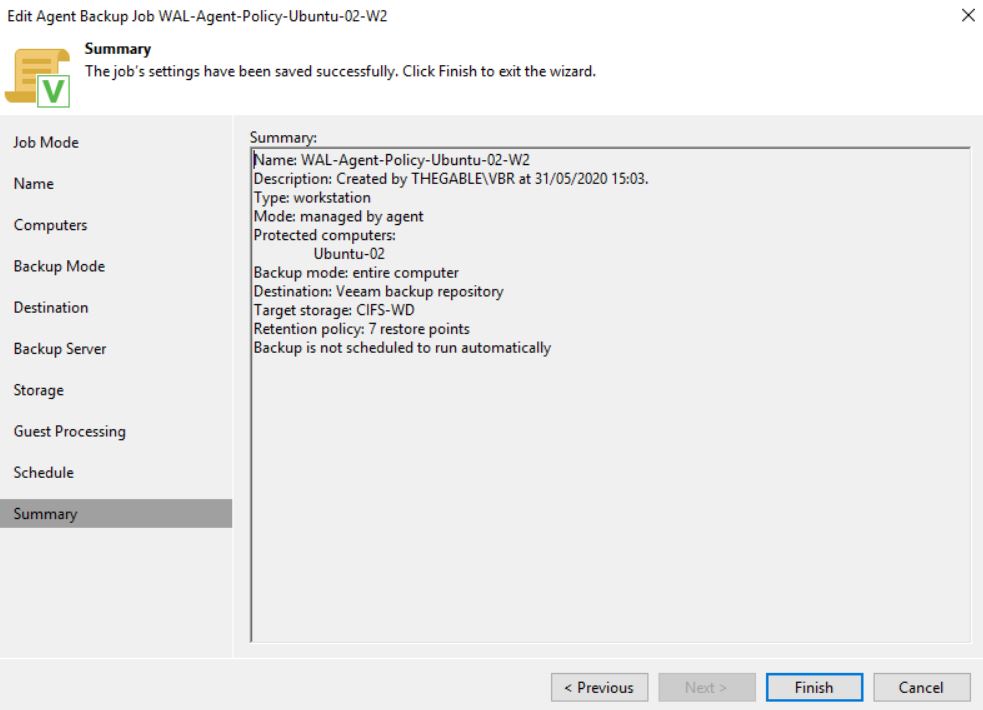 Image 14
Image 14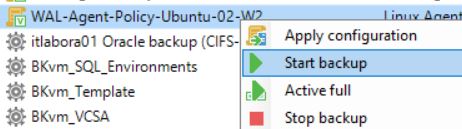
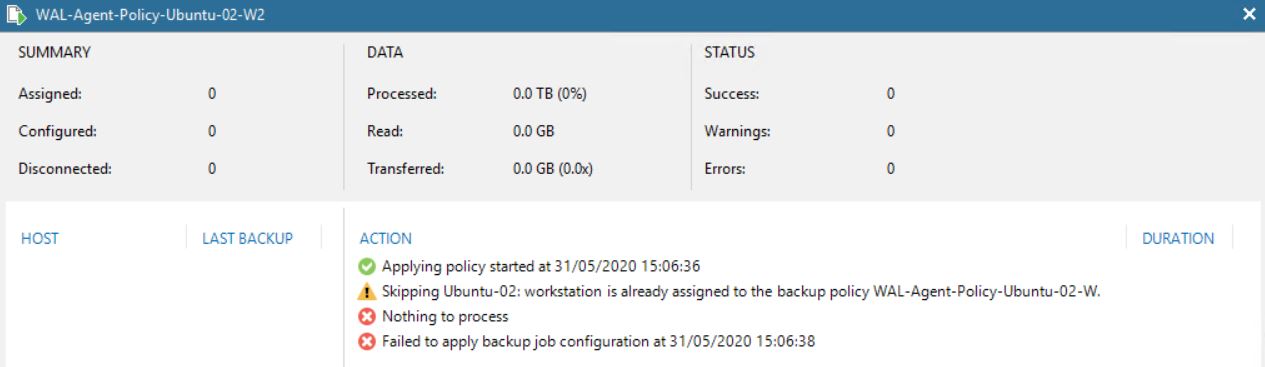 Image 16
Image 16