In the previous two articles, I explained how to configure and set up an XFS Repository with Veeam Backup & Replication v.10 (VBR)
In this new article, I’m going to cover why this is a very useful technology and should be adopted as soon as possible.
The main reason is:
“XFS linked-clone technology helps VBR to transform the backup chain”
Let’s see what happens with Synthetic Full.
What is Synthetic full?
It’s a smart way to help VBR to create a Full Restore point downloading just an incremental backup from production.
The process is composed of two phases.
Firstly it creates a normal incremental backup.
Then it creates a full backup file stacking all previous backups (full and incremental).
This process normally needs a lot of work because VBR commands the repository to copy, paste and delete the data blocks.
The XFS integration, allows the system to do not move any block. In fact, the filesystem is able to re-point his metadata creating a Full Backup in One-Shot.
The result is super fast Full Backup creation.
Let’s see with an example:
A classic Full Backup has lasted 7 mins (Picture 1).
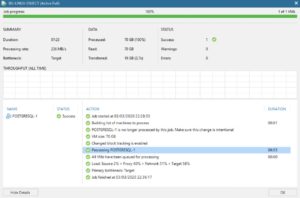 Picture 1
Picture 1
An Incremental Backup has lasted 2 mins and 30 sec (Picture 2).
 Picture 2
Picture 2
What about a Synthetic Full?
Picture 3 shows that it needs less than 30 seconds (plus the time needs to download the incremental data).
So Amazing technology and Veeamzing integration!!!
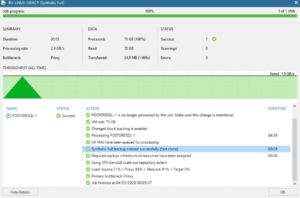 Picture 3
Picture 3
That’s all, for now, guys, see you soon and take care.

 Picture 1
Picture 1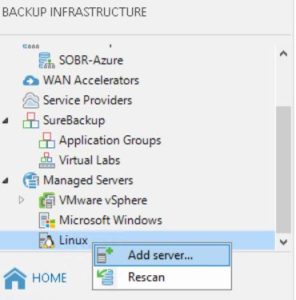 Picture 2
Picture 2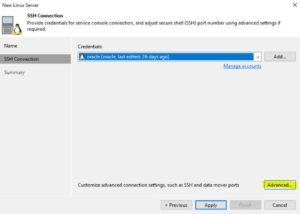 Picture 3
Picture 3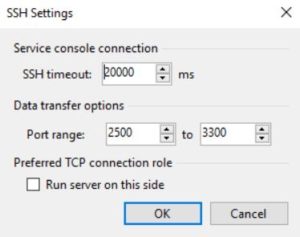 Picture 4
Picture 4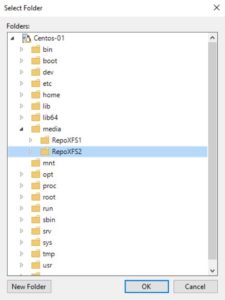 Picture 5
Picture 5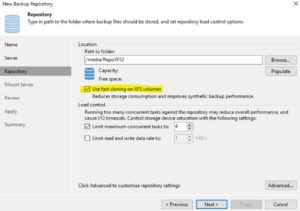 Picture 6
Picture 6