L’integrazione tra Proxmox Virtual Environment (PVE) e Veeam Backup & Replication (VBR) rappresenta un passo significativo per ottimizzare le politiche di backup e recupero. Questo articolo illustra i passaggi chiave per abilitare il plug-in di VBR, a partire dall’architettura del sistema, fino all’installazione e configurazione del plug-in, e all’aggiunta del server Proxmox nella console di VBR.
Si noti che le istruzioni si basano sulla versione Beta del plug-in, pertanto potrebbero esserci differenze nella versione ufficiale.
Rileggendo l’articolo scritto qualche mese fa (disponibile su questo sito al seguente link), credo che chi considera la virtualizzazione una commodity sceglierà PVE per uscire rapidamente dall’incertezza causata dalle scelte commerciali di Broadcom.
Nota 1: PVE è una distribuzione Linux basata su Debian con kernel Ubuntu che consente l’implementazione e la gestione sia di macchine virtuali che di container.
Nota 2: Proxmox è un’azienda Europea con sede in Austria.
In questo primo articolo (di tre) vedremo i passaggi fondamentali per abilitare il plug-in che permette a VBR di realizzare politiche di backup e ripristino.
Chiedete al vostro Veeam SE di riferimento per testare la versione Beta.
Architettura:
L’immagine 1 riporta lo schema di funzionamento dell’integrazione. Il Plug-in è il componente che abilita la comunicazione tra il Backup Server Veeam (VBR) e l’architettura Proxmox.
Nota 3: Il ruolo Proxy (qui denominato Worker) ha il compito di raccogliere i dati delle VM da proteggere per copiarli verso il Backup Repository.
Il processo di Backup prevede l’innesco di snapshot e la connessione tra il server Proxmox e VBR avviene tramite API REST.
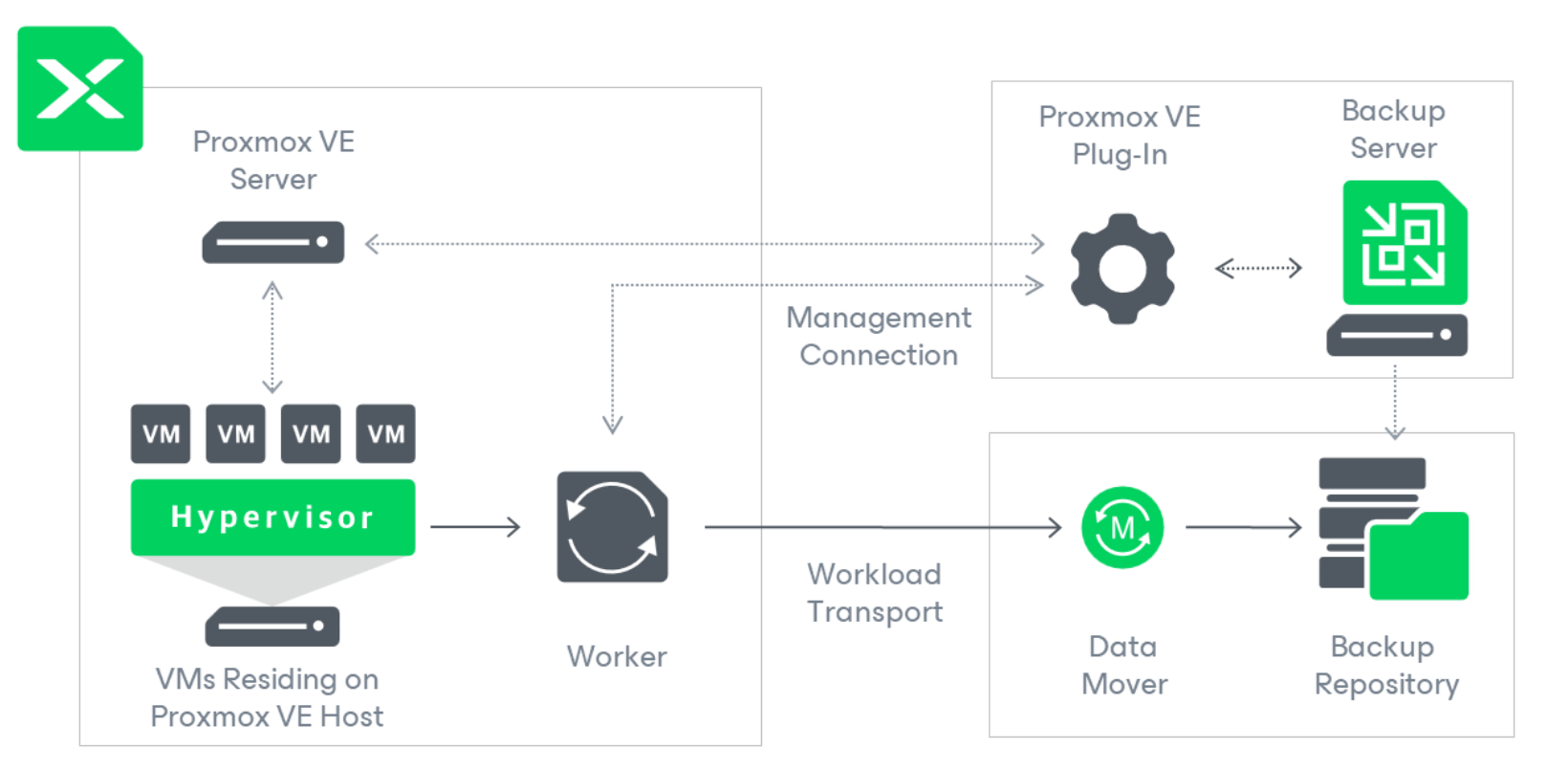 Immagine 1
Immagine 1
Una volta installato il plug-in sul server VBR è necessario:
- Dalla consone di VBR all voce Backup Infrastructure aggiungere il server Proxmox (immagine 2 e 3).
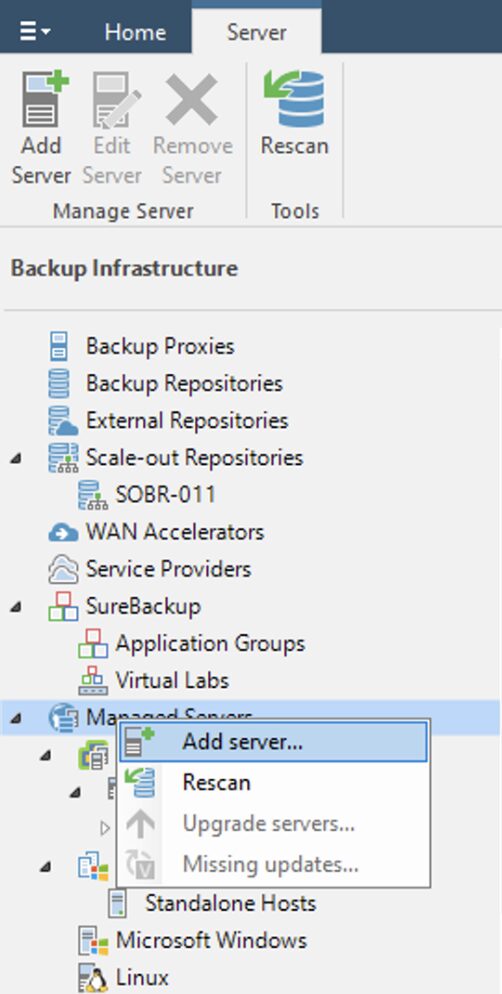 Immagine 2
Immagine 2
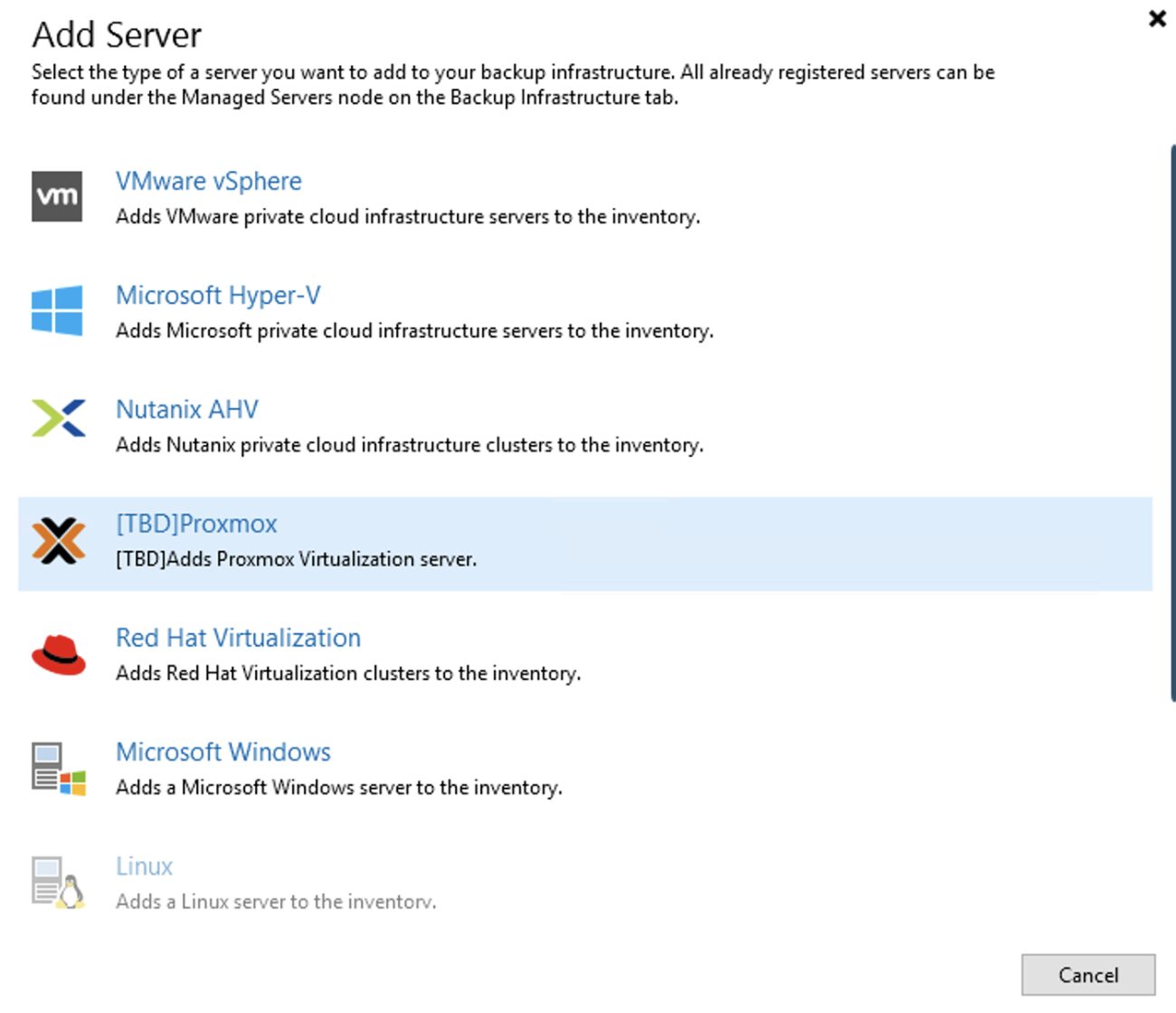 Immagine 3
Immagine 3
2. Nelle successivle immagini (dalla 4 alla 9) sono mostrati i semplici passaggi per aggiungere l’architettura PVE nella console di VBR.
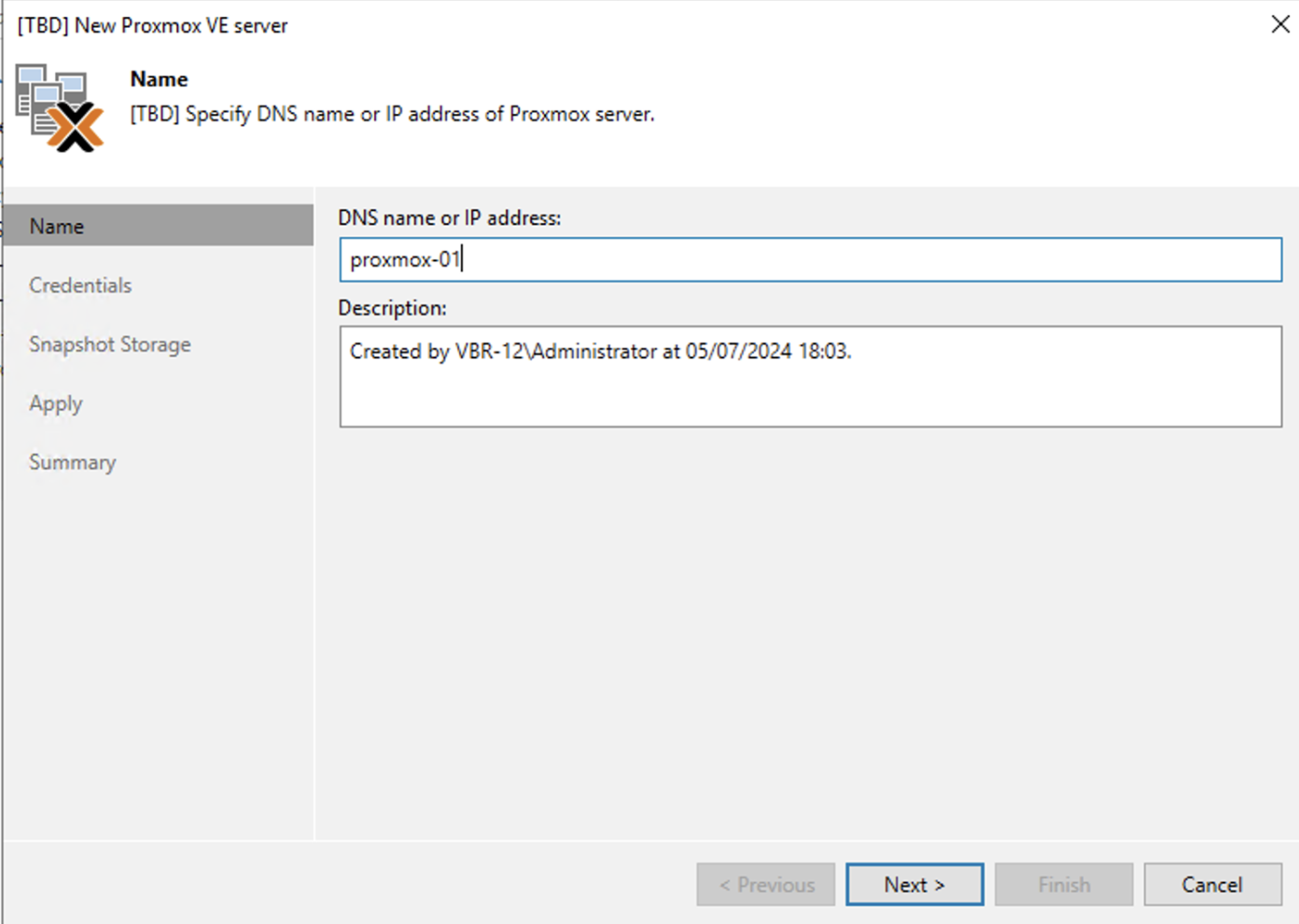 Immagine 4
Immagine 4
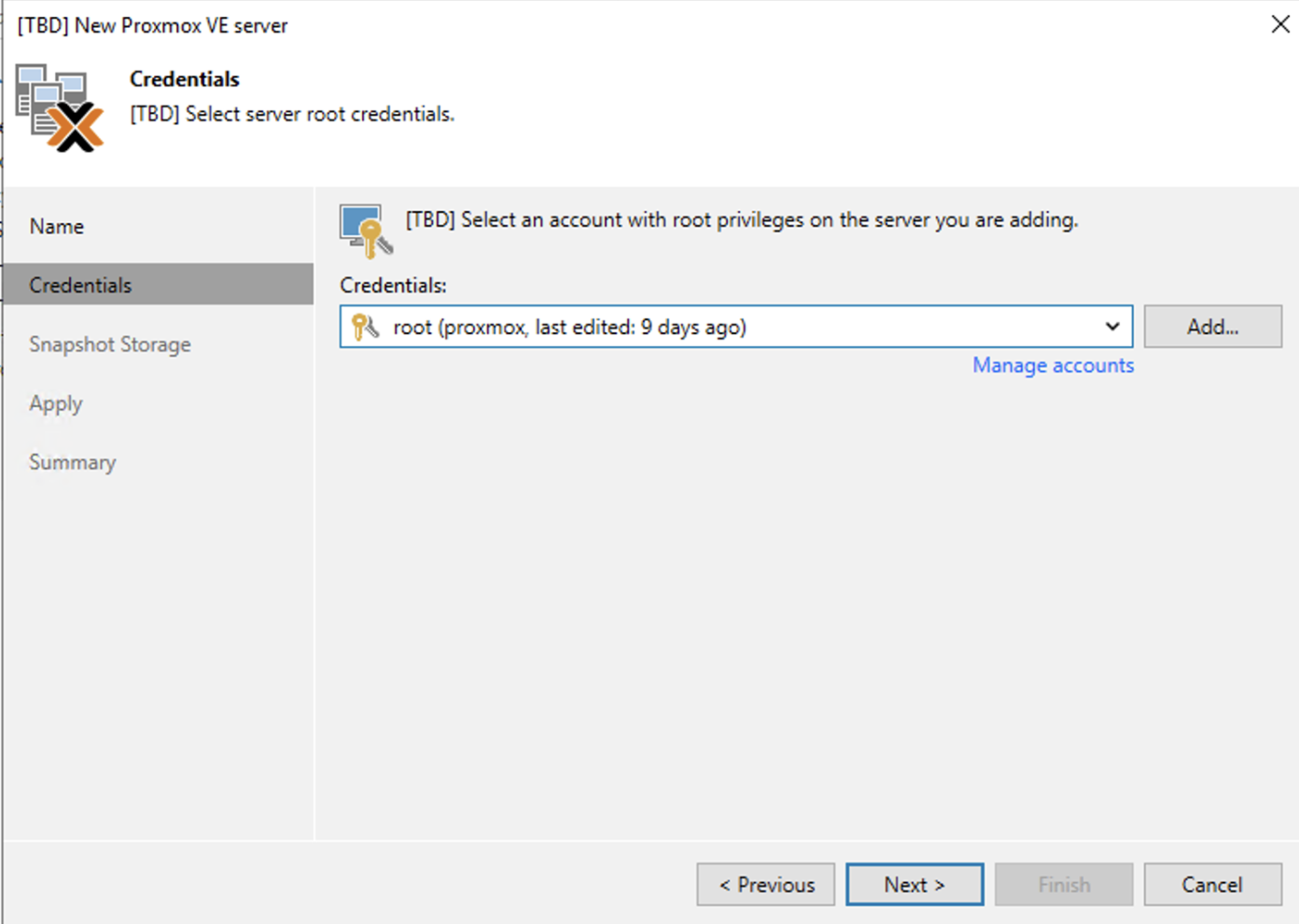 Immagine 5
Immagine 5
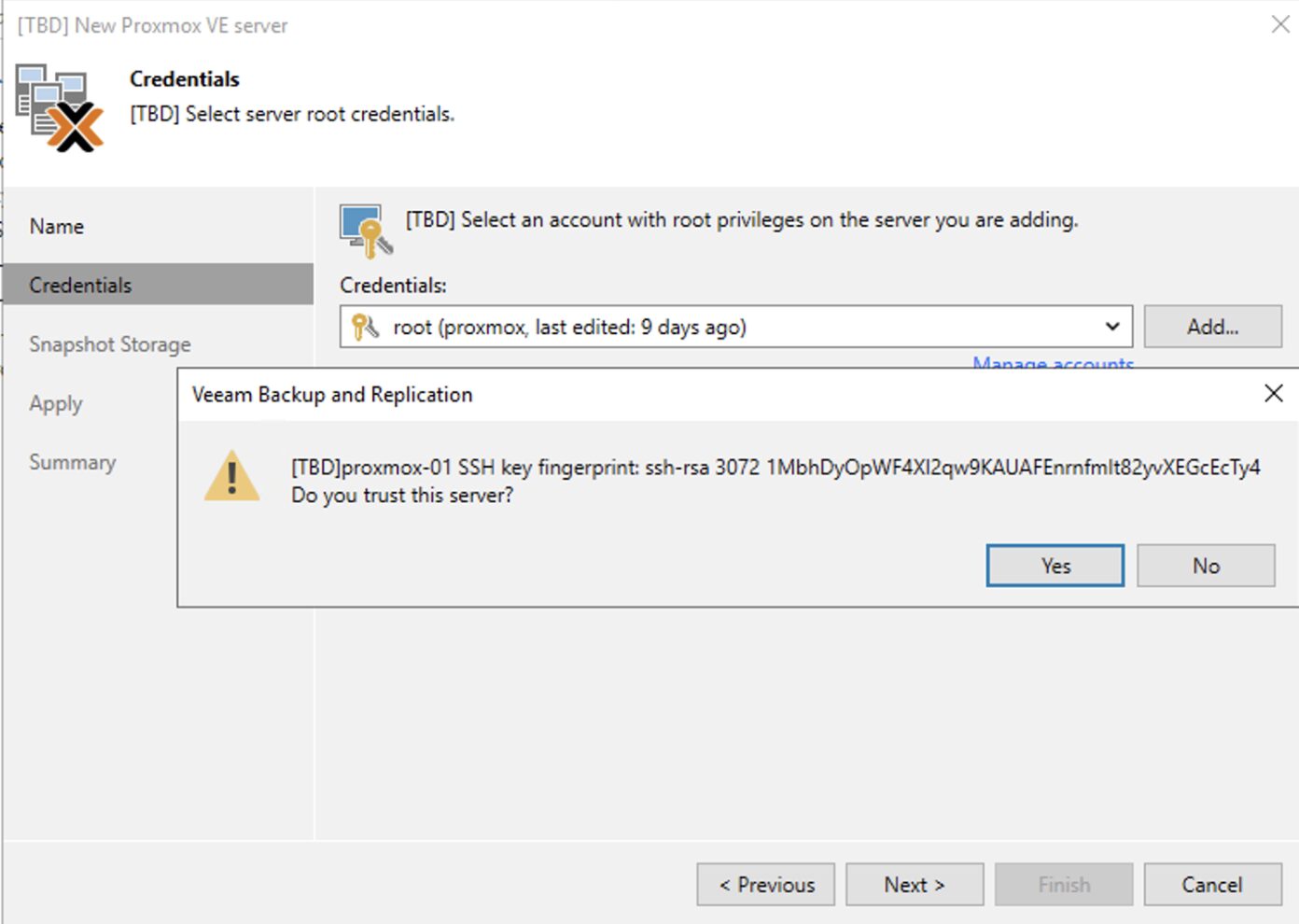 Immagine 6
Immagine 6
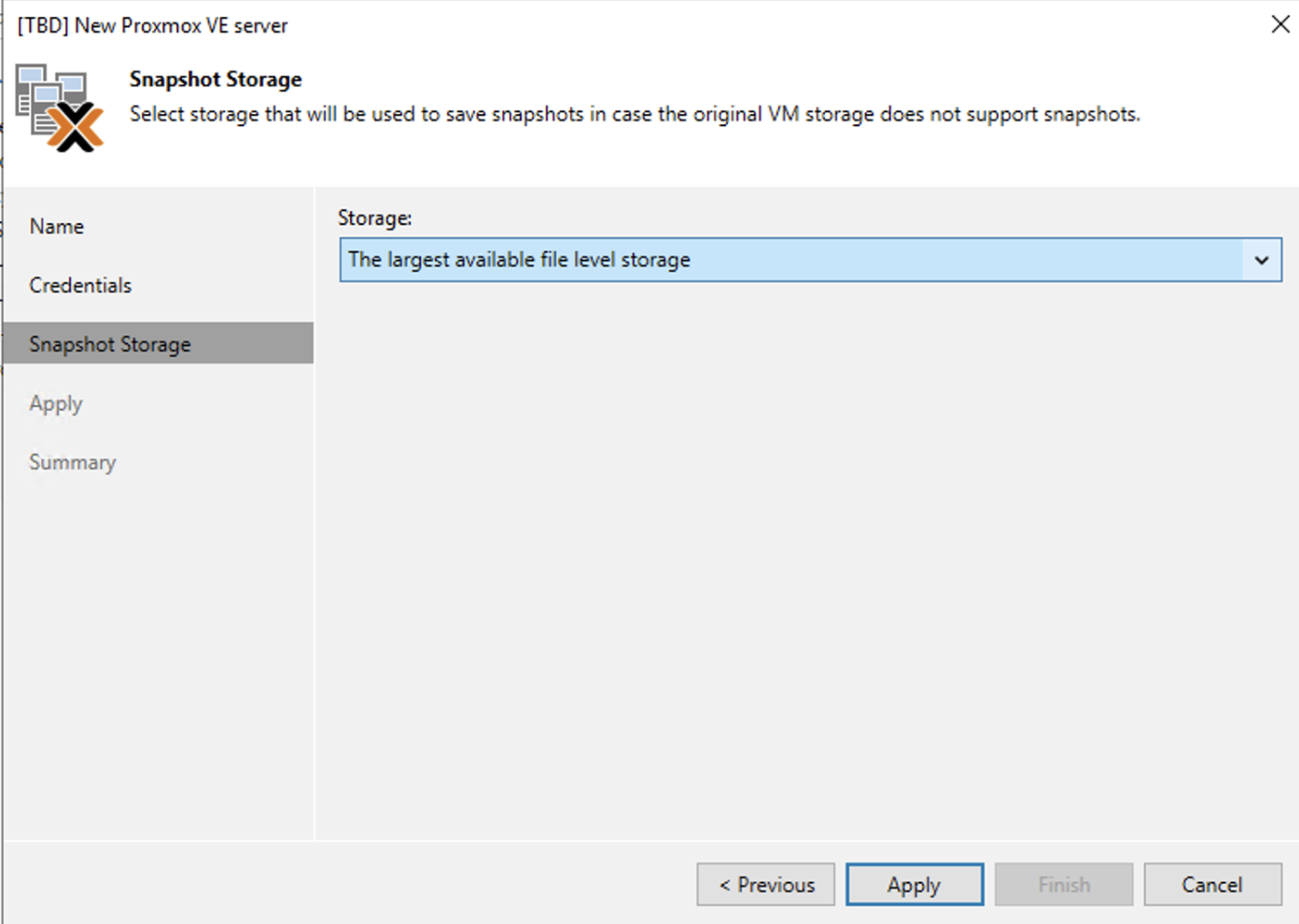 Immagine 7
Immagine 7
Nota 4: E’ possibile selezionare lo storage ove le snapshot verranno salvate.
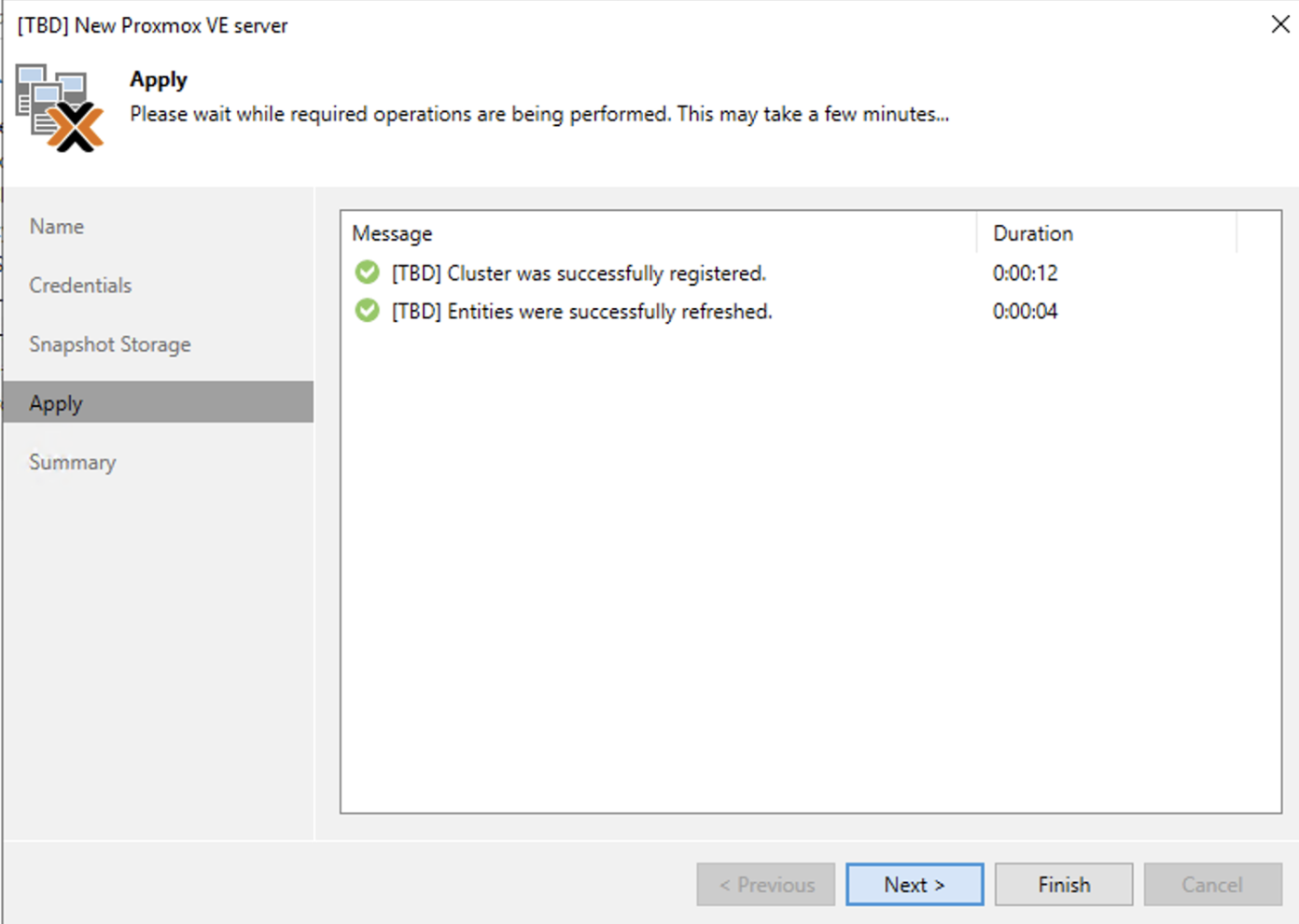 Immagine 8
Immagine 8
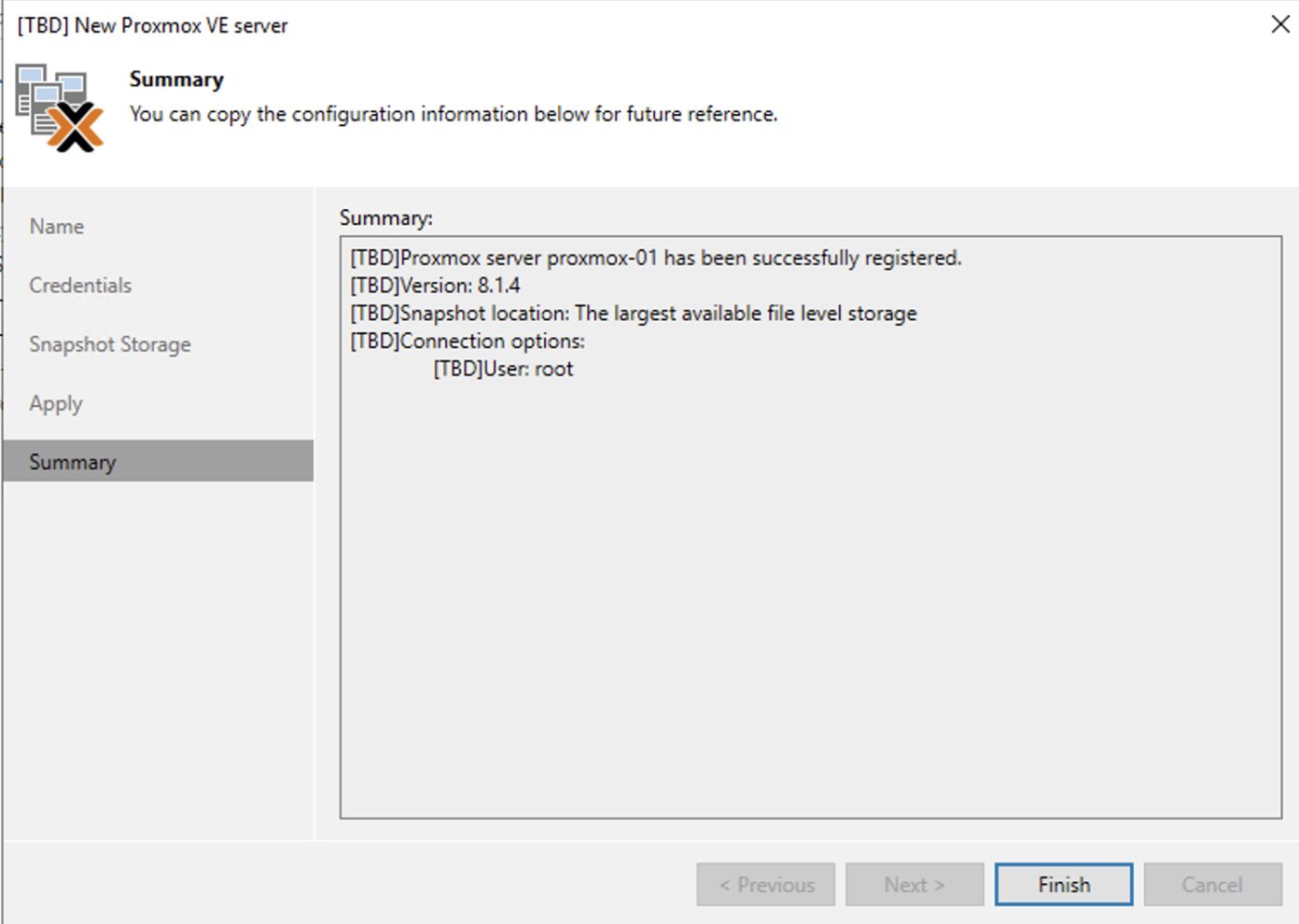 Immagine 9
Immagine 9
Al termine è possibile effettuare immediatamente il deploy del worker (proxy). Il vantaggio è quello di accelerare il processo di backup (immagine 10).
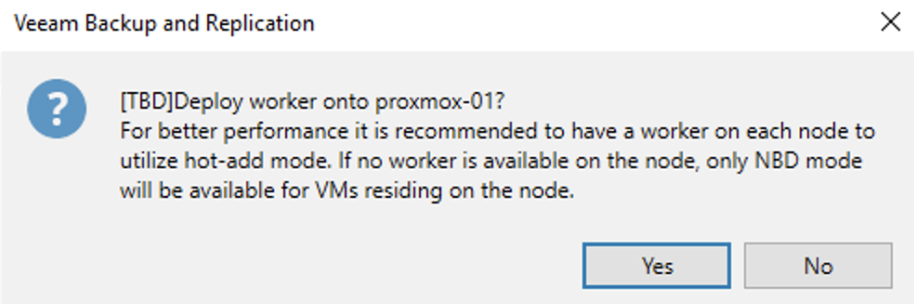 Immagine 10
Immagine 10
Nota 5: Per chi proviene dal mondo VMware è esattamente come abilitare il metodo di trasporto virtual appliance.
In quest’ultima fase è possibile configurare su quale host effettuare il deploy del worker, quale storage utilizzare (immagine 11), quali risorse assegnare (immagine 12) e su quali reti operare (immagine 13, 14 e 15 ).
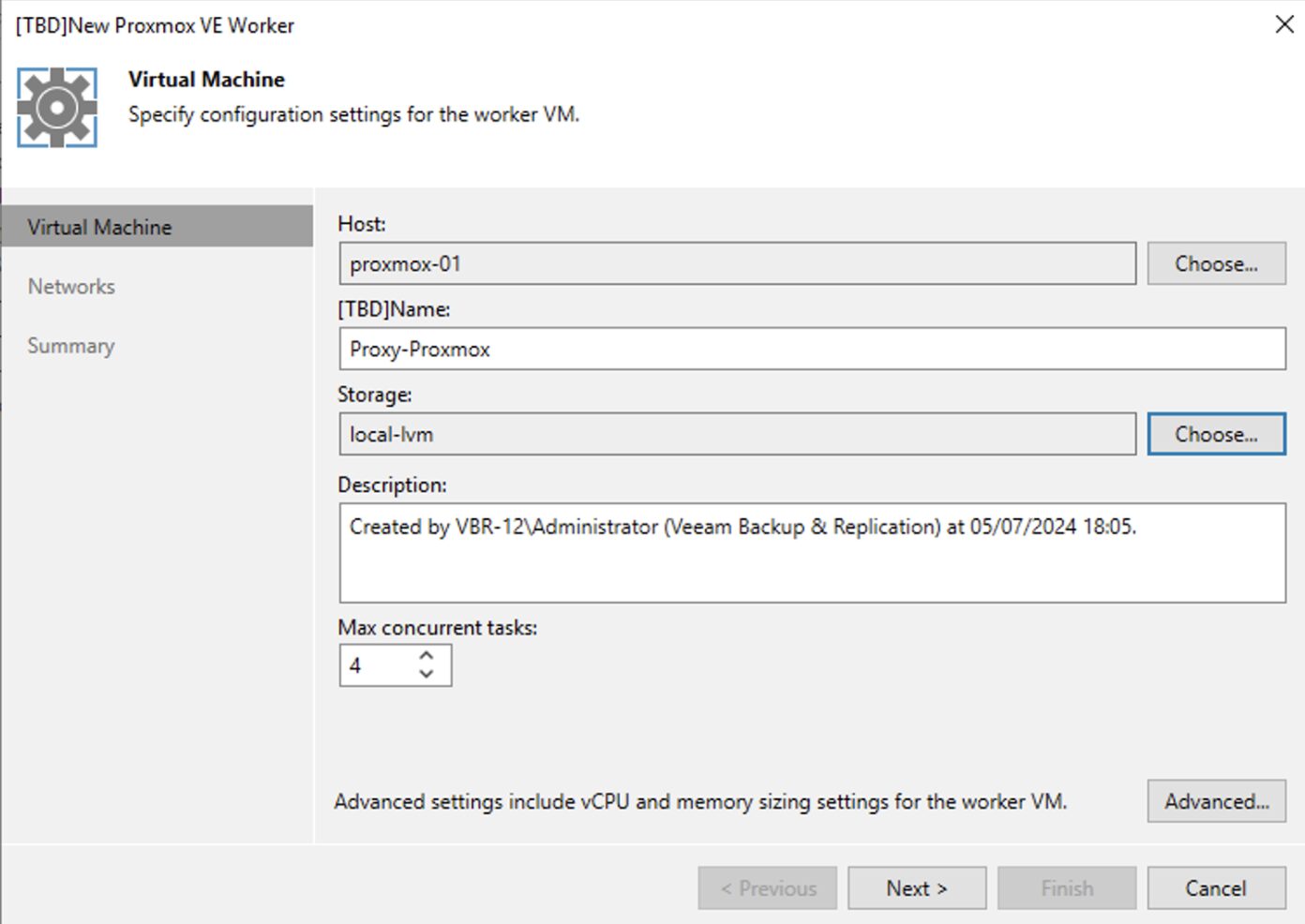 Immagine 11
Immagine 11
 Immagine 12
Immagine 12
 Immagine 13
Immagine 13
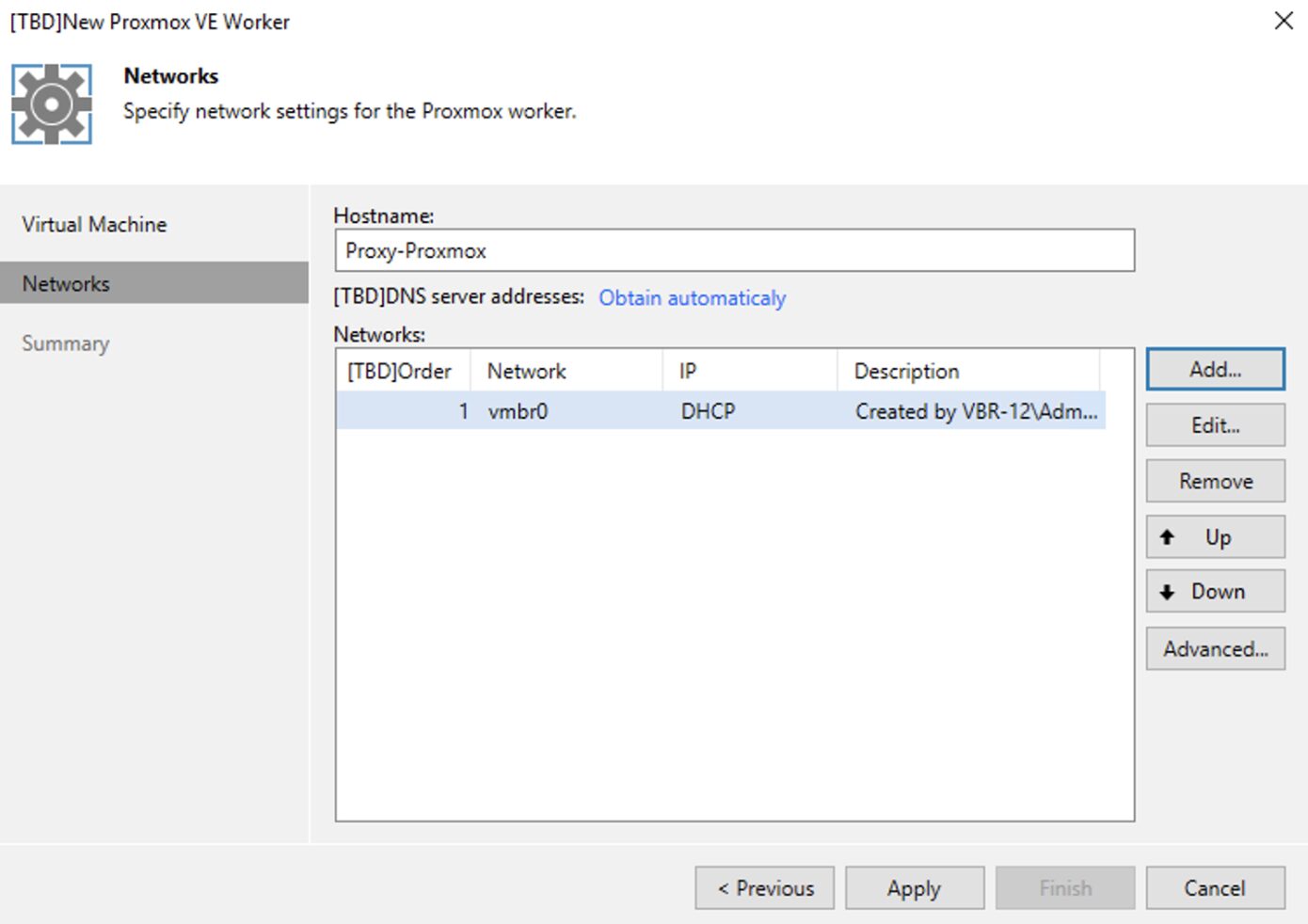 Immagine 14
Immagine 14
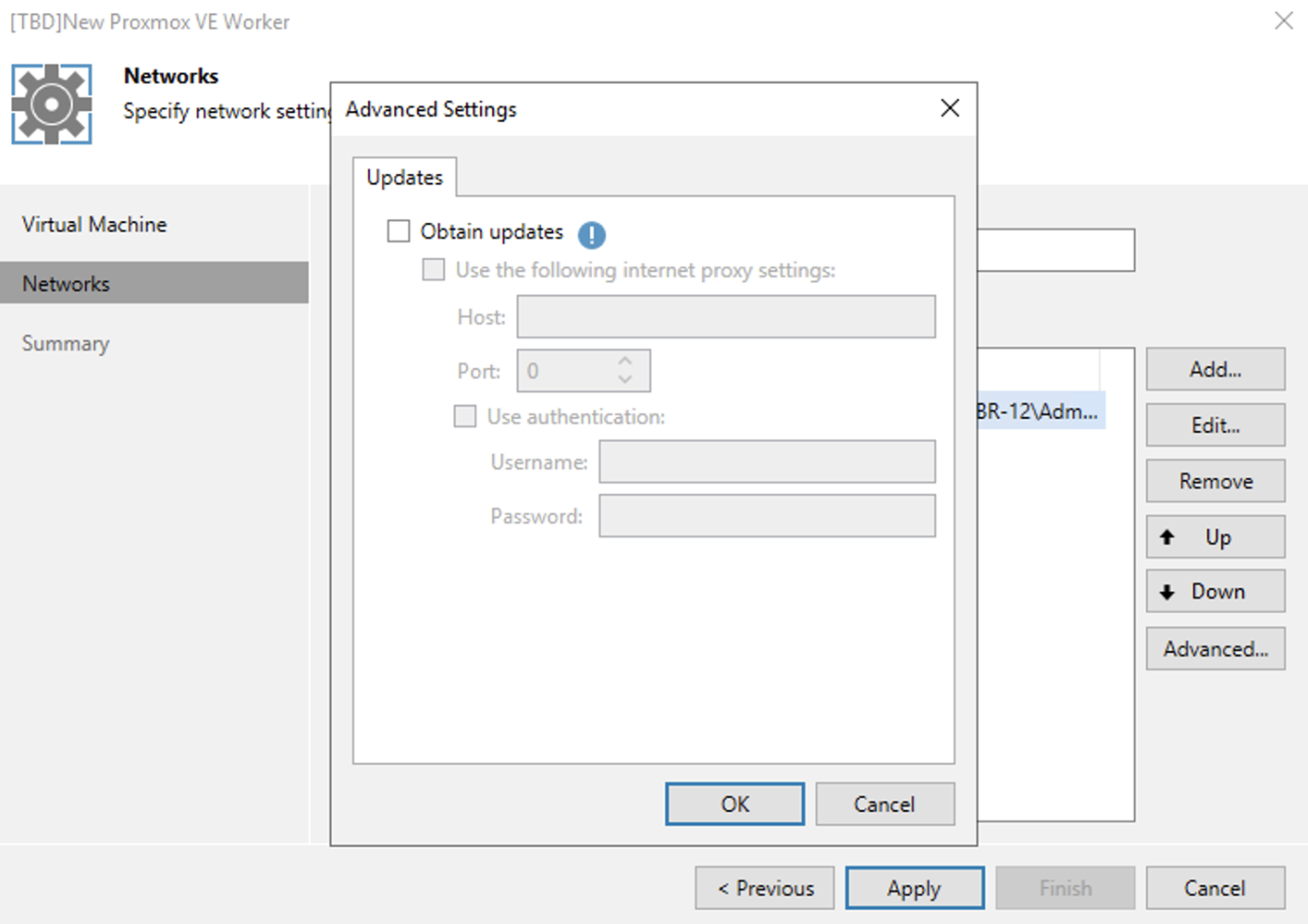 Immagine 15
Immagine 15
Dopo aver controllato che tutte le configurazioni soddisfino le desiderate (immagine 16), cliccando su finish il setup è completato.
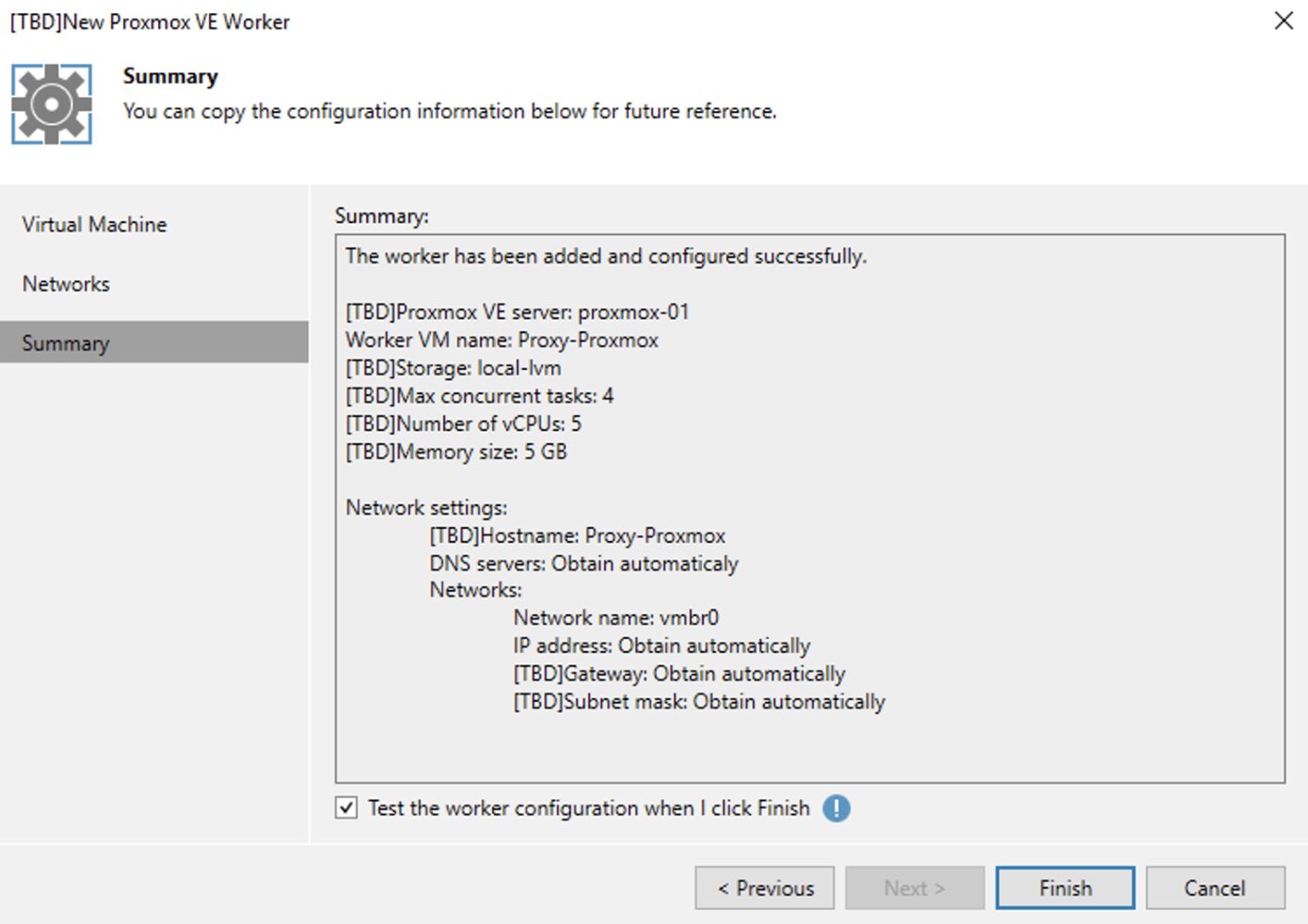 Immagine 16
Immagine 16
Nel prossimo articolo vedremo come configurare i job di Backup.


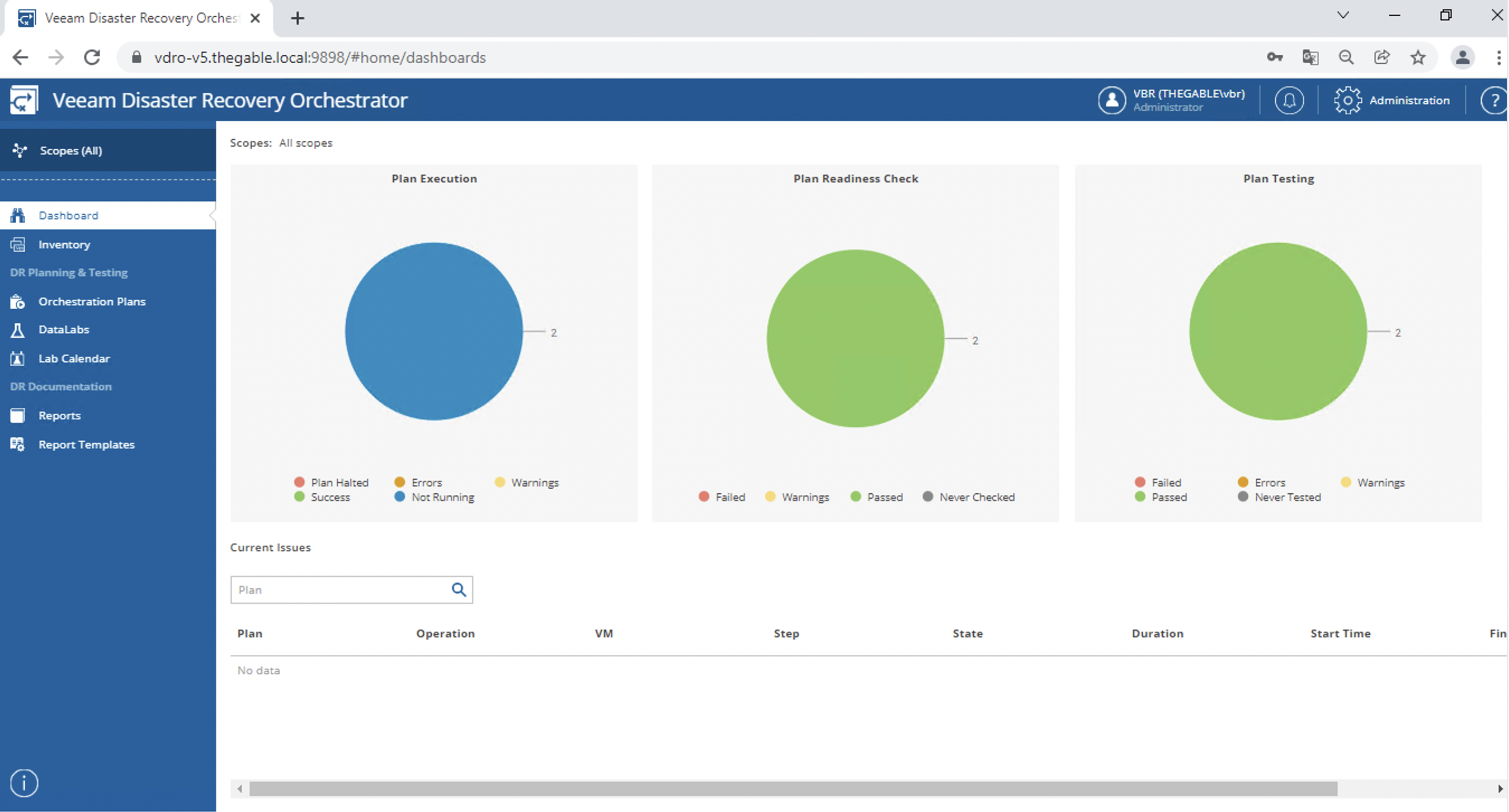 Immagine 1
Immagine 1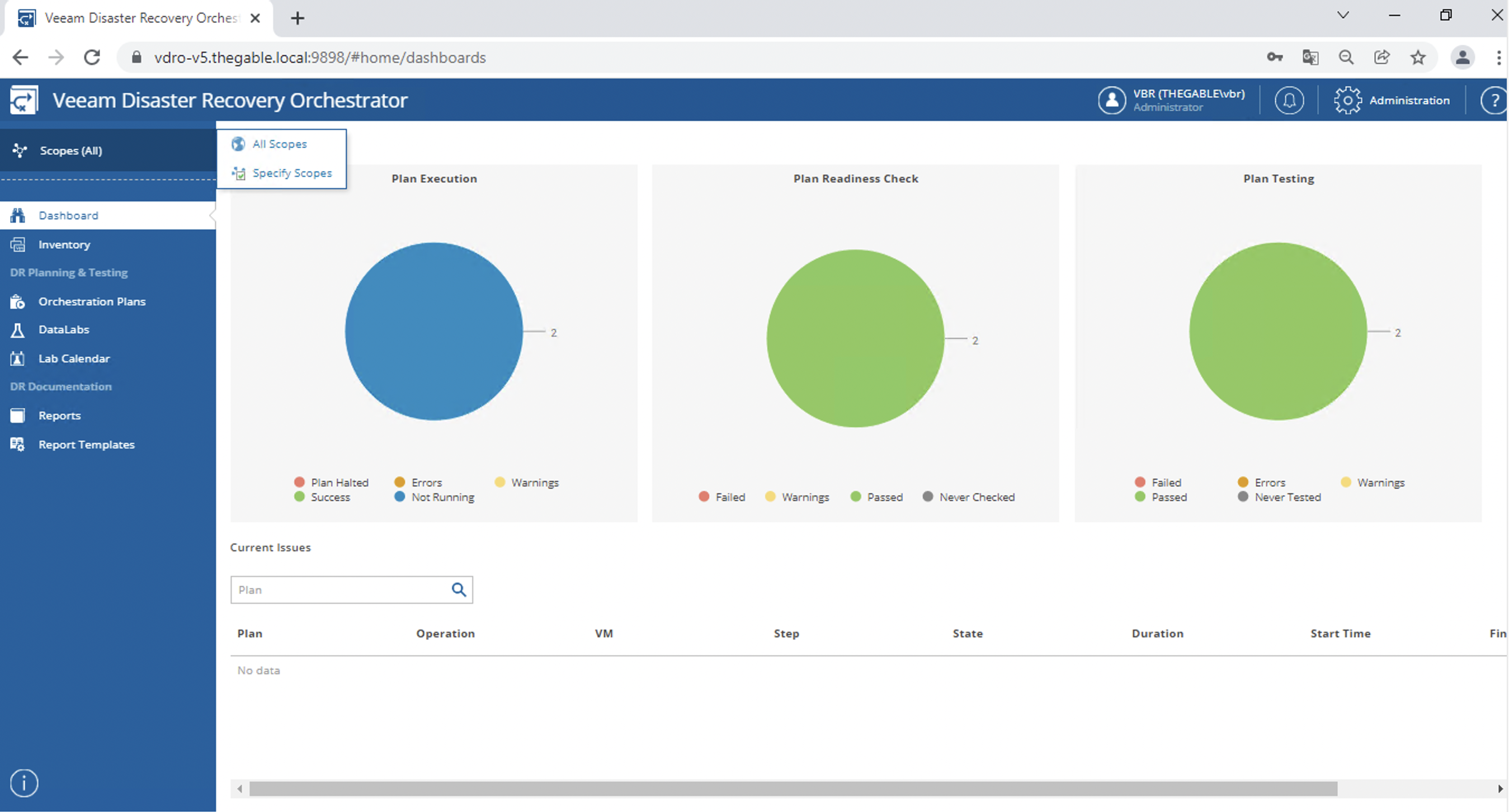 Immagine 2
Immagine 2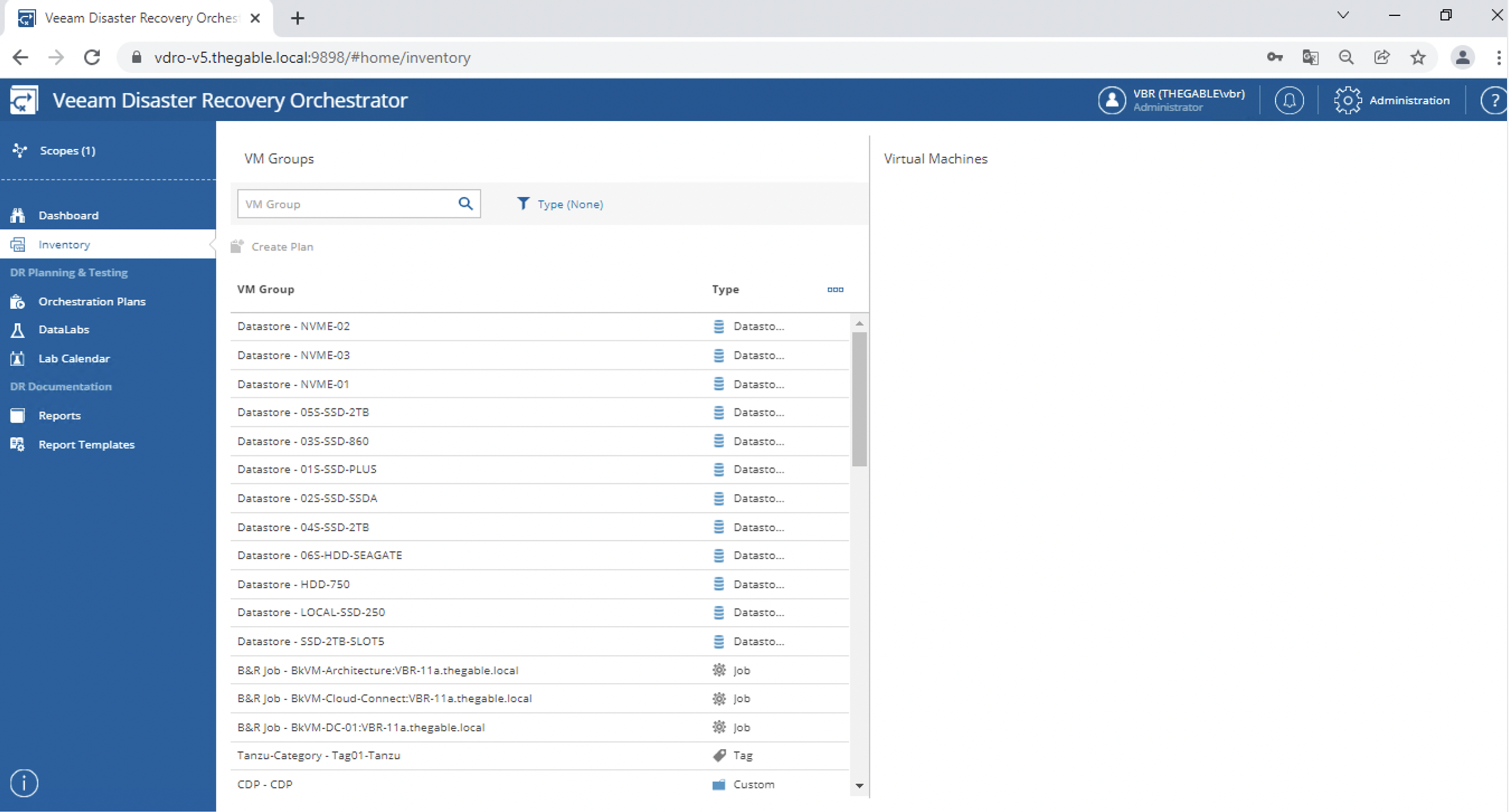 Immagine 3
Immagine 3 Immagine 4
Immagine 4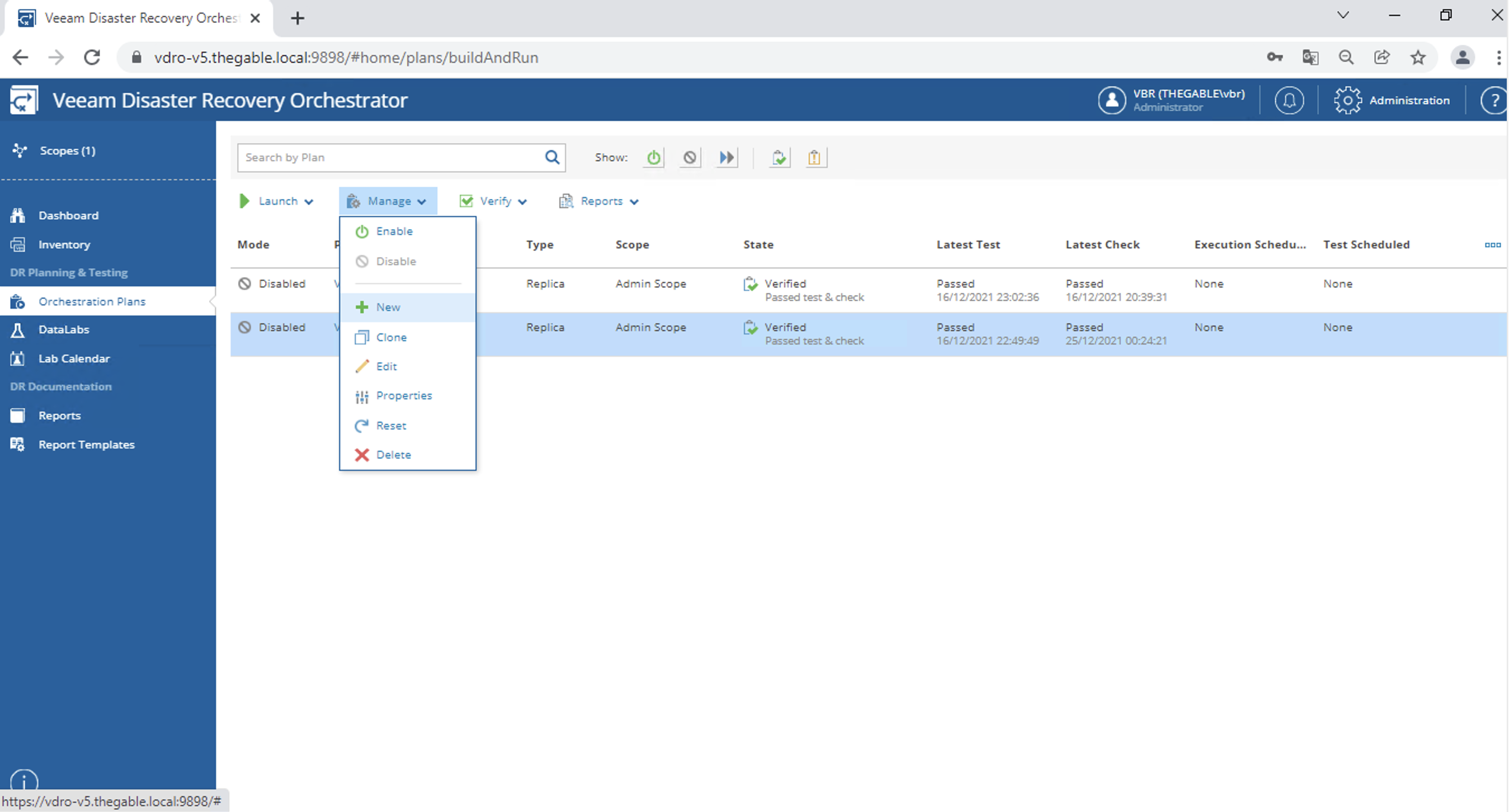 Immagine 5
Immagine 5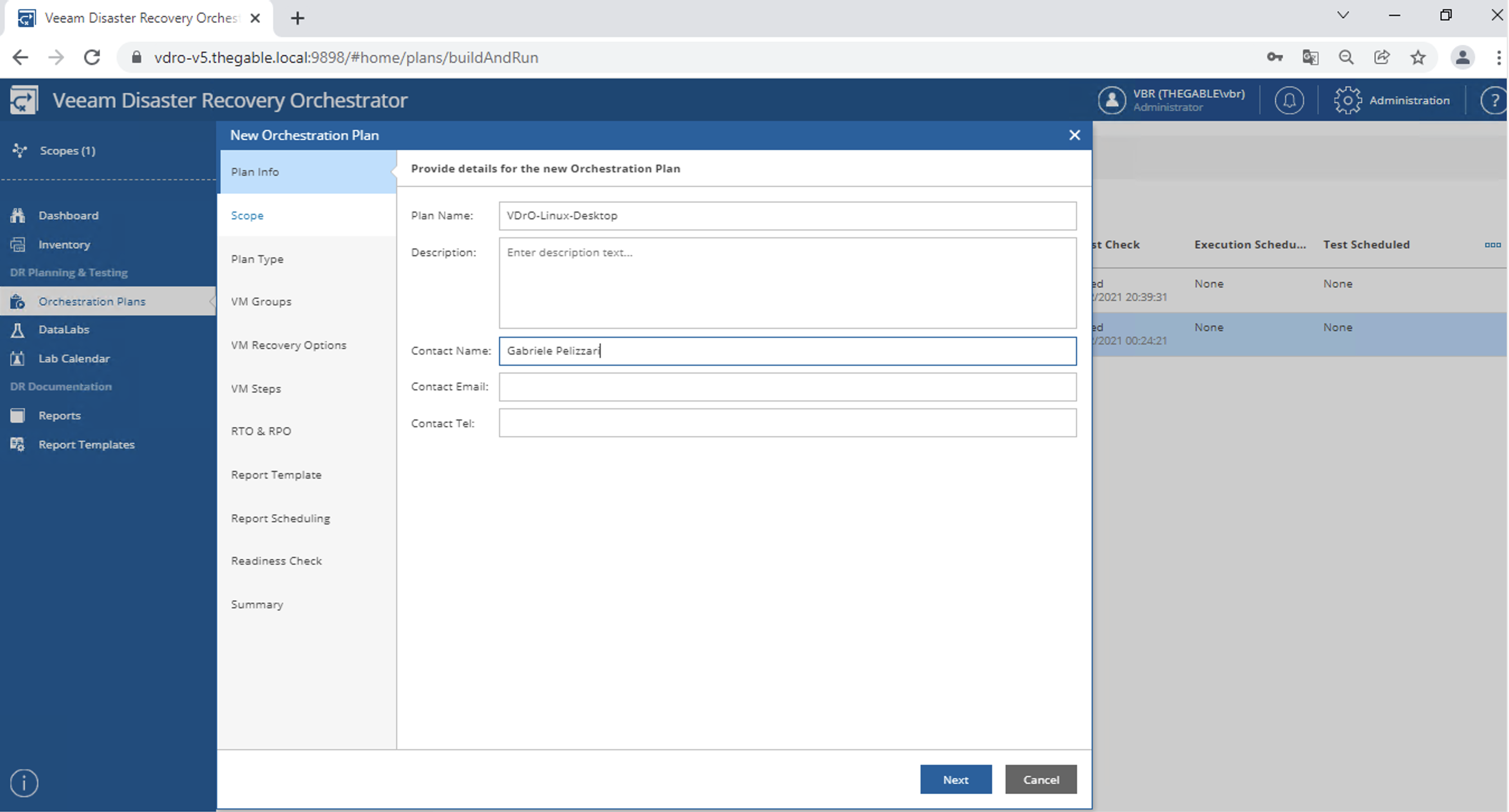 Immagine 6
Immagine 6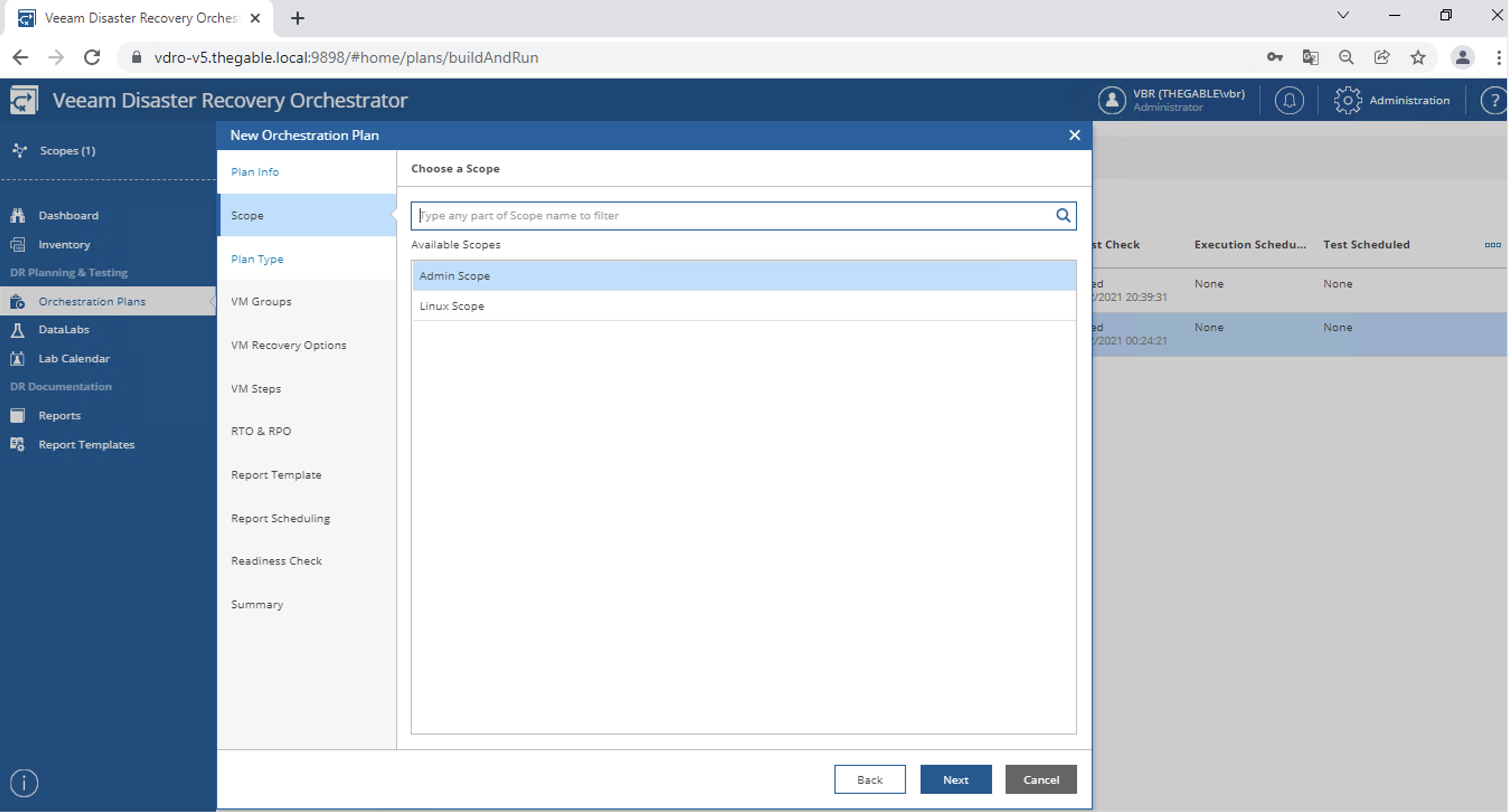 Immagine 7
Immagine 7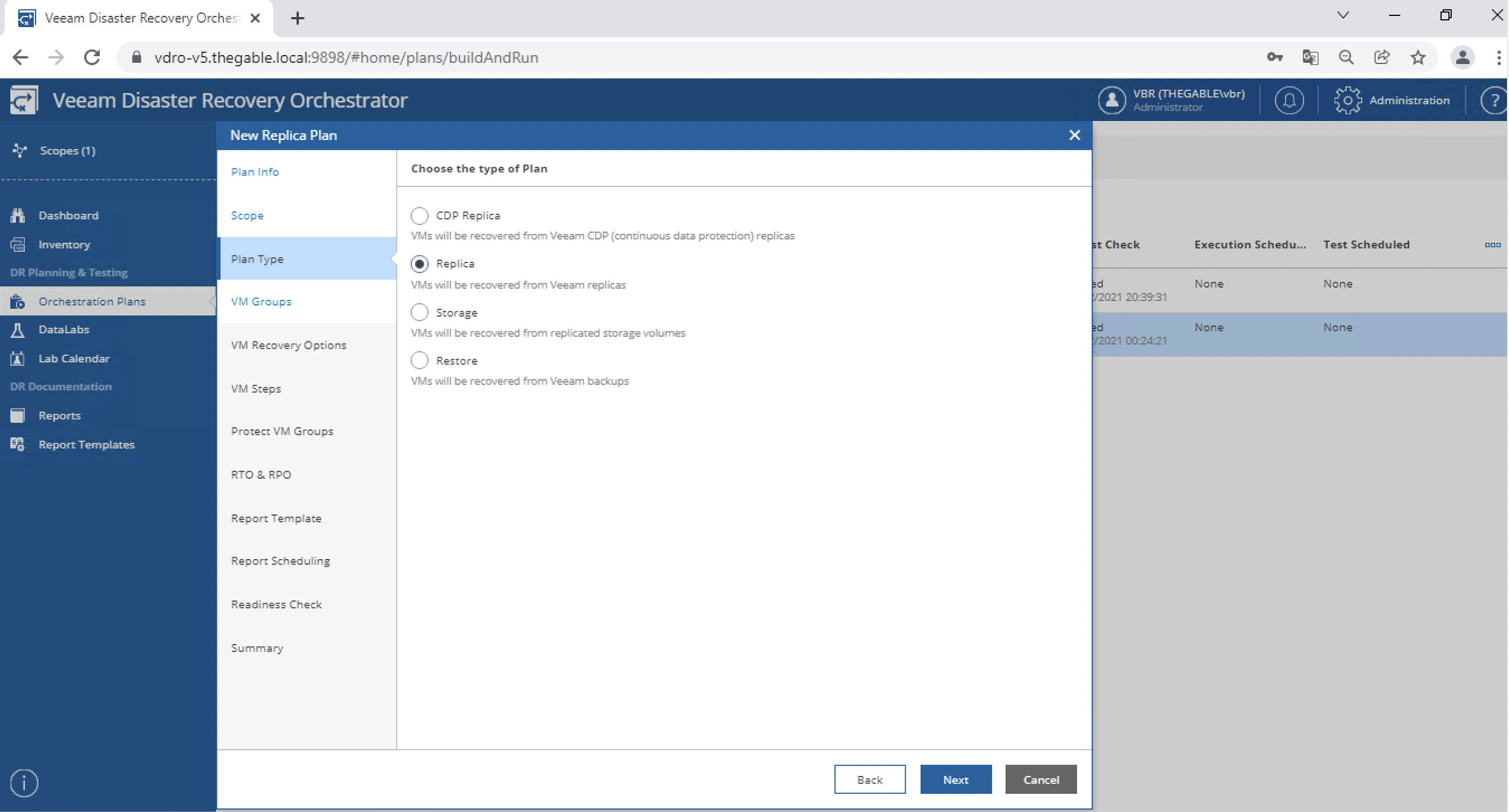 Immagine 8
Immagine 8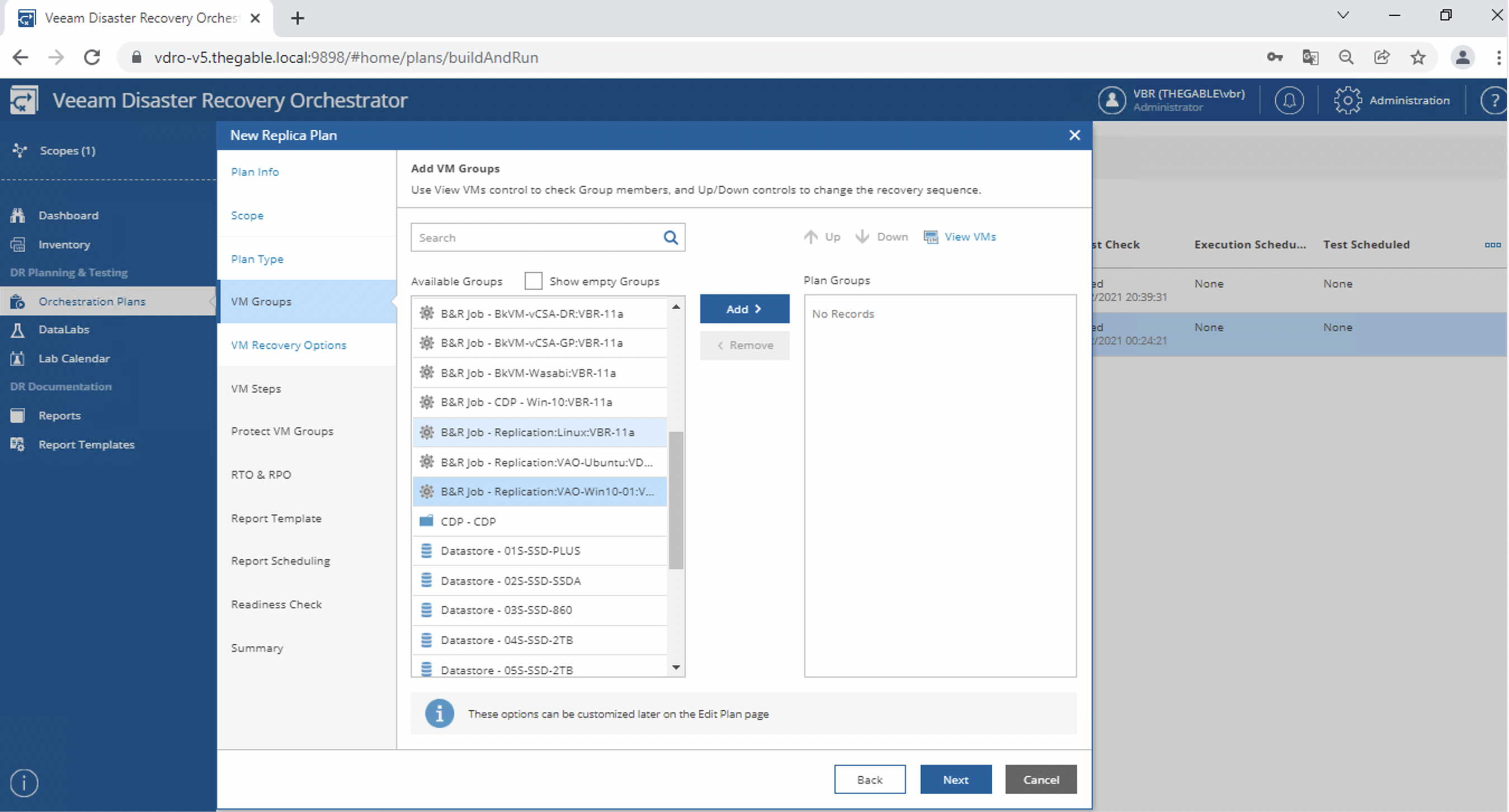
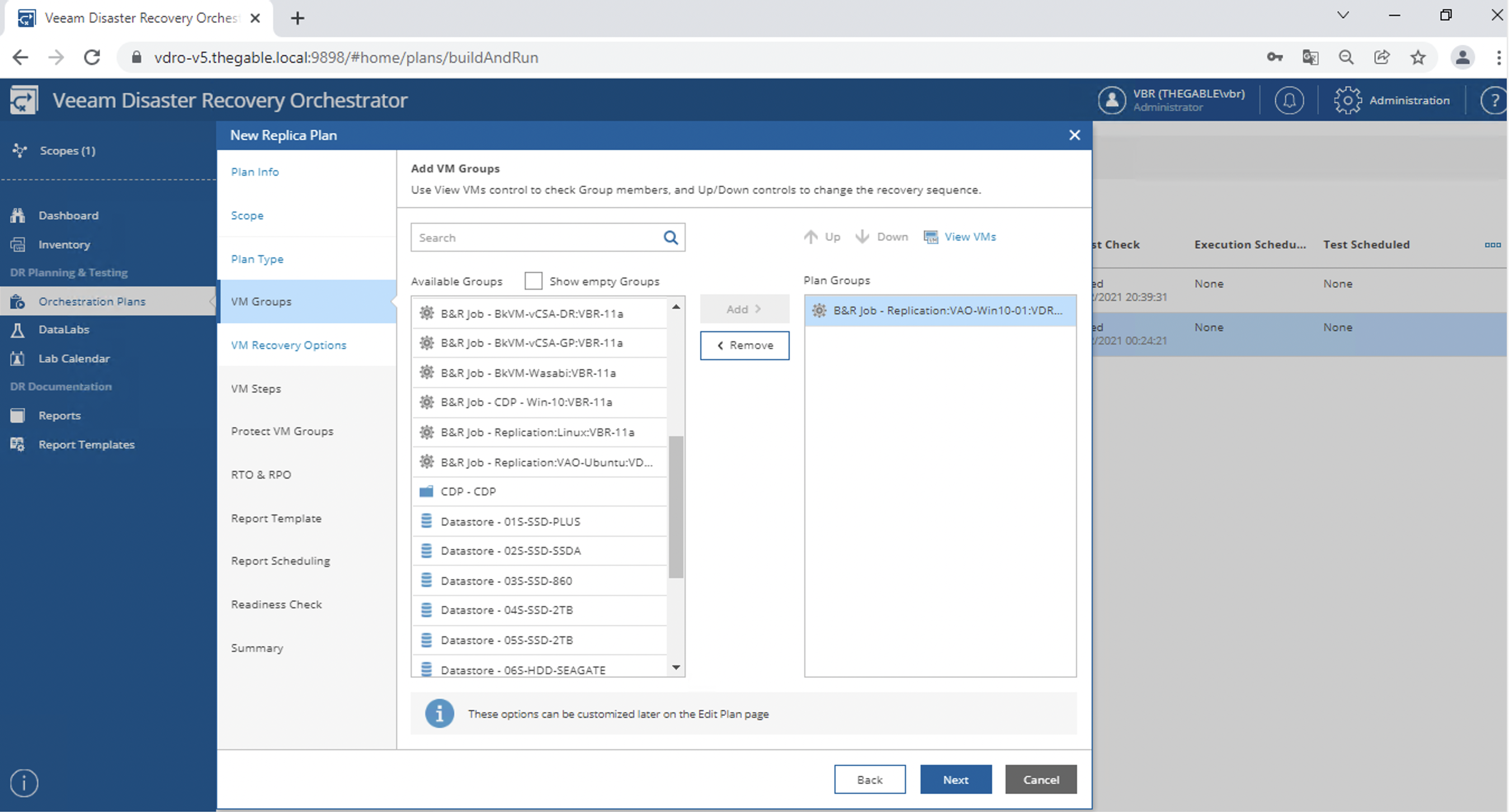 Immagine 10
Immagine 10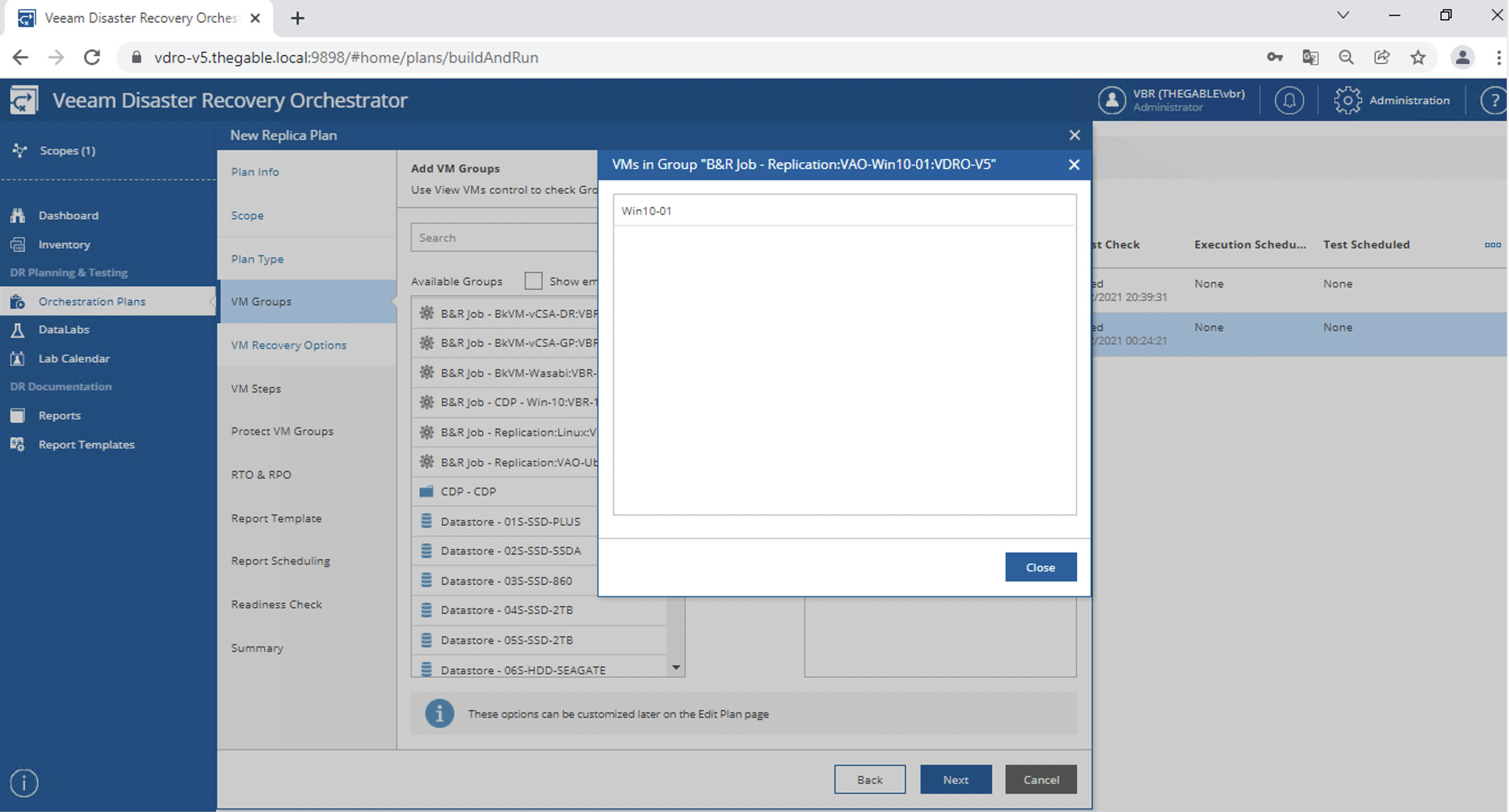 Immagine 11
Immagine 11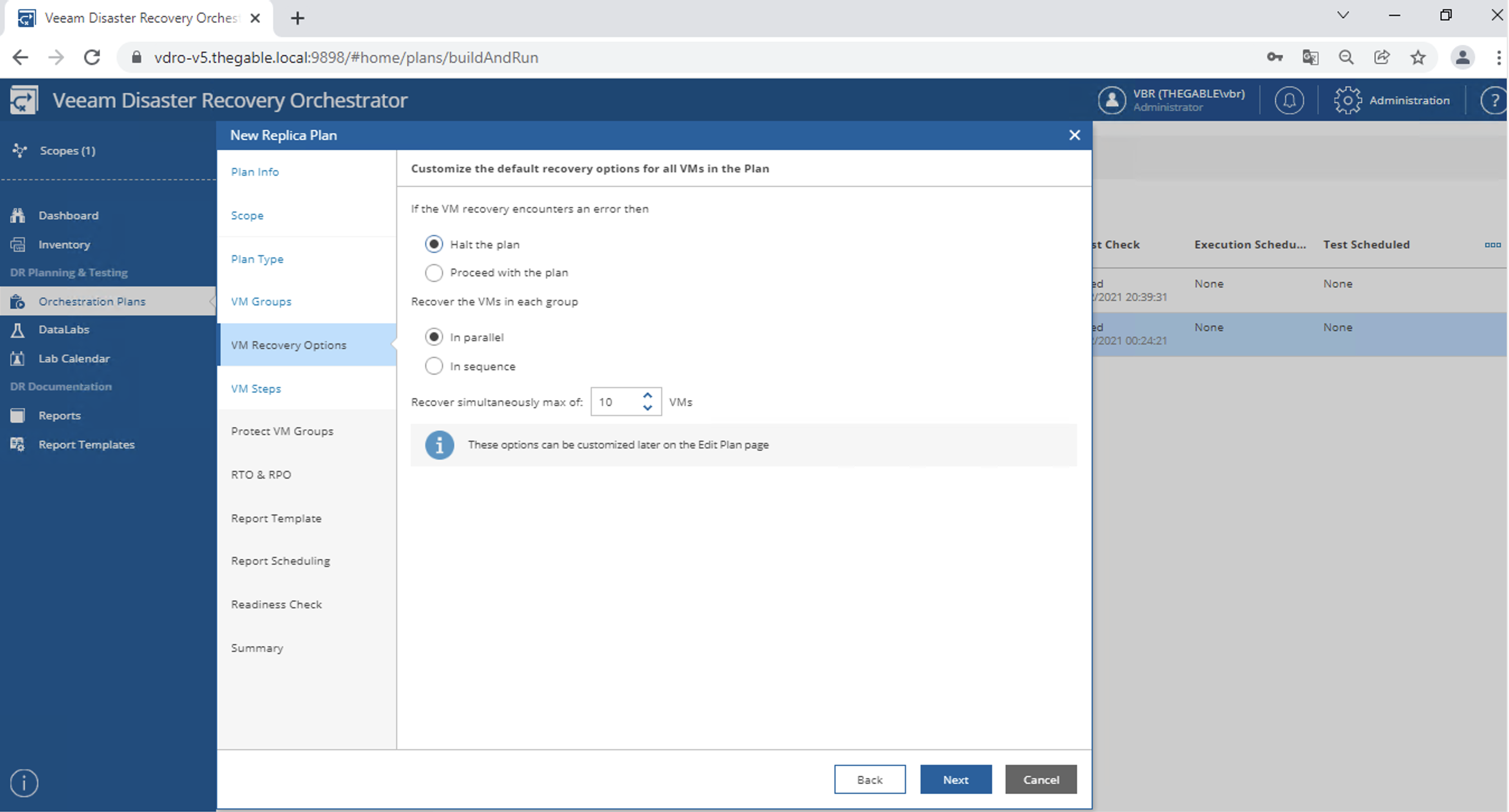 Immagine 12
Immagine 12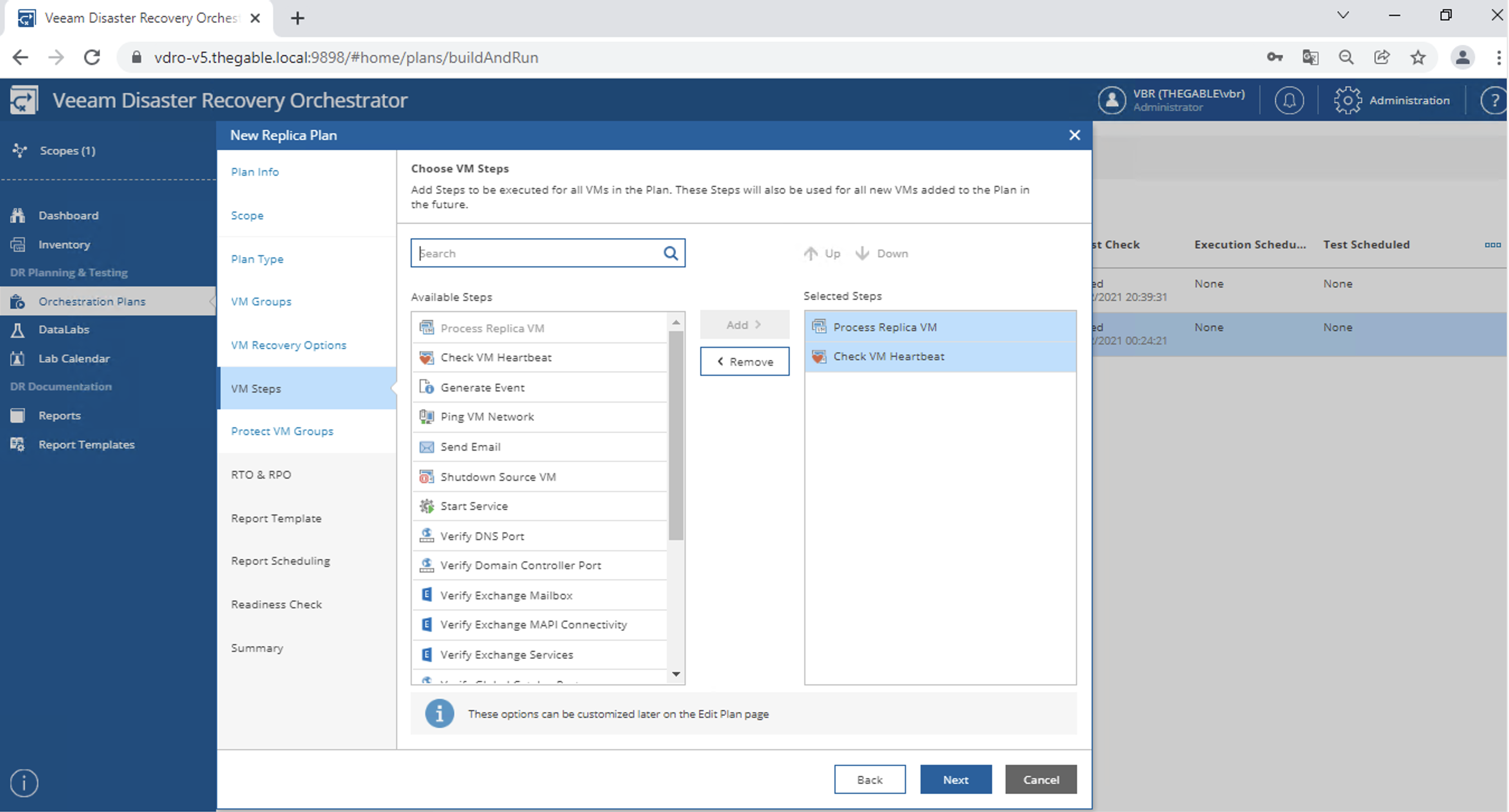 Immagine 13
Immagine 13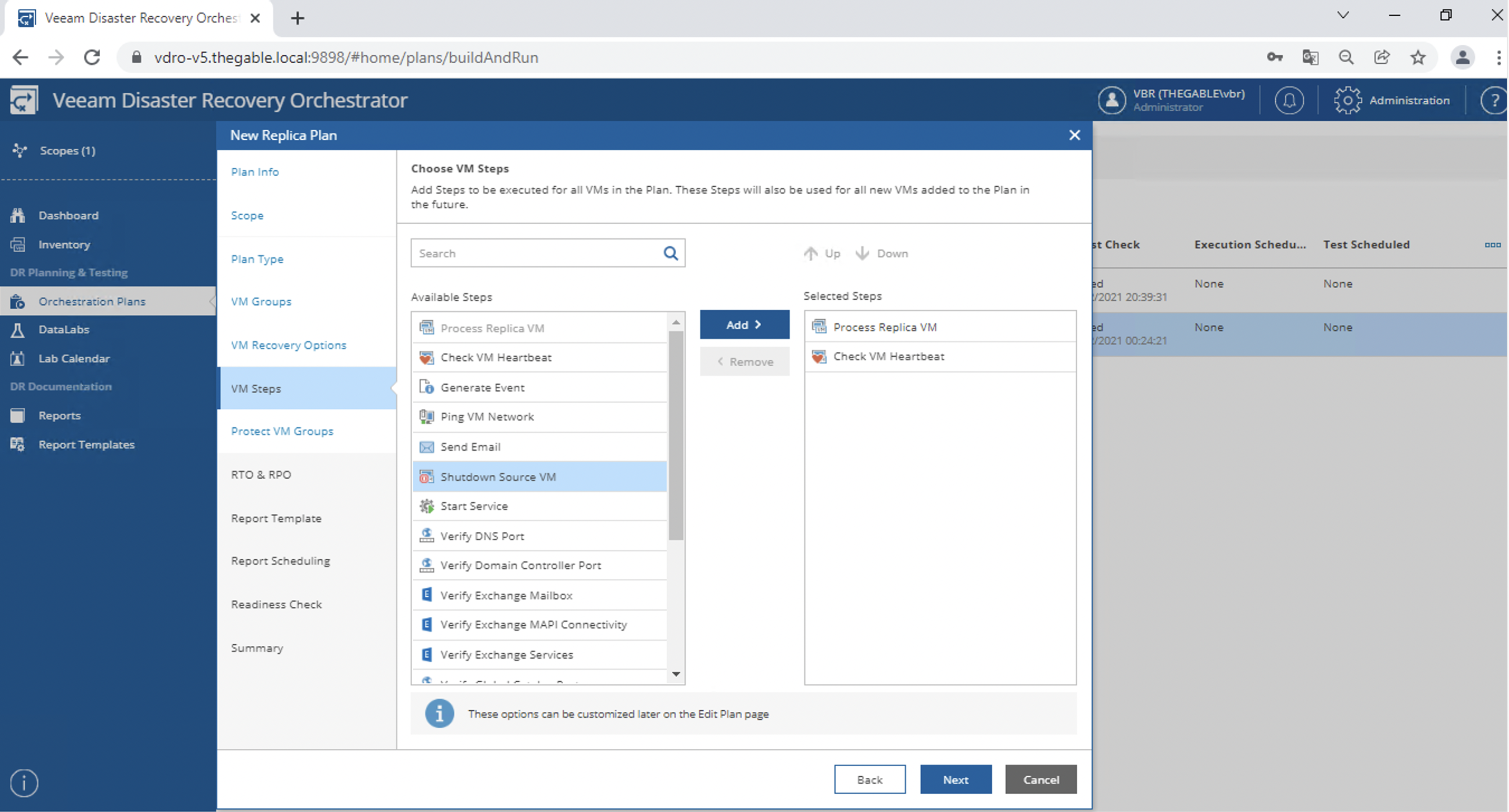 Immagine 14
Immagine 14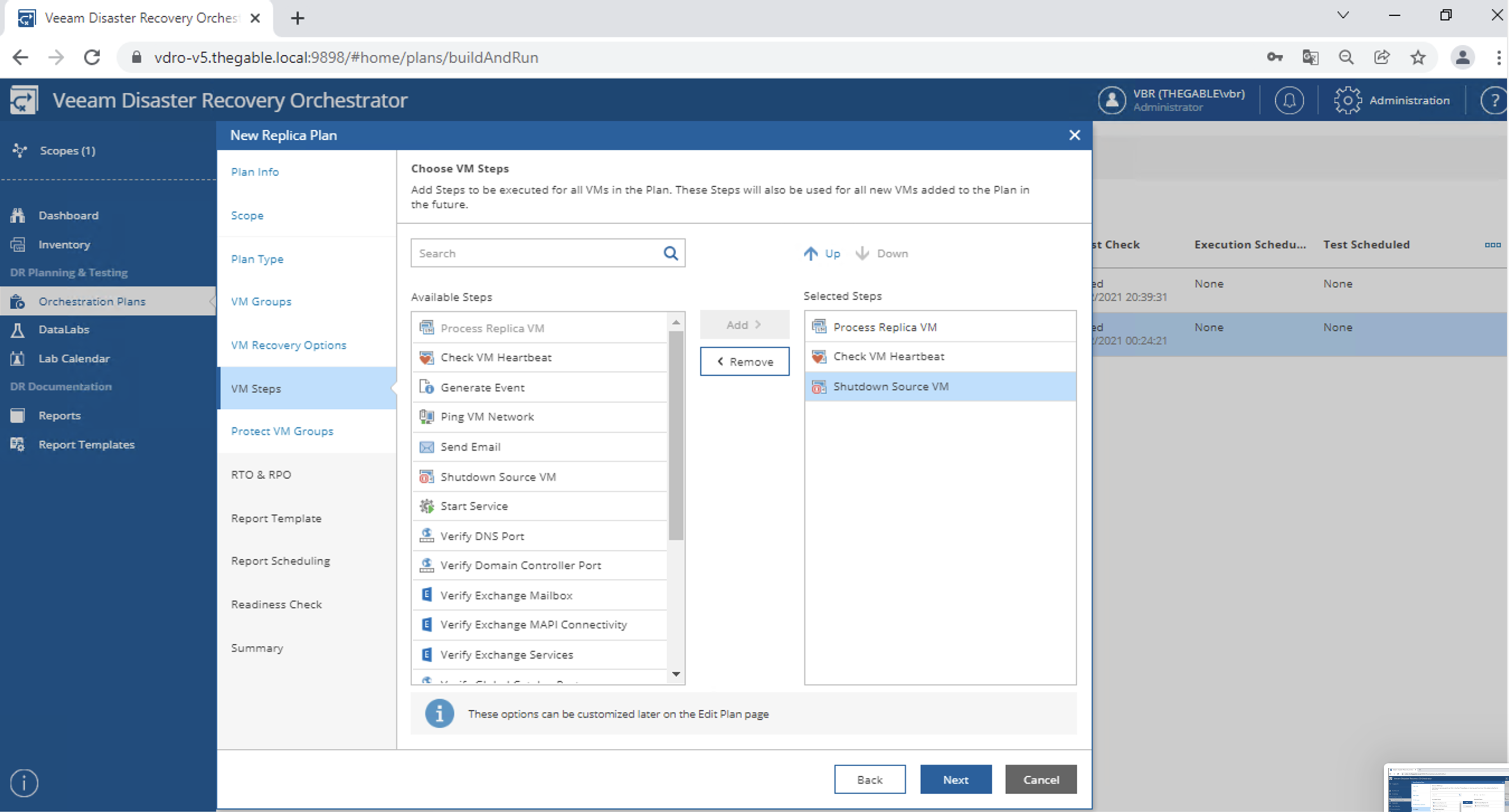 Immagine 15
Immagine 15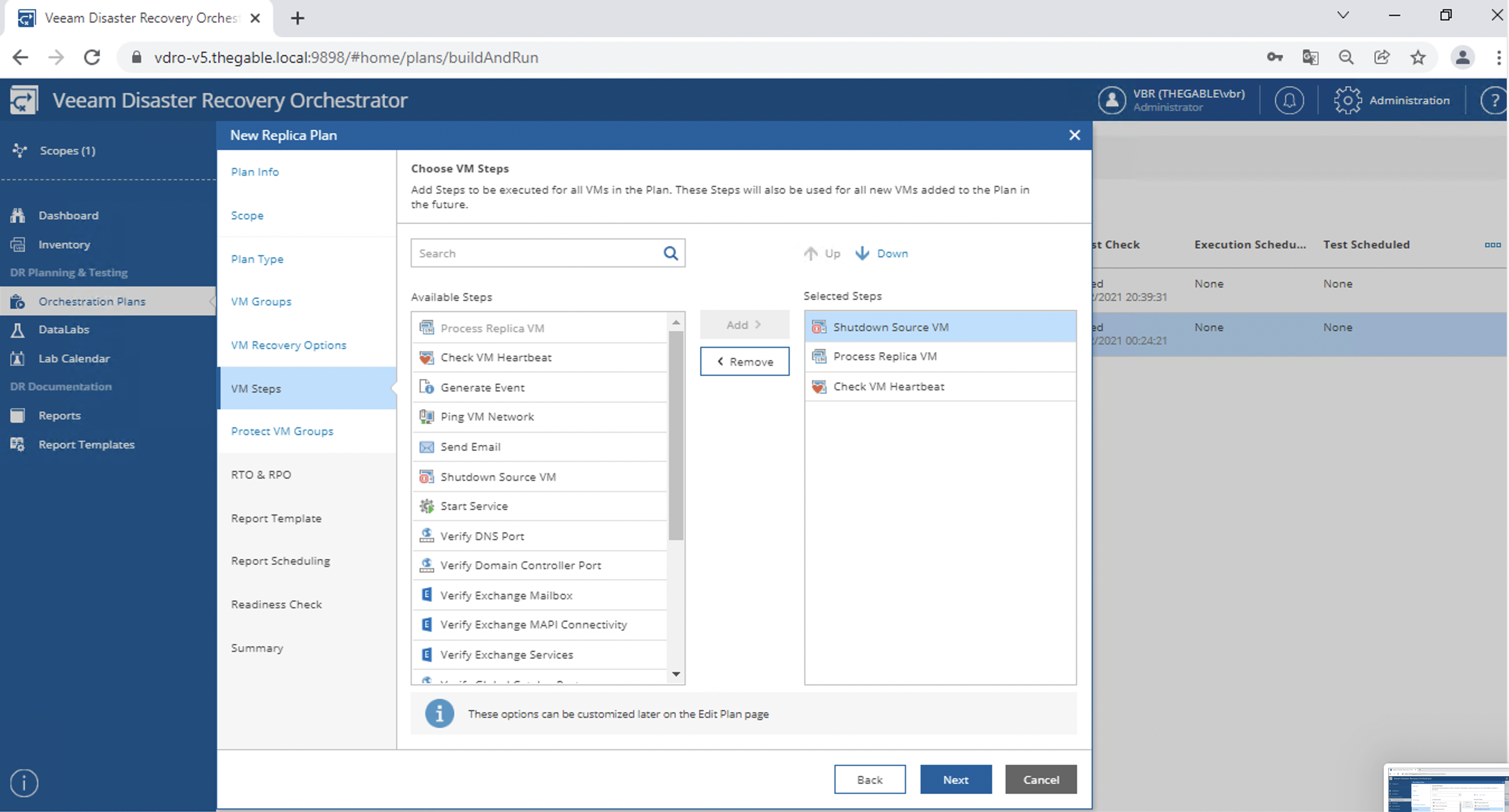 Immagine 16
Immagine 16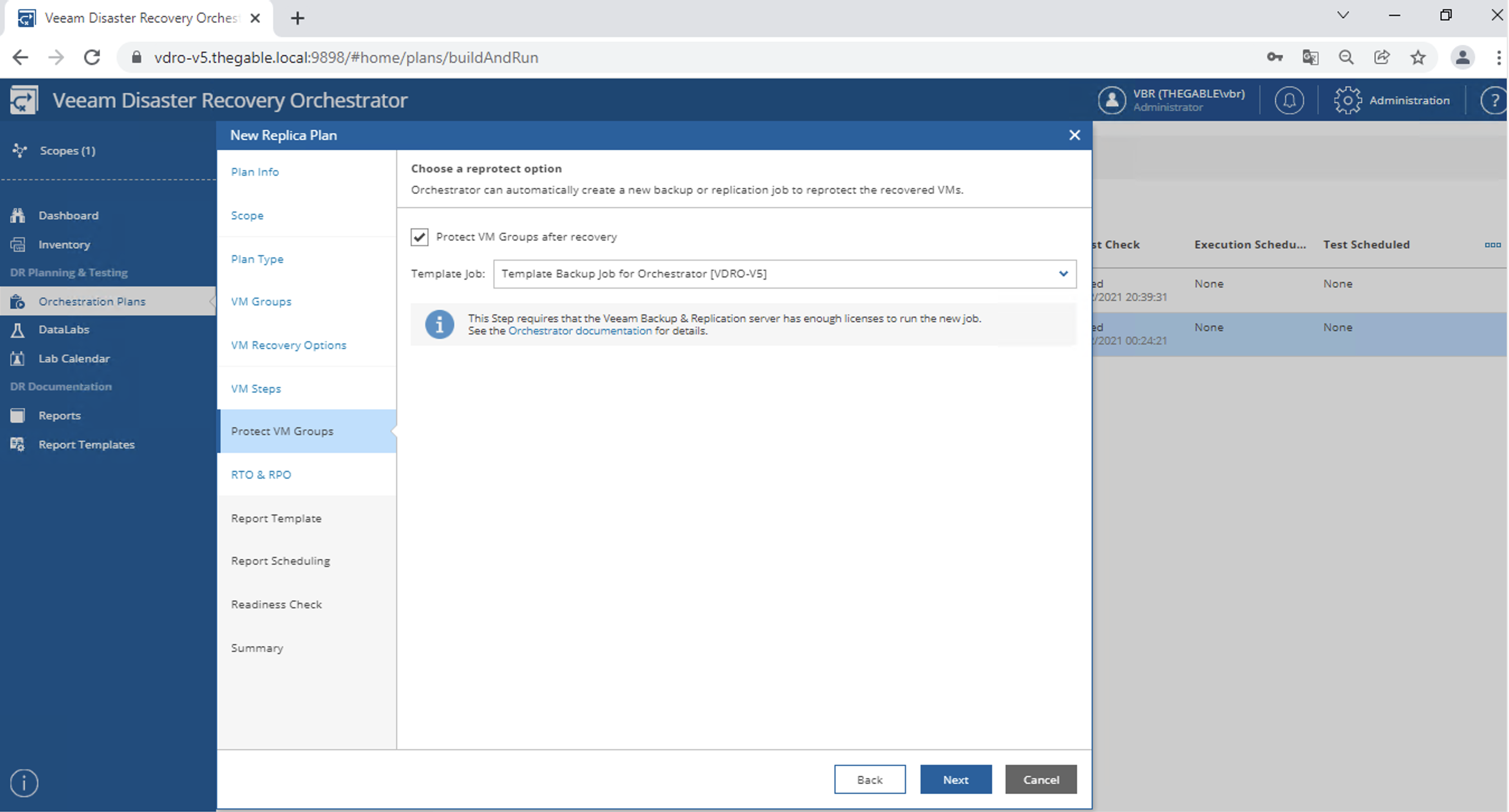 immagine 17
immagine 17 immagine 18
immagine 18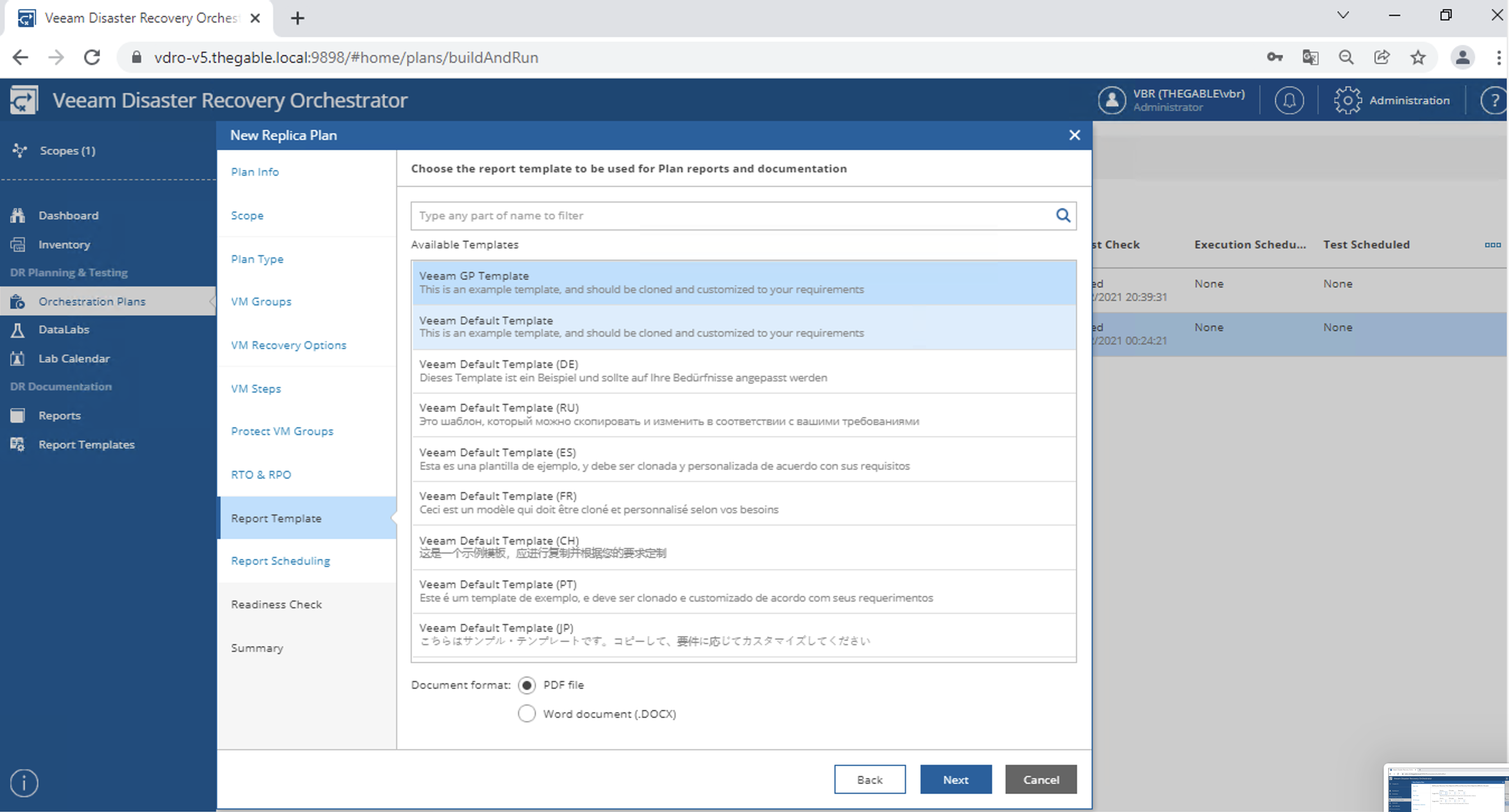 immagine 19
immagine 19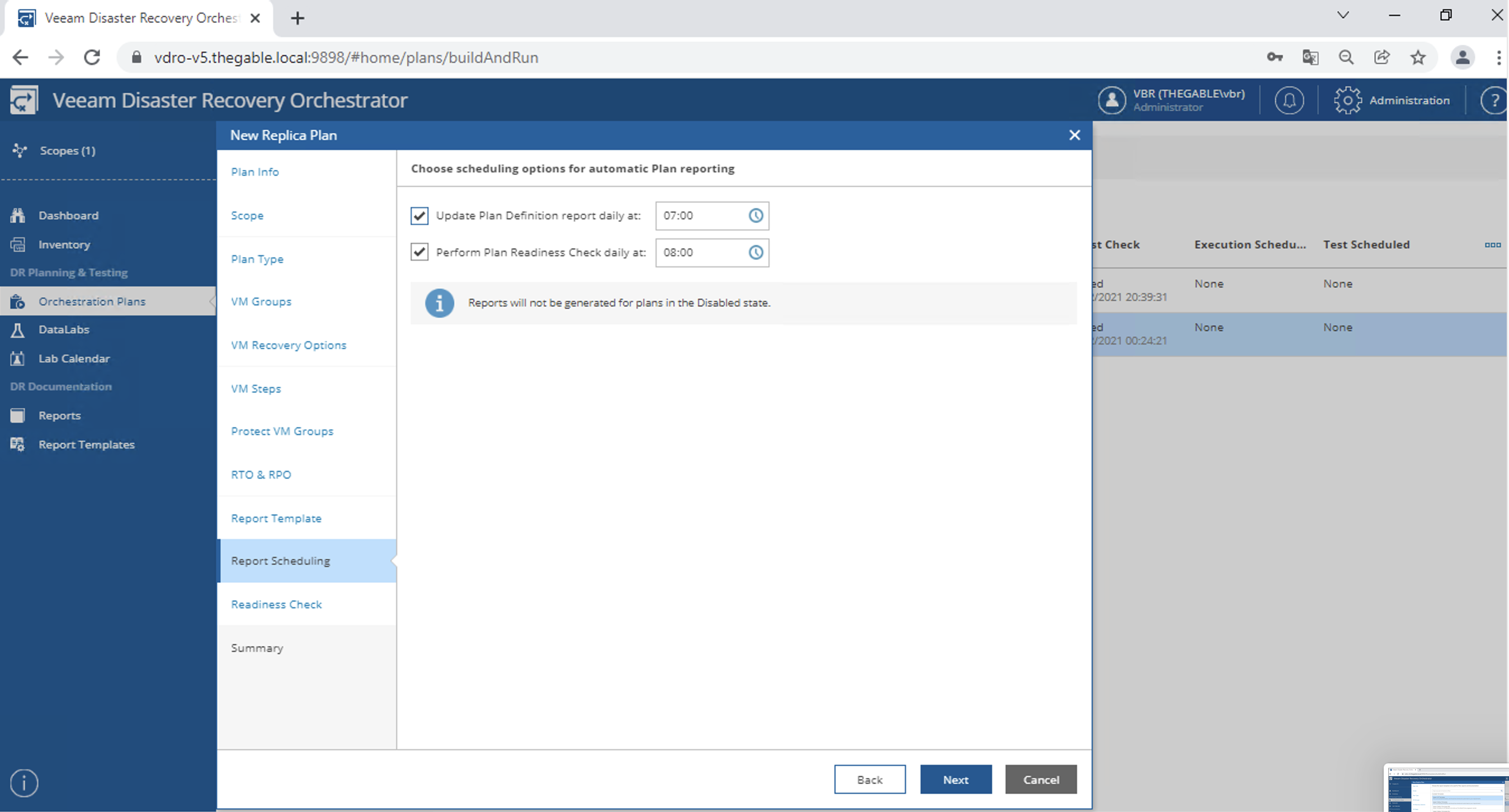 immagine 20
immagine 20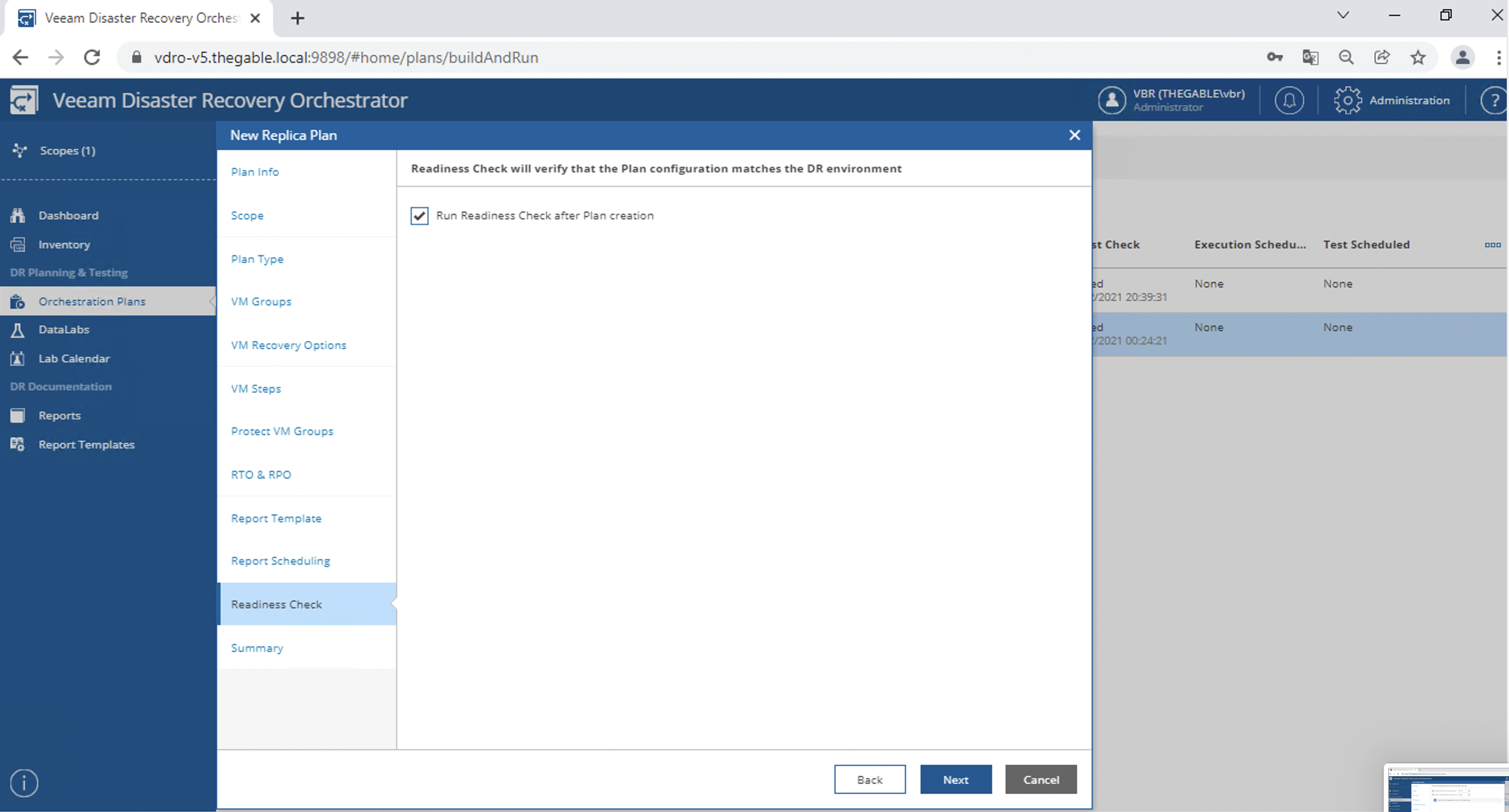 immagine 21
immagine 21 Figura 1
Figura 1 Figura 2
Figura 2 Figura 3
Figura 3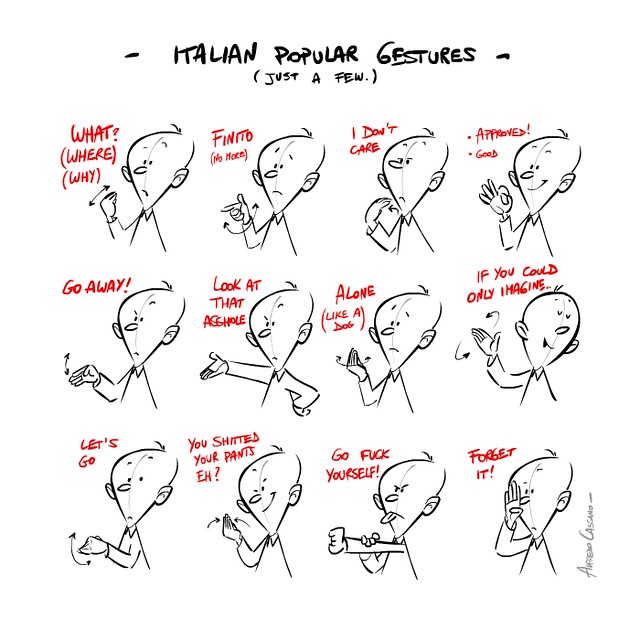 Figura 4
Figura 4