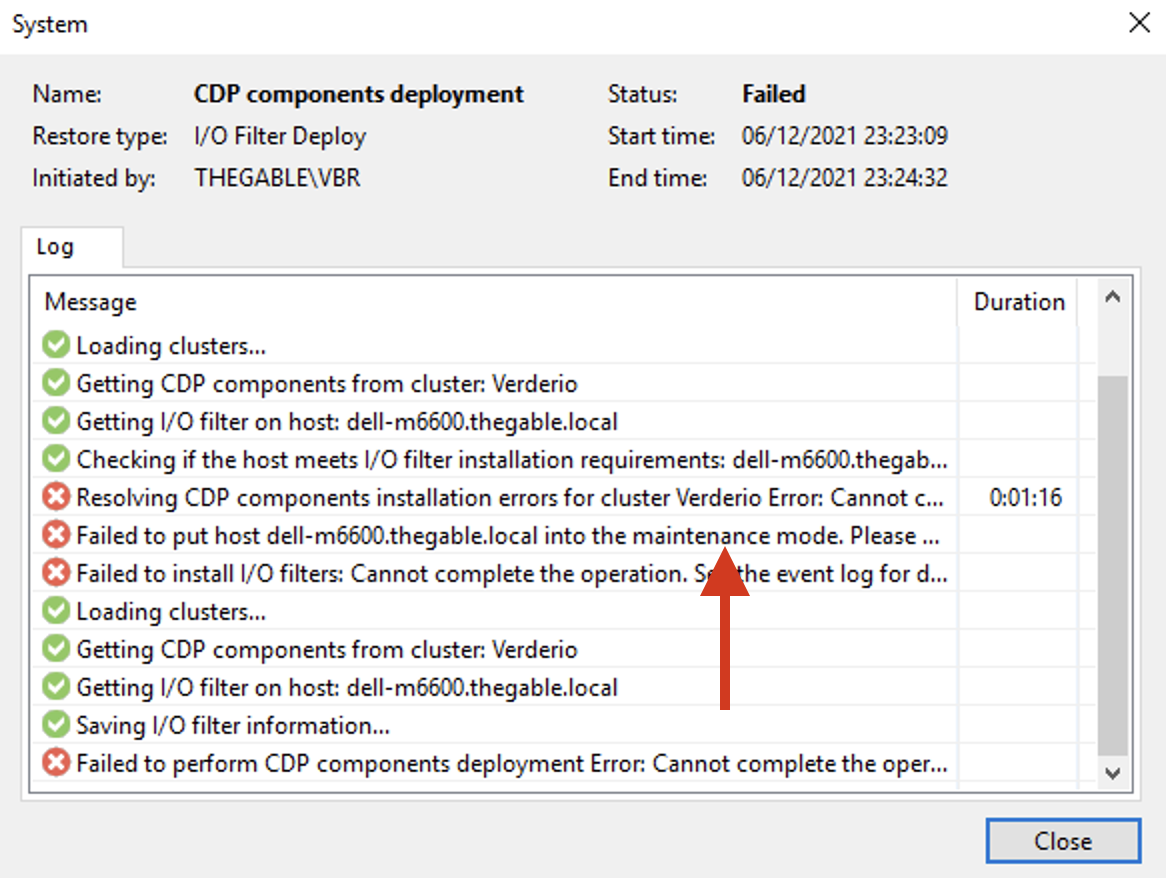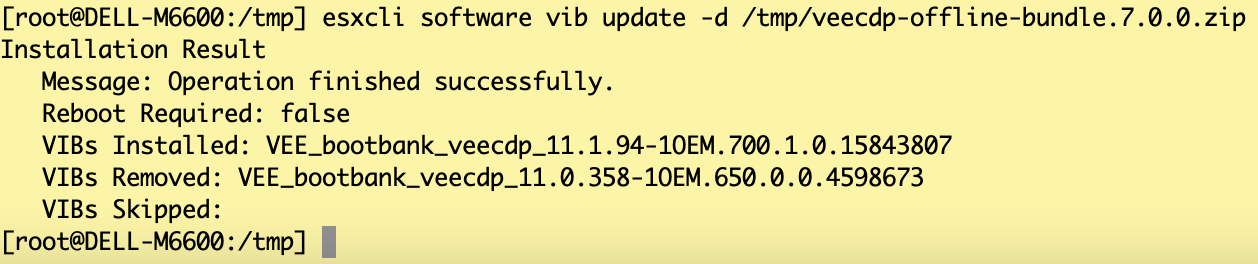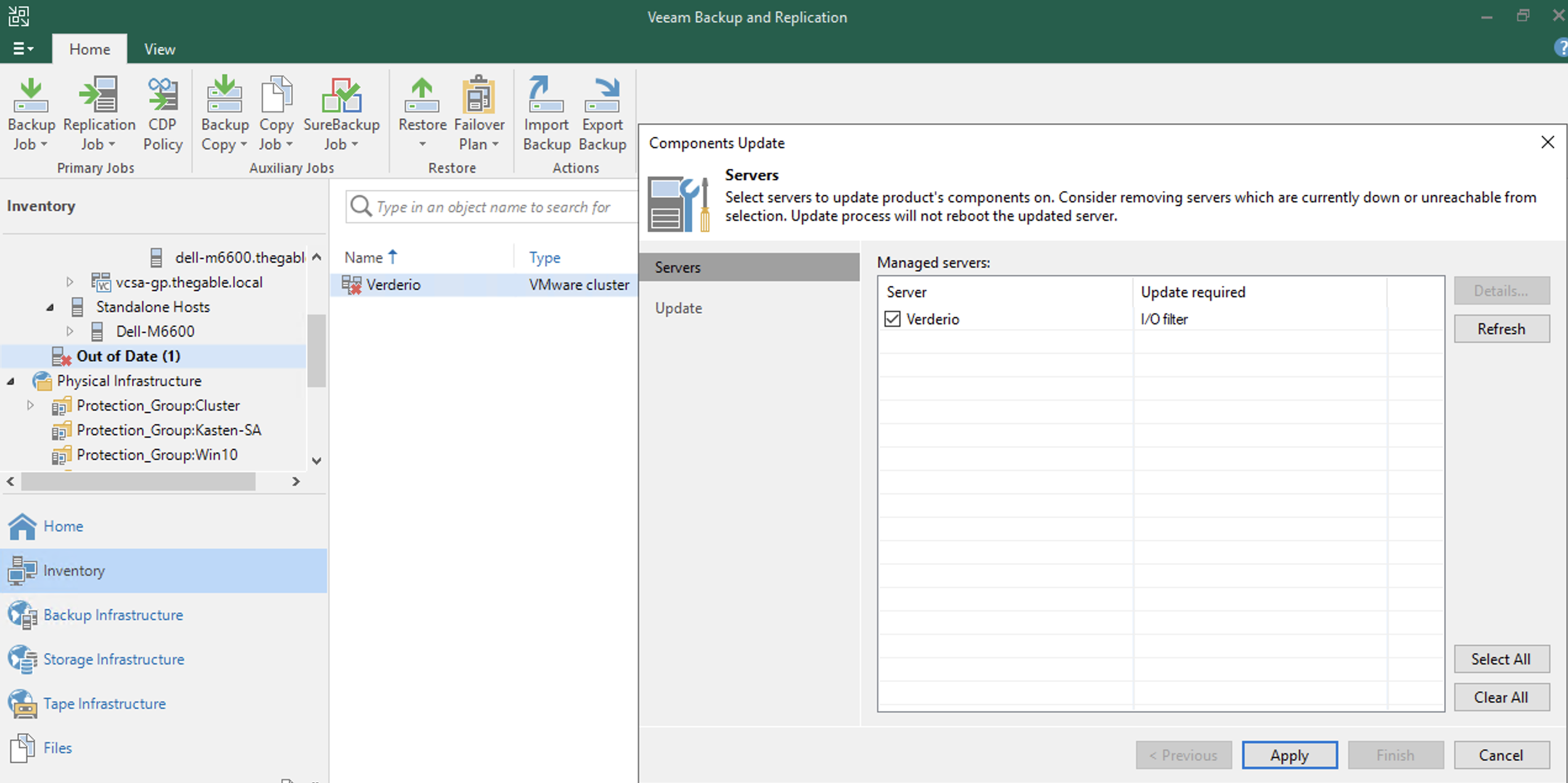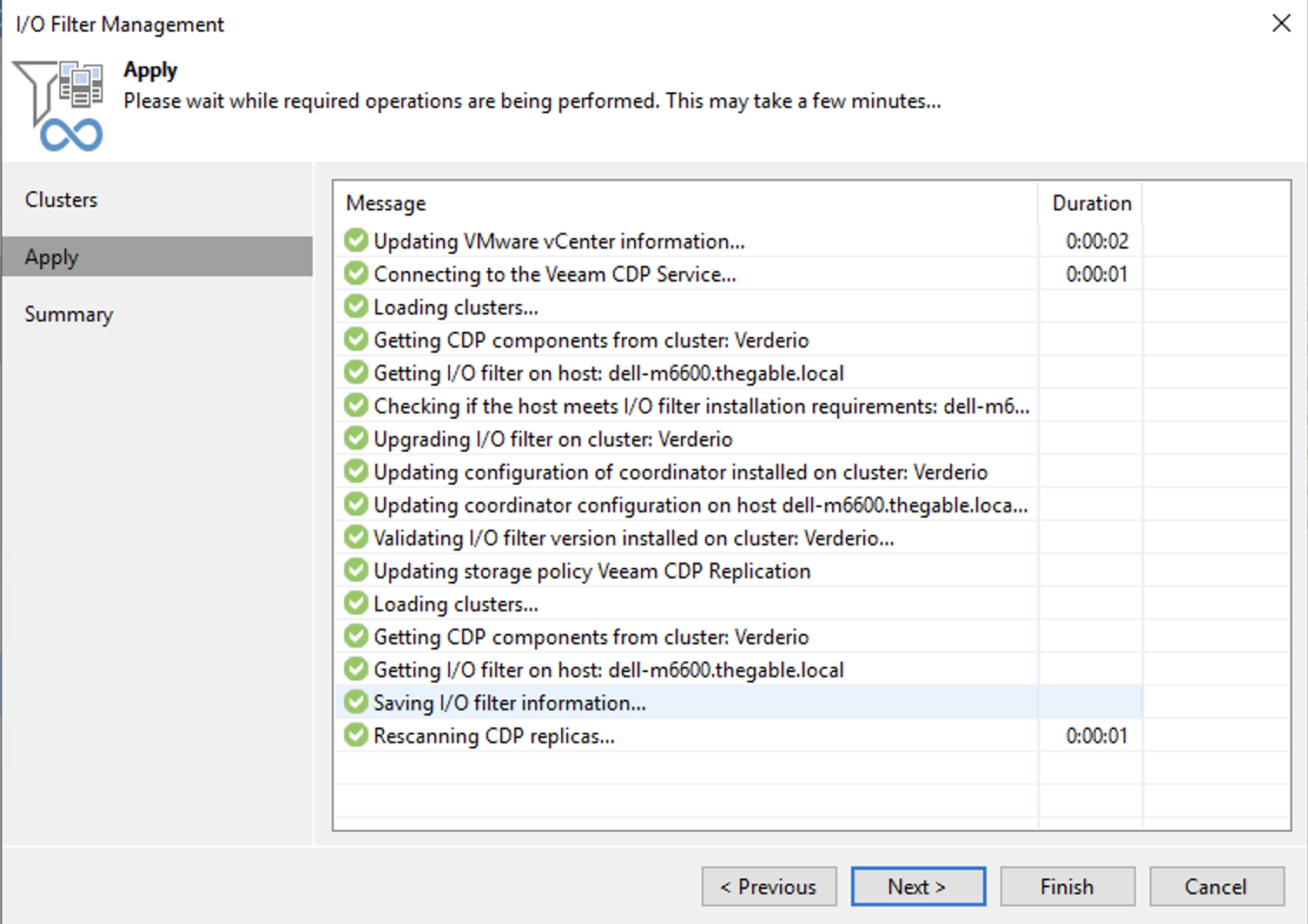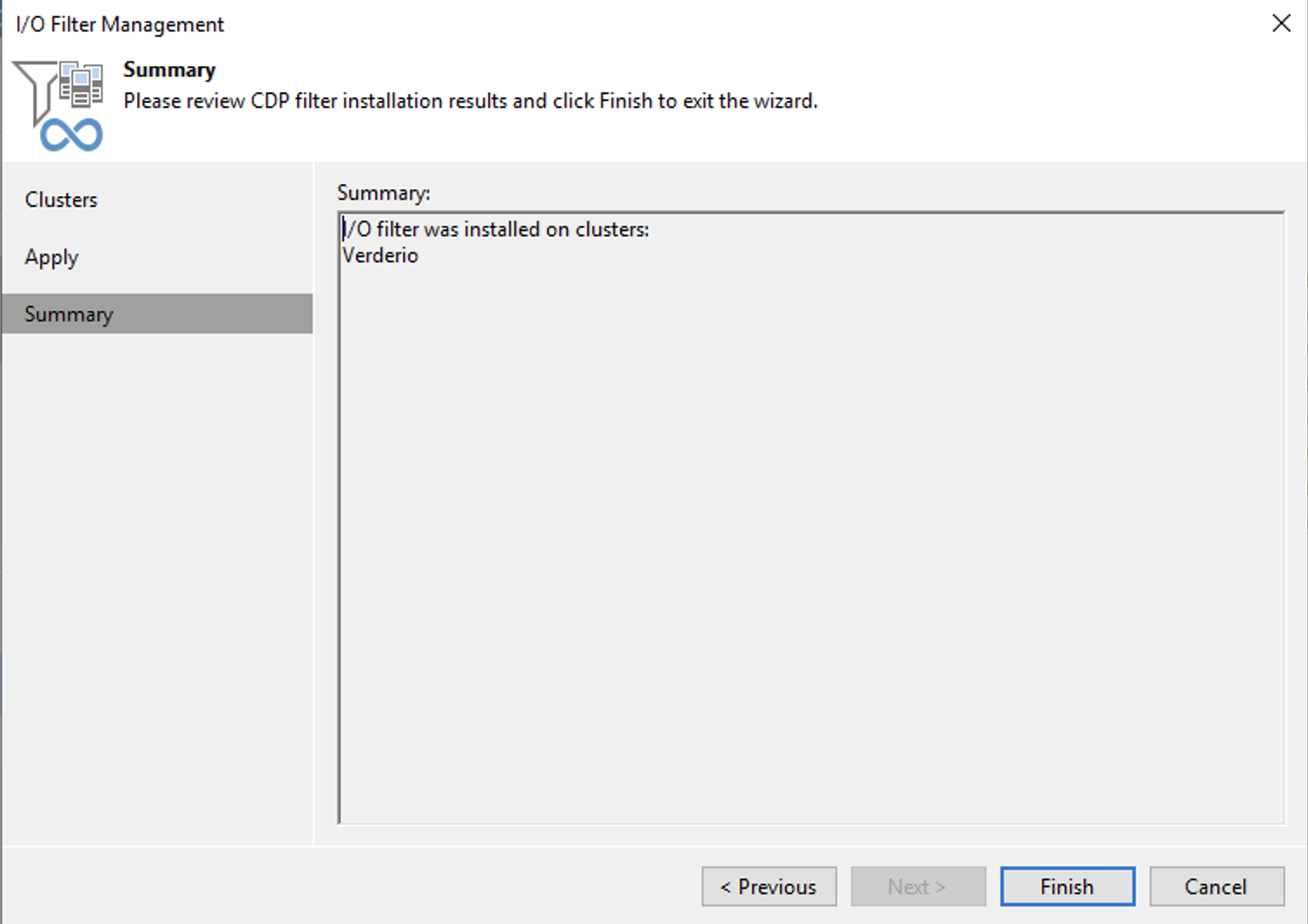Siamo arrivati all’ultimo articolo sul Veeam Disaster Recovery Orchestrator versione 5.
In questa ultima parte concentreremo gli sforzi fatti in precedenza e consultabili nel presente sito, per realizzare il piano di Orchestrazione del Disaster Recovery.
Dopo aver effettuato il login, la dashboard illustra lo stato dei piani realizzati (immagine 1).
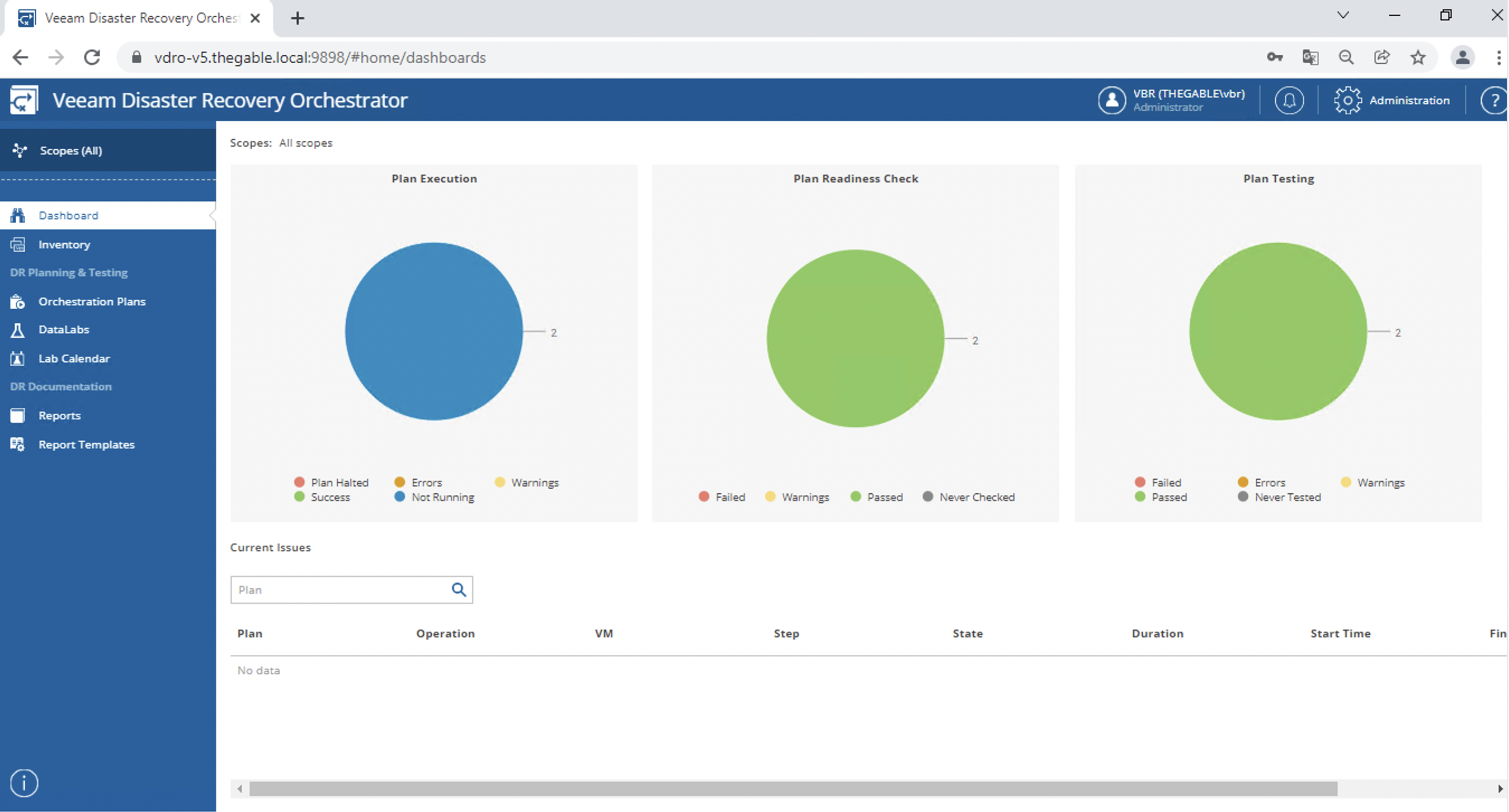 Immagine 1
Immagine 1
Notate che a differenza della versione VDrO precedente, è possibile filtrare i piani in base agli “scopes” (immagine 2).
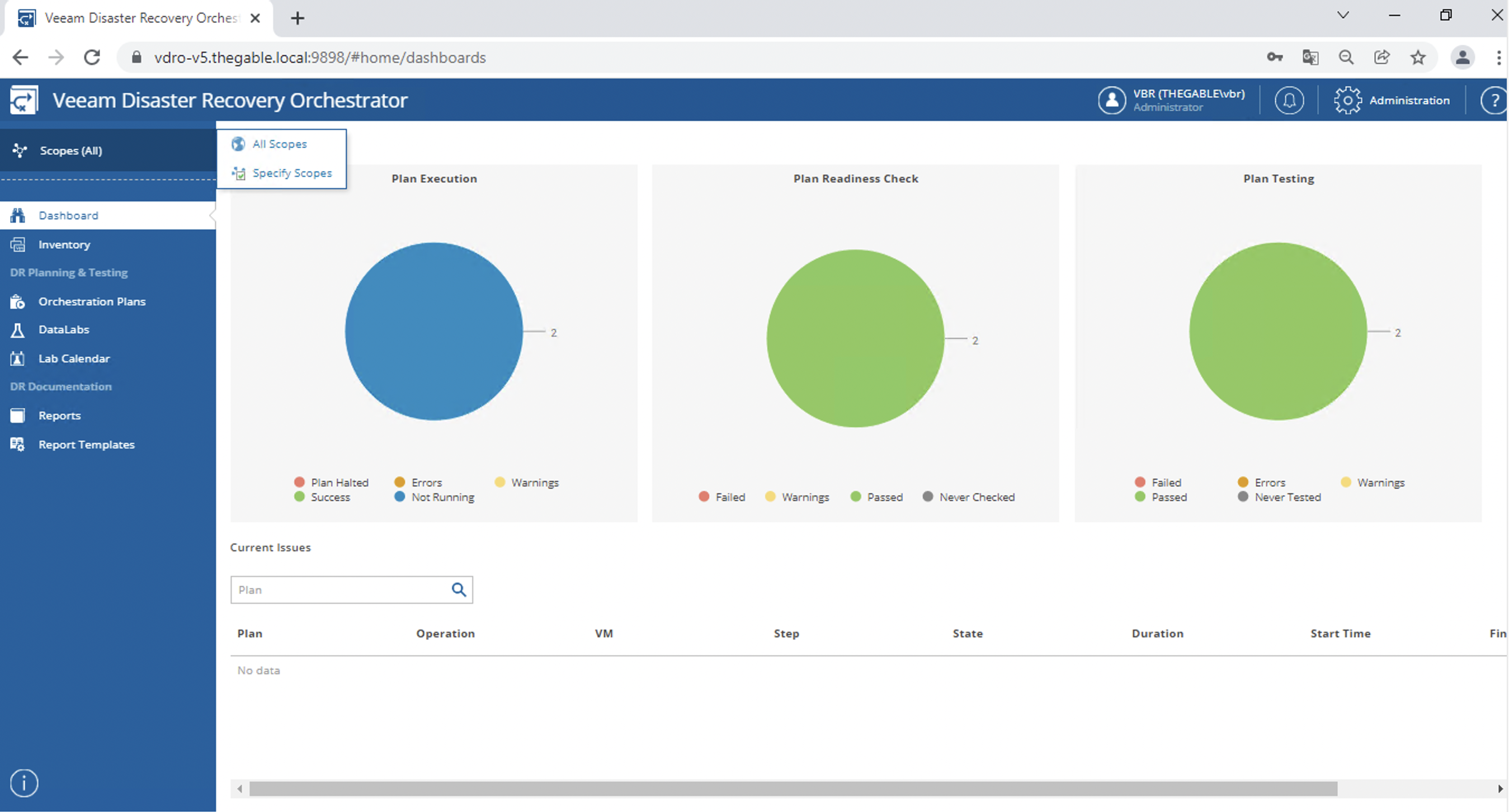 Immagine 2
Immagine 2
Una seconda e utilissima novità della versione 5 è la presenza della voce inventory (immagine 3), dove vengono riportati i VM Groups.
Tale opzione verifica immediatamente che nello “scope” scelto vi siano il gruppo di VM che realizzeranno il piano di DR.
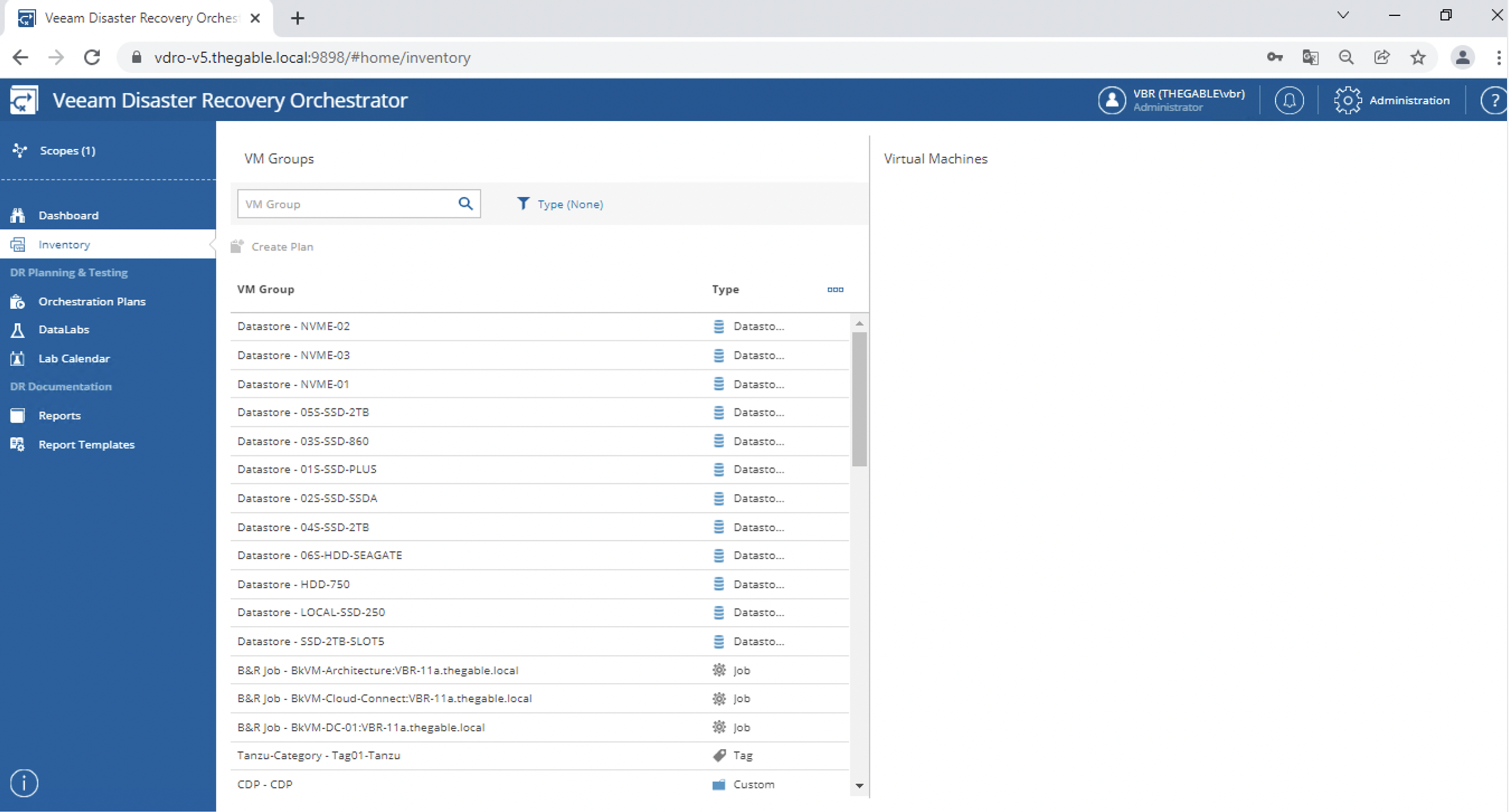 Immagine 3
Immagine 3
L’immagine 4 riporta i dettagli dei piani di Orchestrazione già creati.
 Immagine 4
Immagine 4
Vediamo ora come creare un piano:
Dal menù manage selezioniamo la voce New (immagine 5).
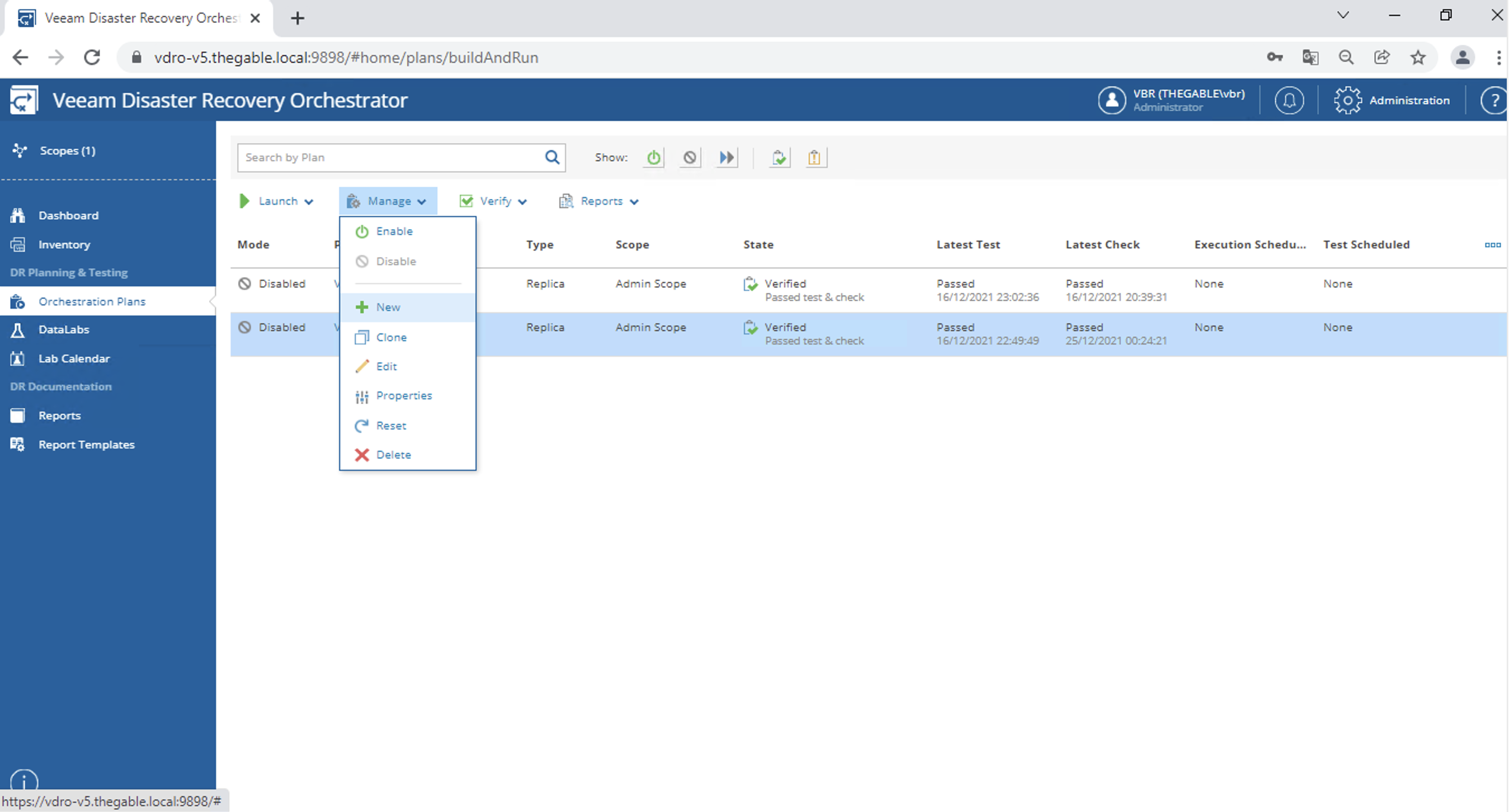 Immagine 5
Immagine 5
E proseguendo con il wizard, inseriamo un nome (immagine 6), lo scope (immagine 7) e la tipologia di piano (immagine 8).
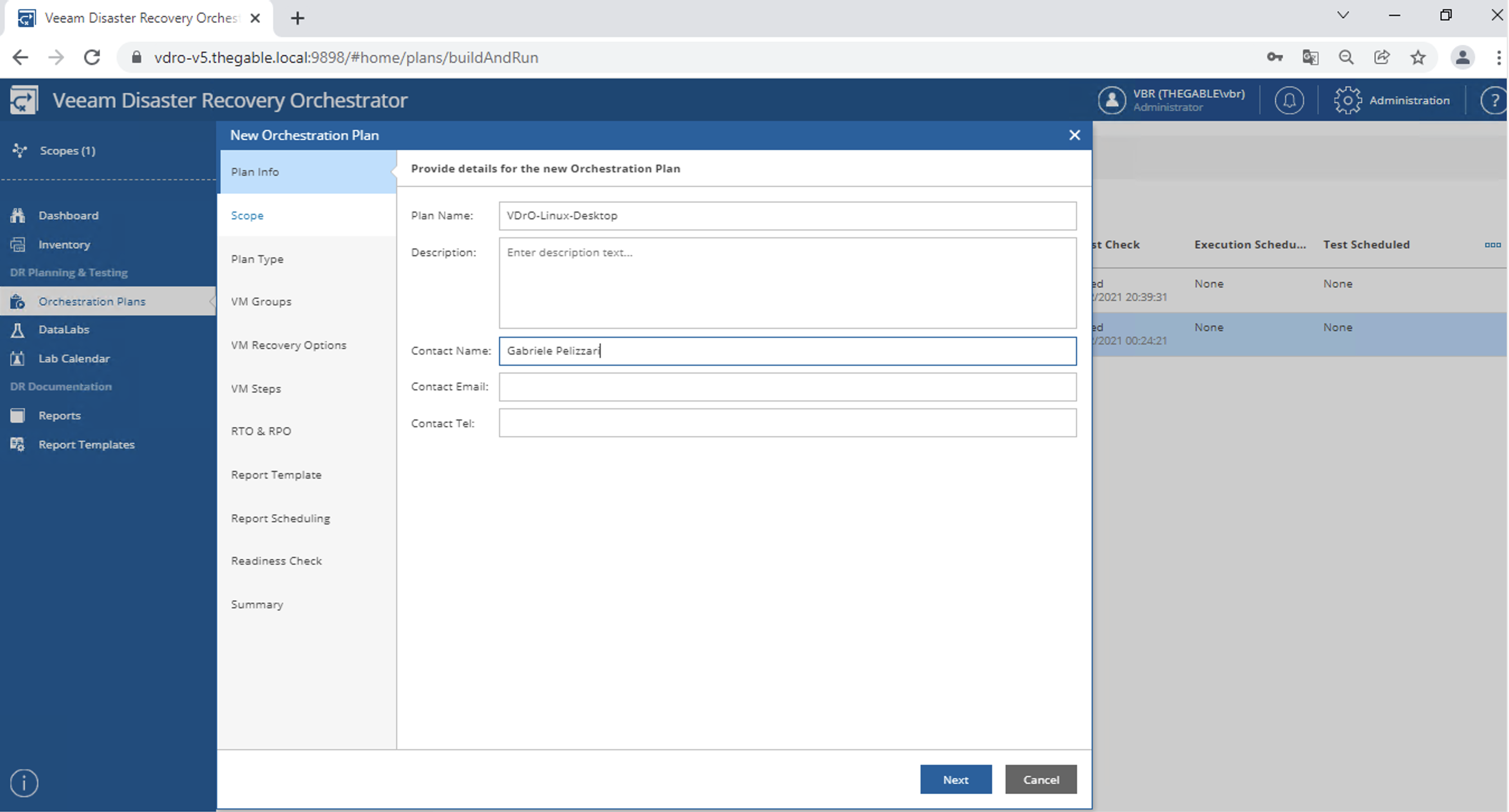 Immagine 6
Immagine 6
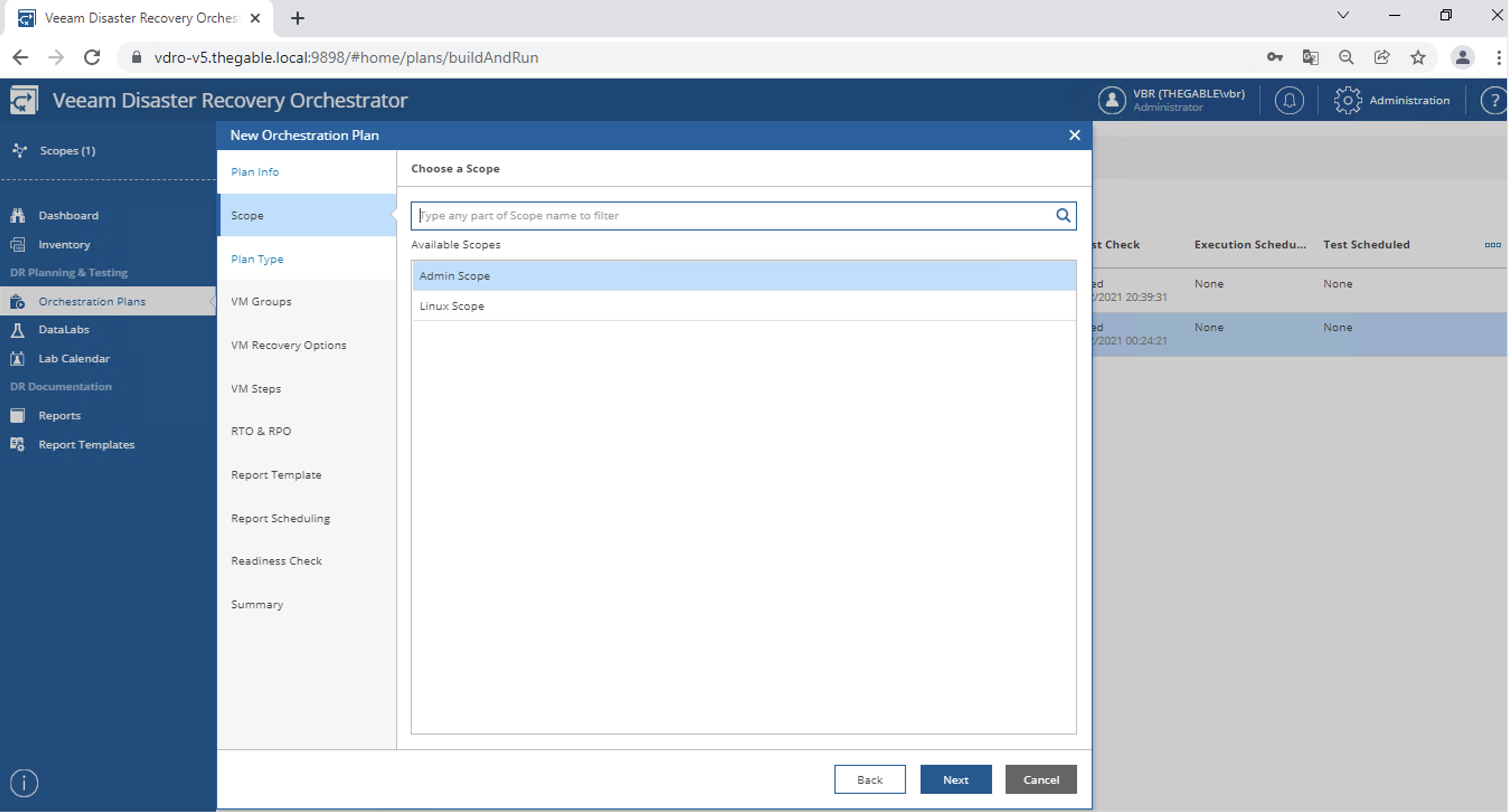 Immagine 7
Immagine 7
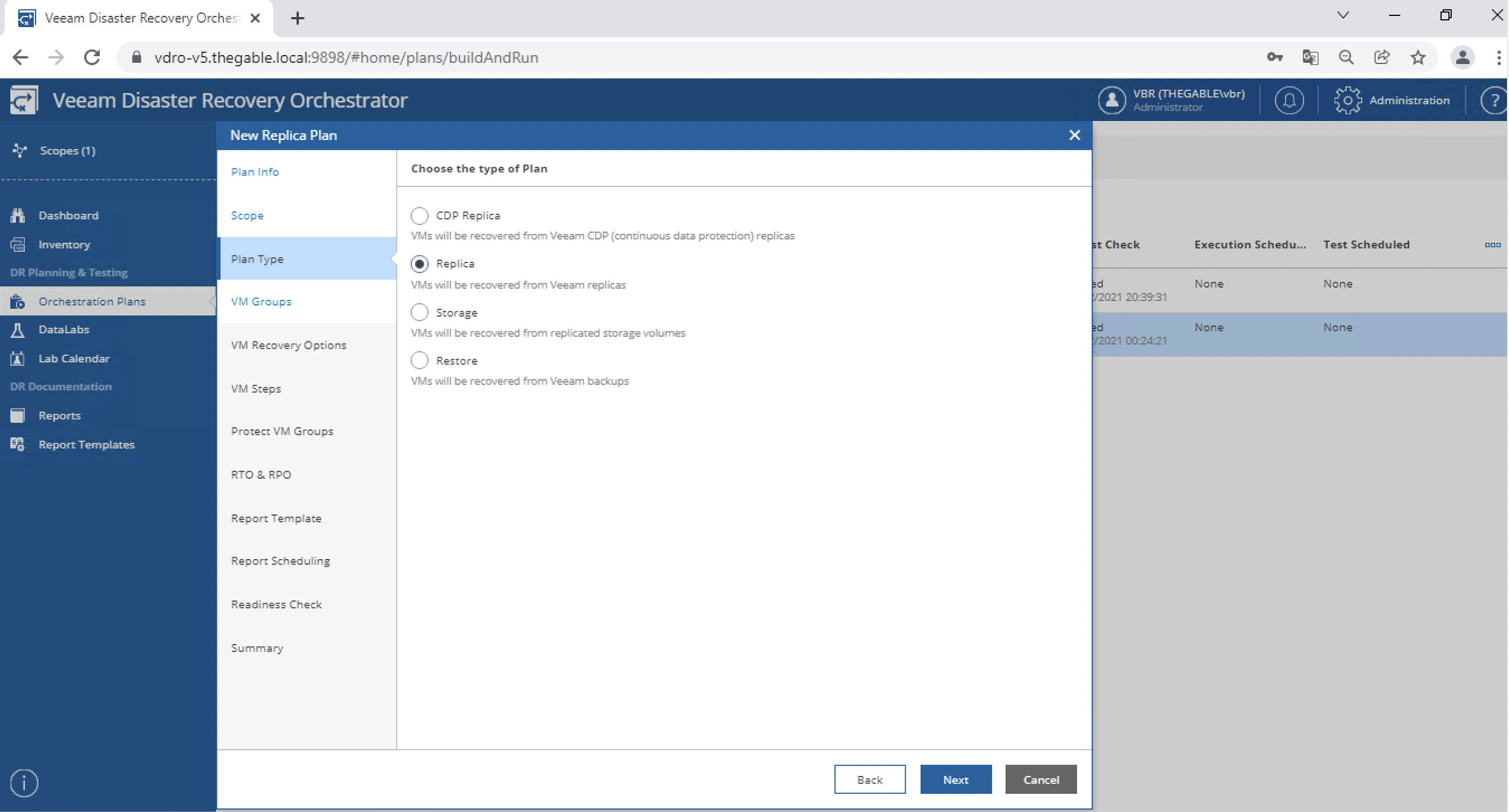 Immagine 8
Immagine 8
Dopo aver aggiunto il gruppo di VM da porre sotto orchestrazione (immagine 9, 10 e 11)
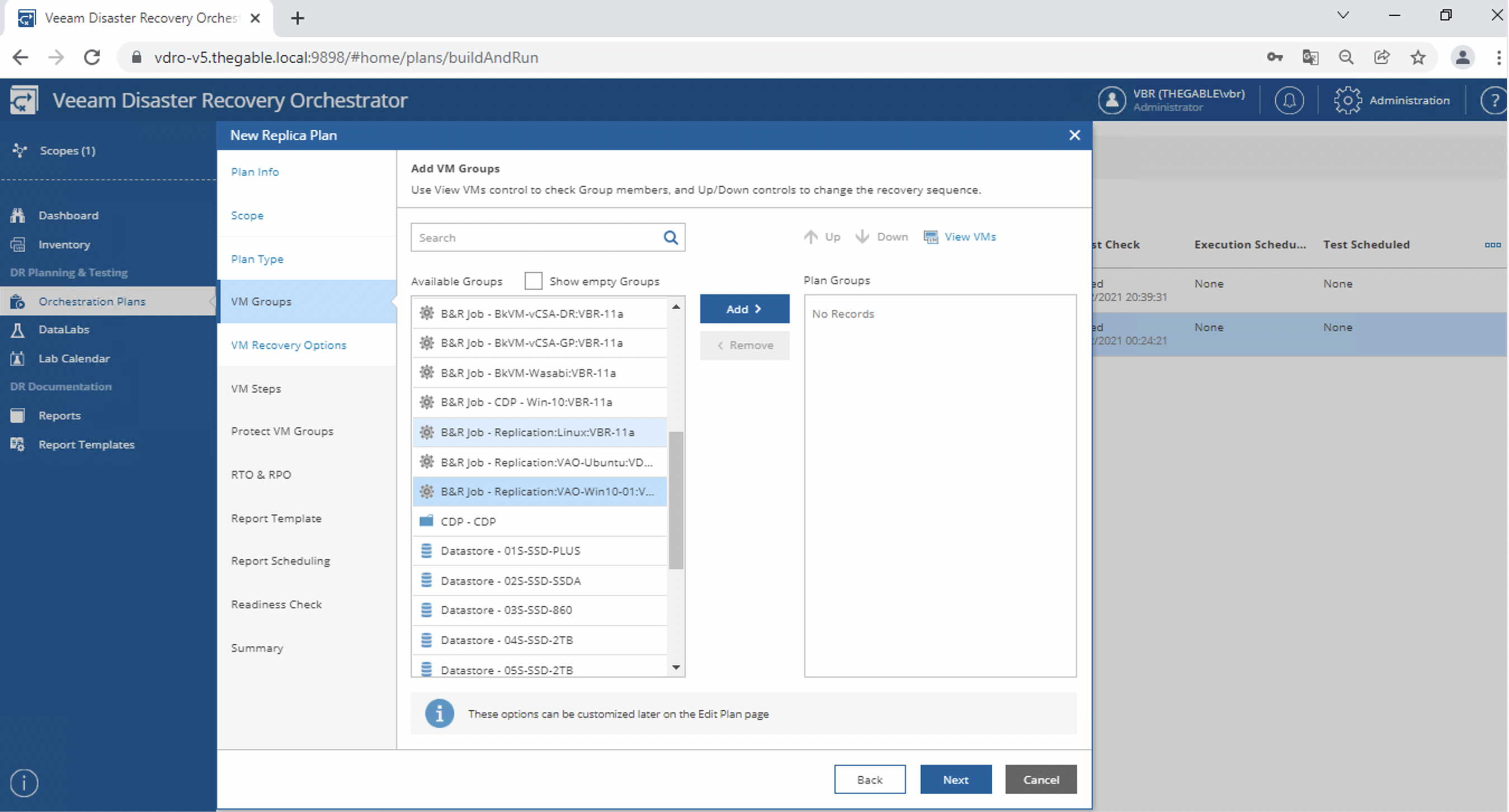
Immagine 9
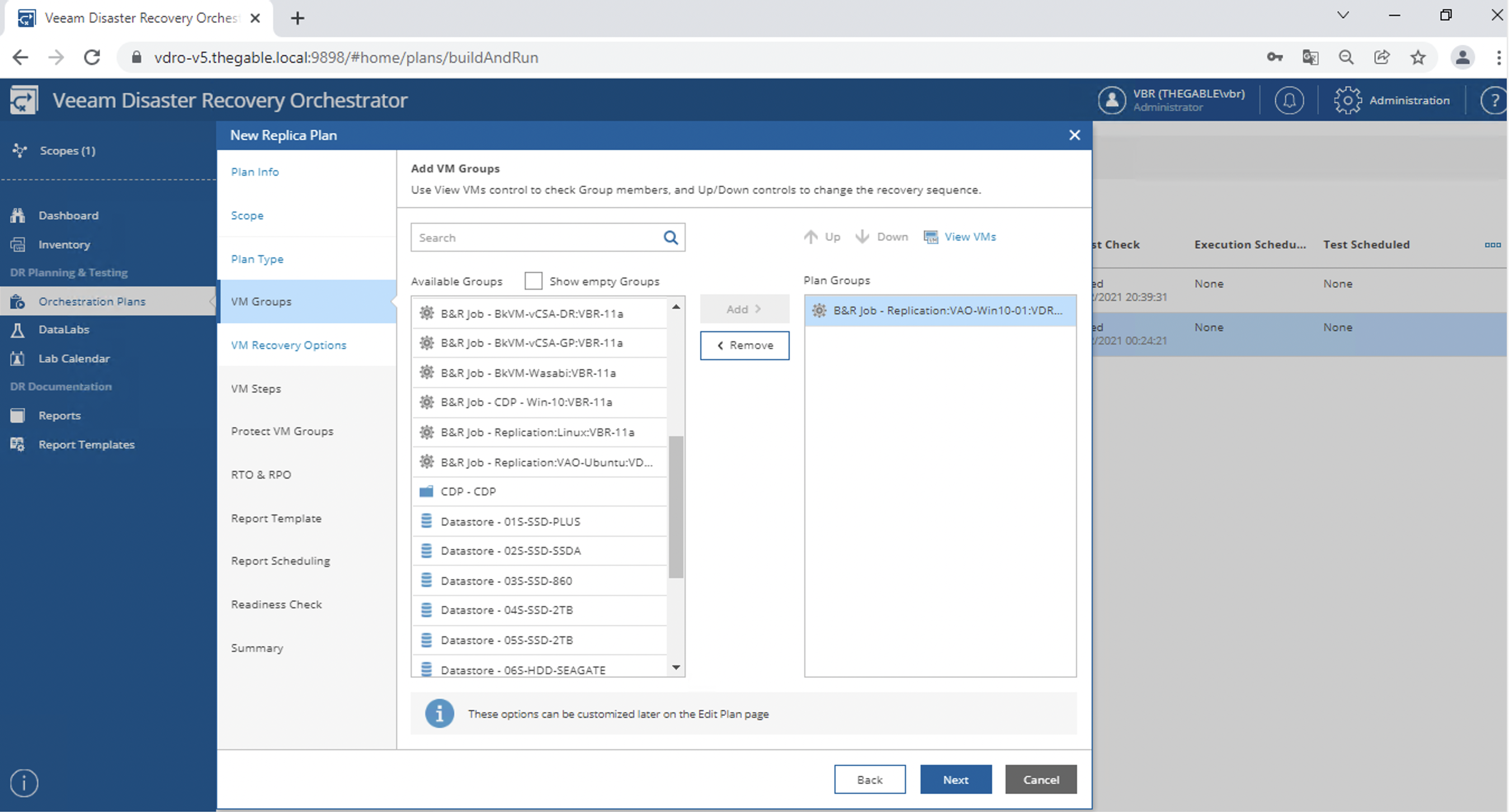 Immagine 10
Immagine 10
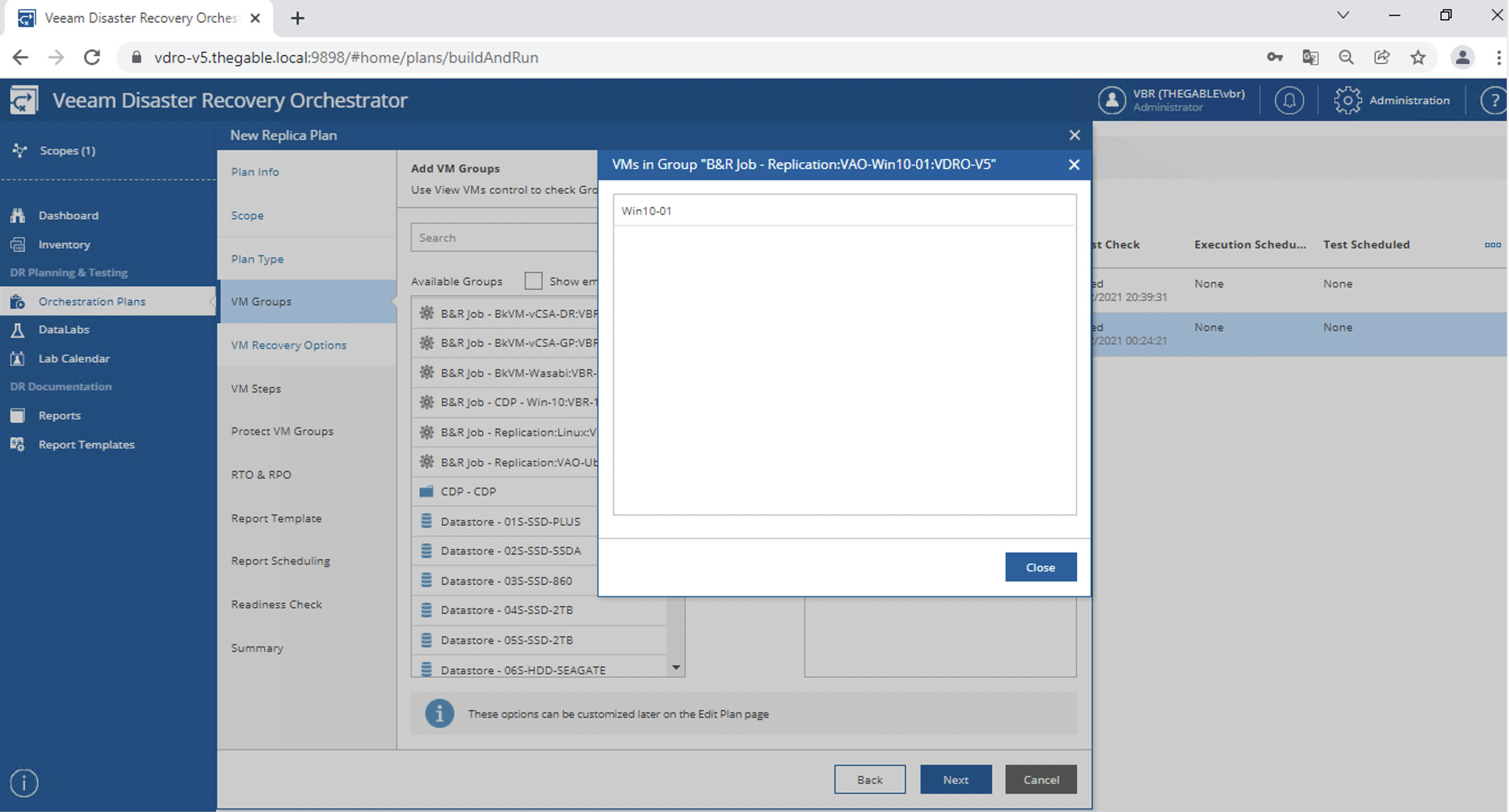 Immagine 11
Immagine 11
E’ possibile personalizzare le opzioni di Recovery, (ad esempio se processare le VM in modalità parallela o sequenziale) (immagine 12).
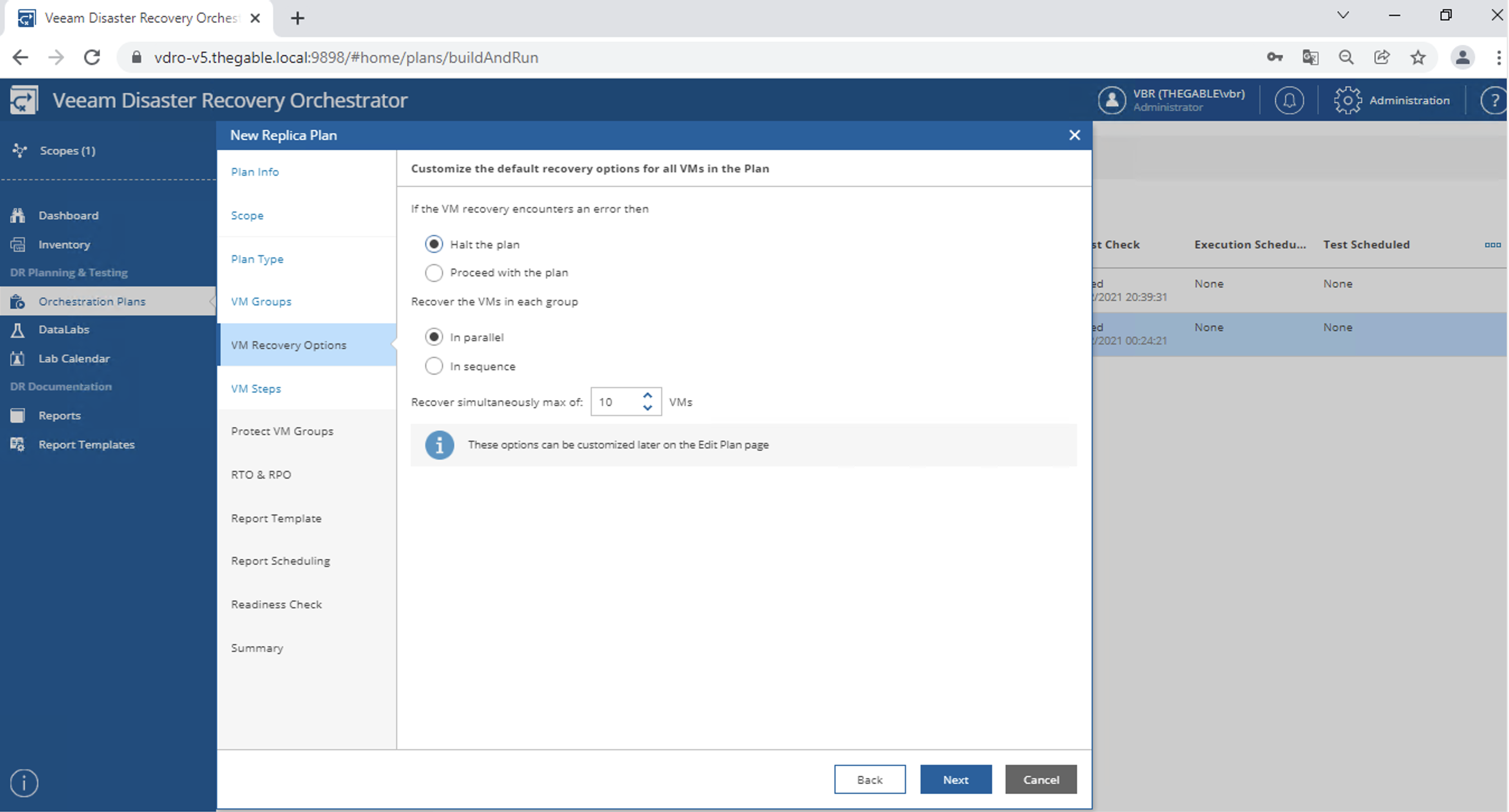 Immagine 12
Immagine 12
Aggiungo ora gli step necessari alla realizzazione del piano (nell’esempio come prima attività del piano è stato aggiunto lo spegnimento della VM di produzione ) (vedi immagini 13, 14, 15 e 16).
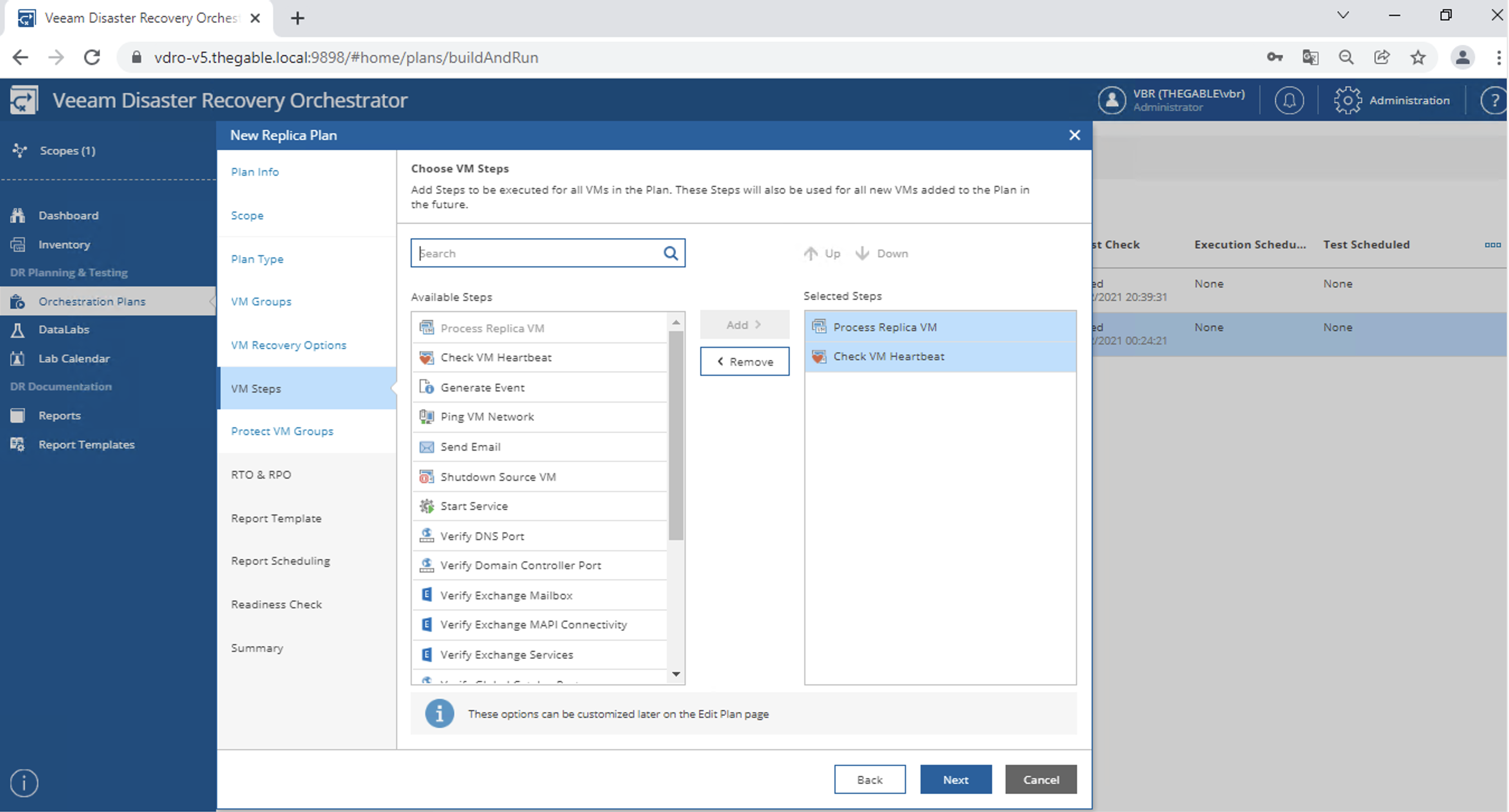 Immagine 13
Immagine 13
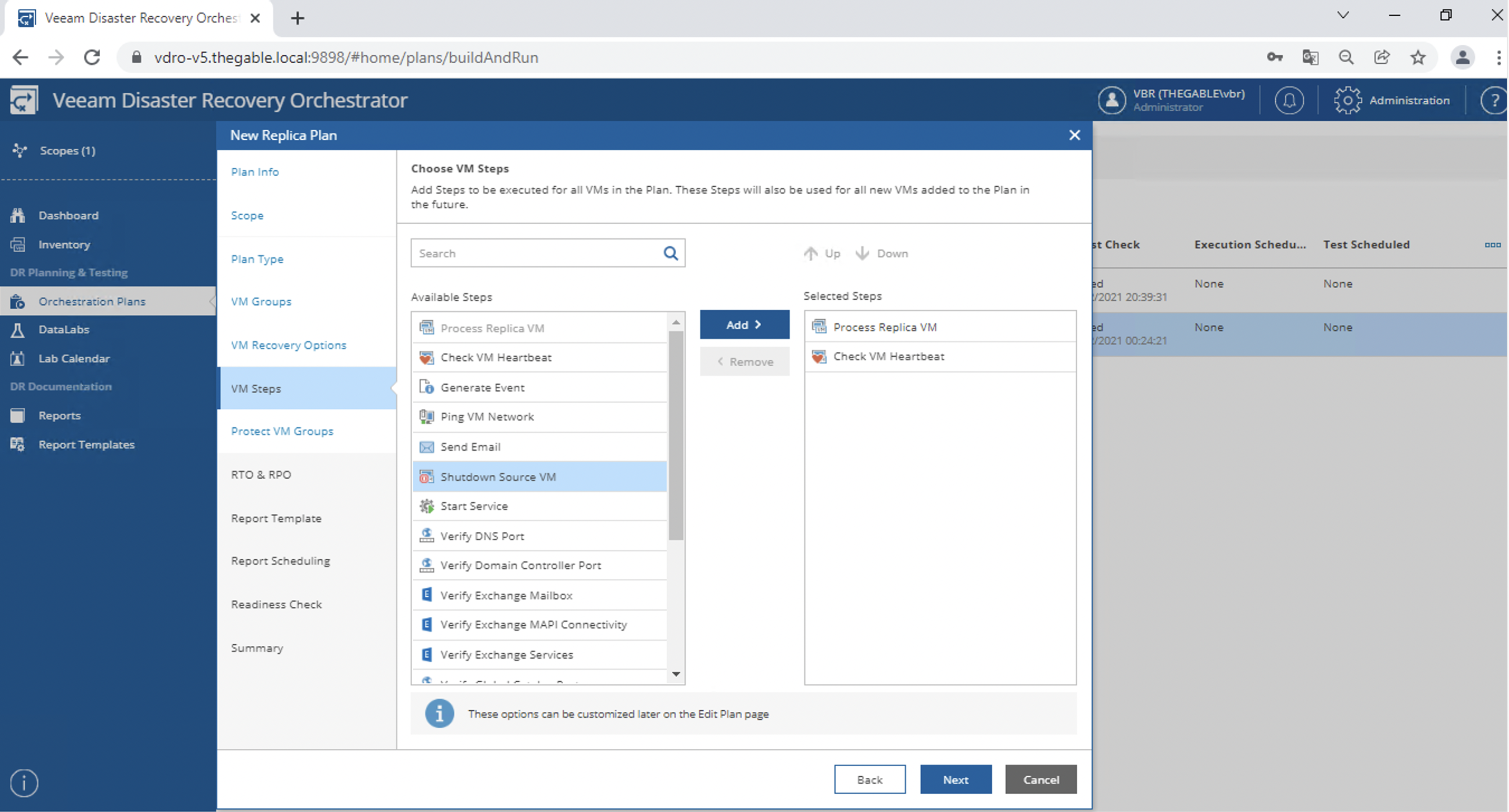 Immagine 14
Immagine 14
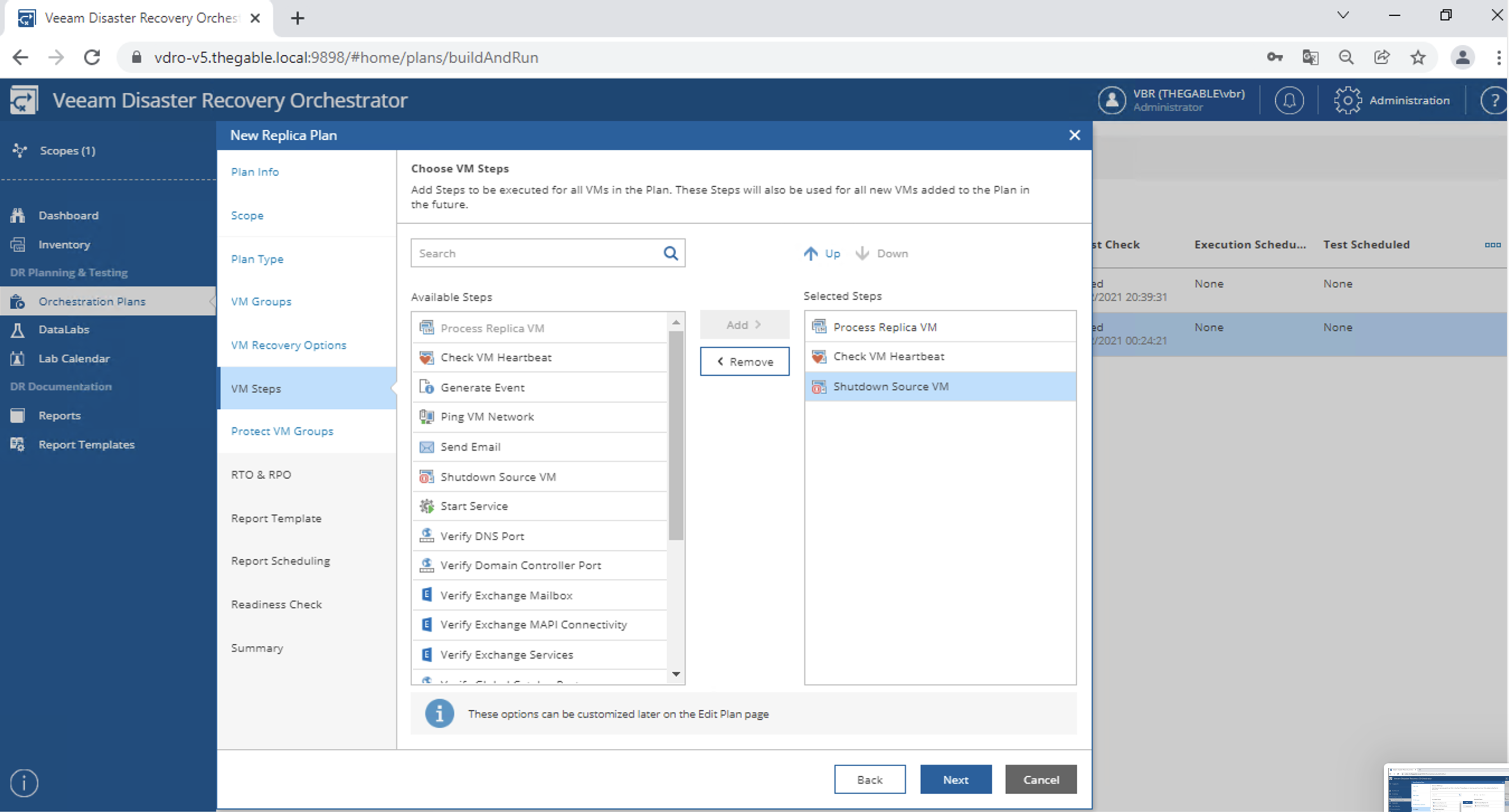 Immagine 15
Immagine 15
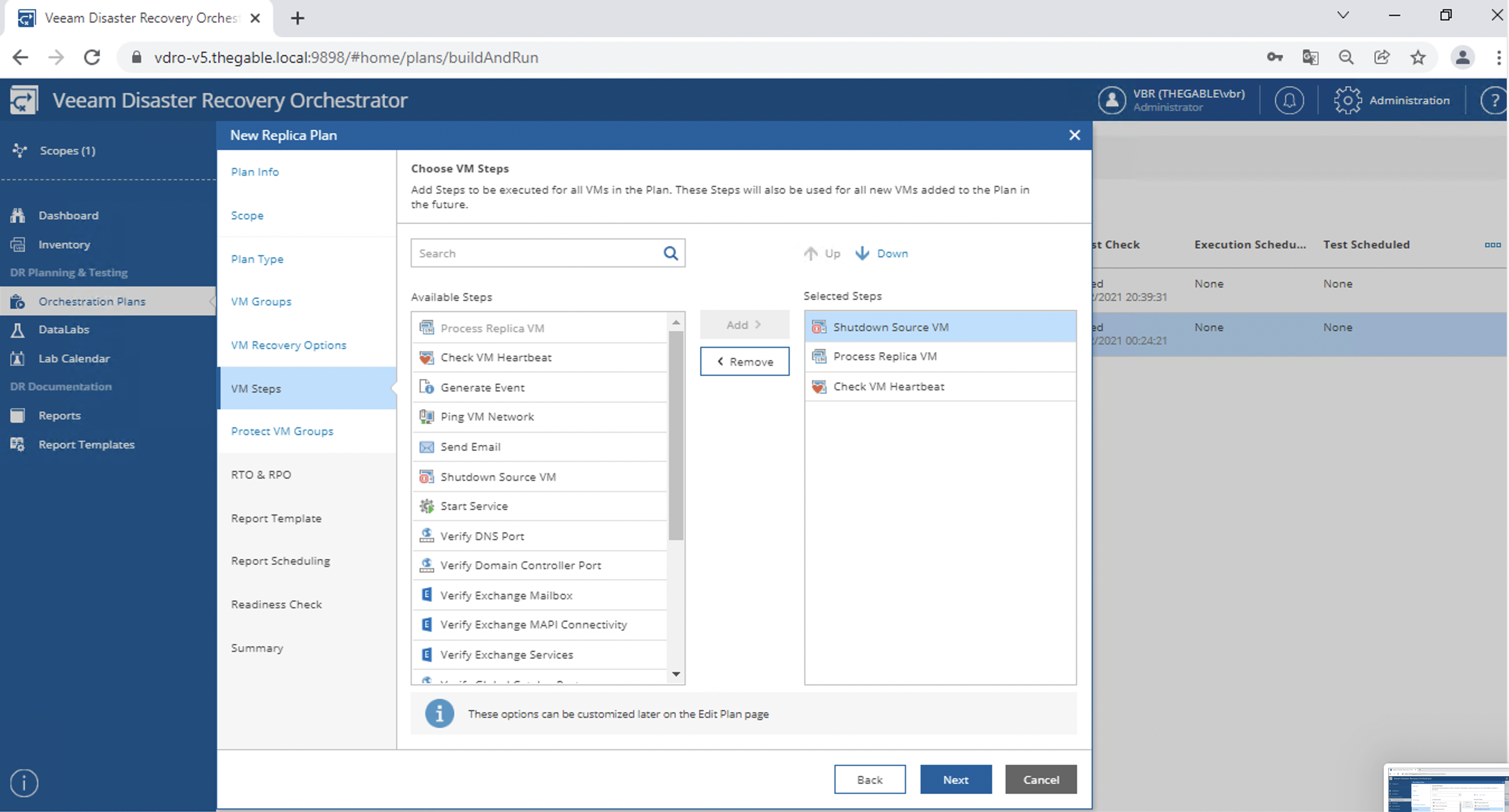 Immagine 16
Immagine 16
Il wizard si conclude con:
- L’opzione di porre sotto Backup le VM che sono state avviate durante il piano di DR (immagine 17)
- I valori di RTPO che dovranno essere rispettati affinchè il piano possa essere eseguito (immagine 18)
- La scelta della lingua del template da utilizzare (immagine 19)
- L’ora alla quale i report saranno automaticamente generati (immagine 20)
- Se creare immediatamente il report readiness (che verifica tutti i componenti del piano) (immagine 21)
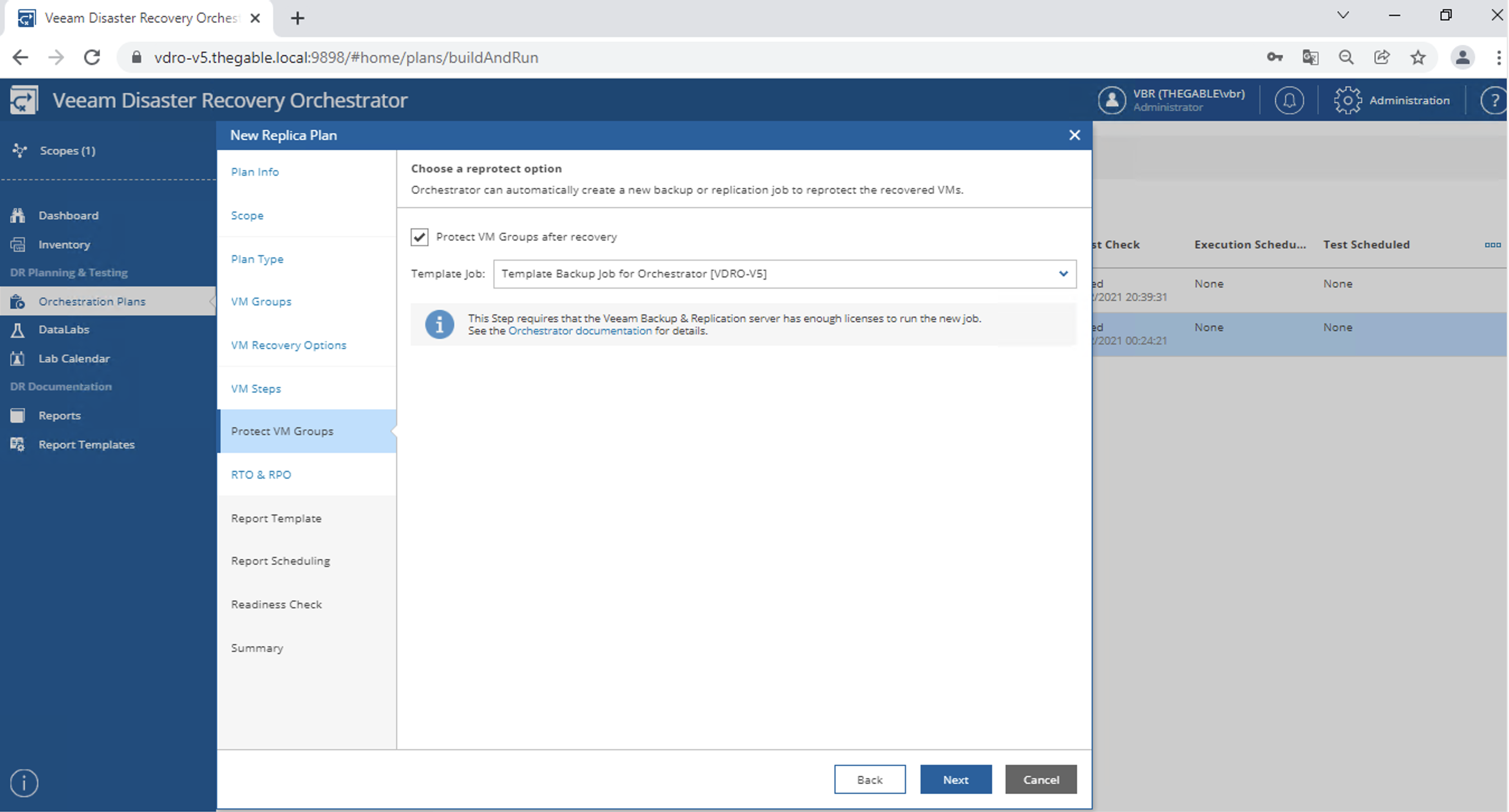 immagine 17
immagine 17
 immagine 18
immagine 18
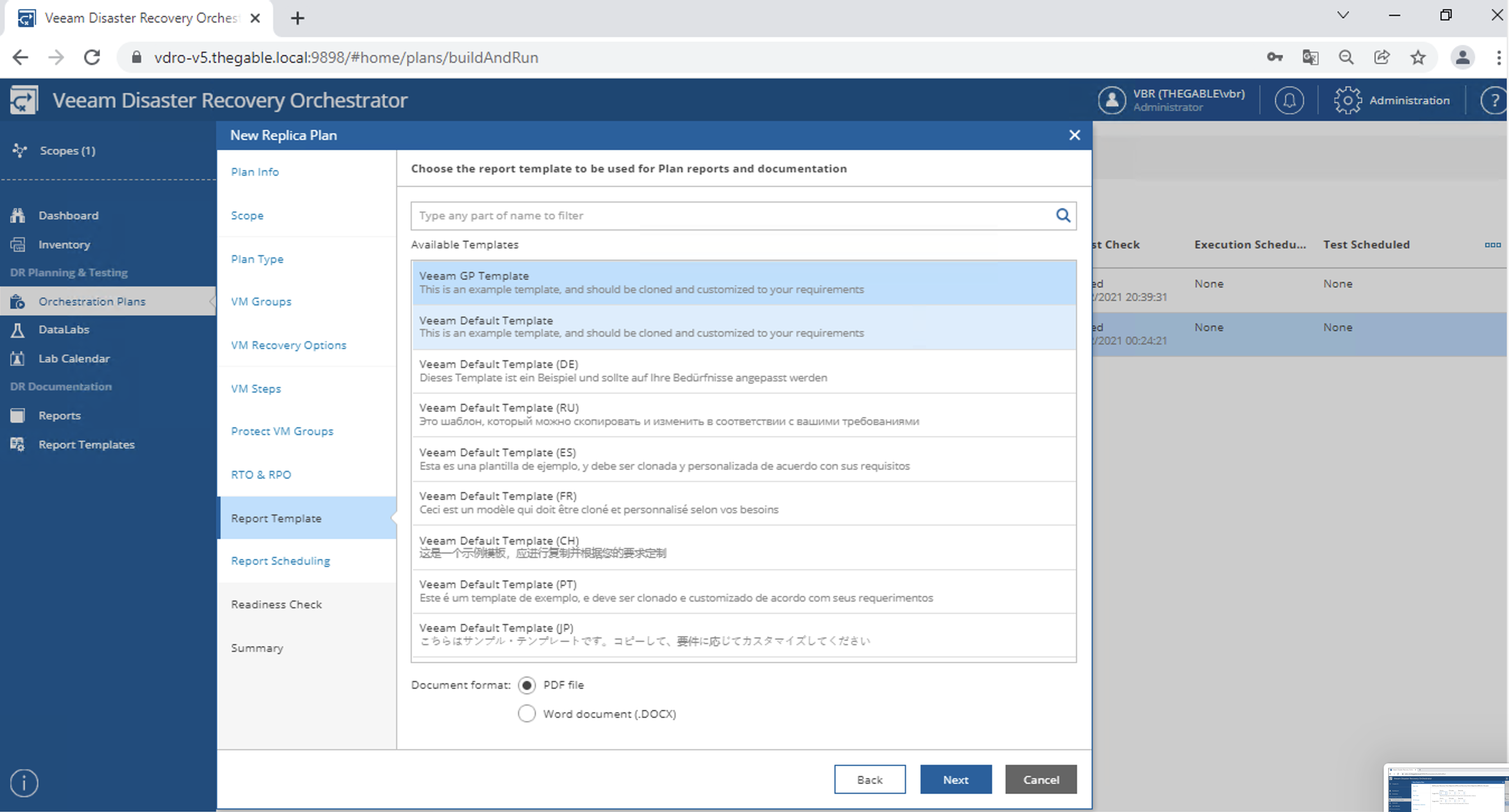 immagine 19
immagine 19
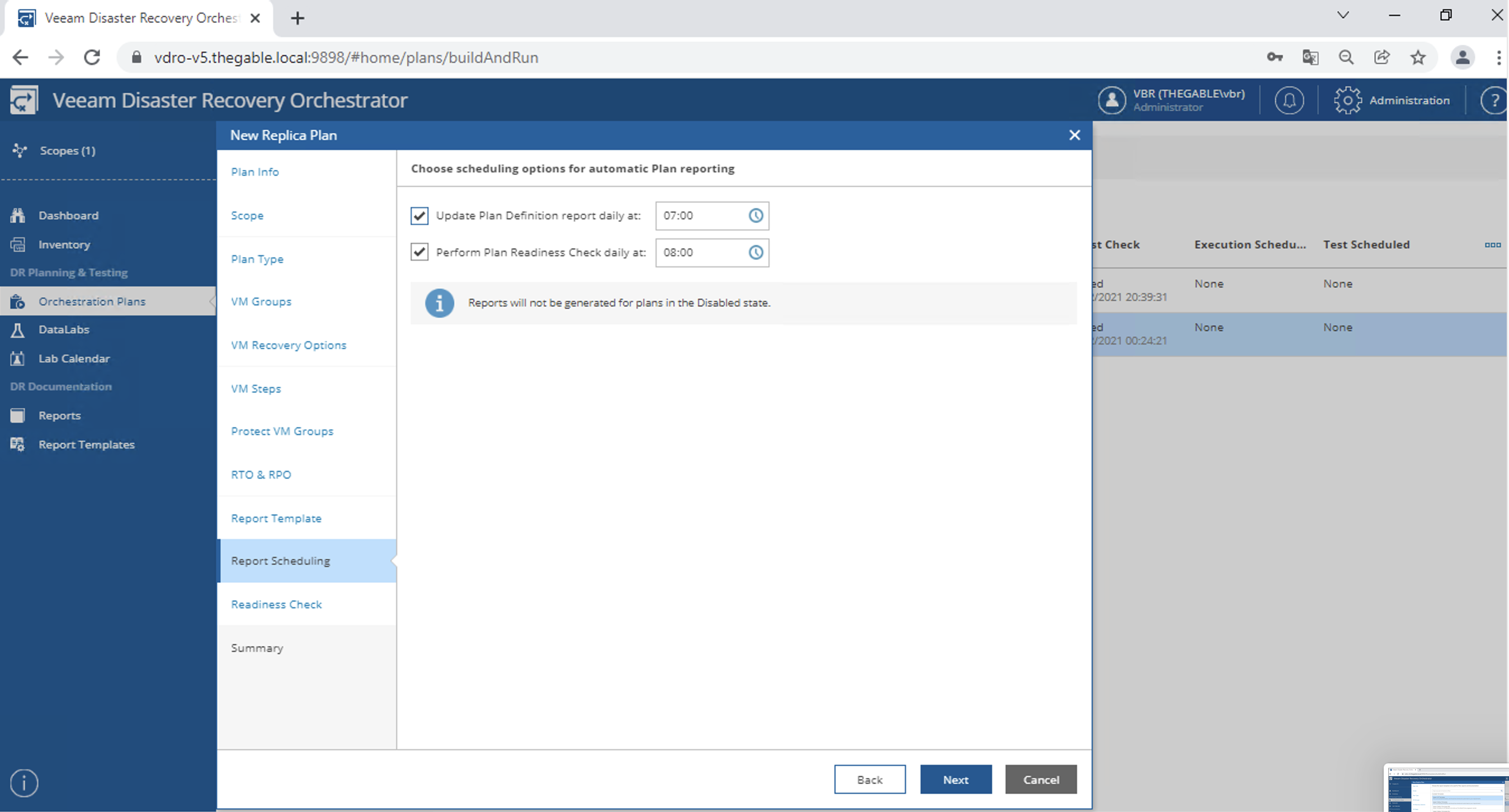 immagine 20
immagine 20
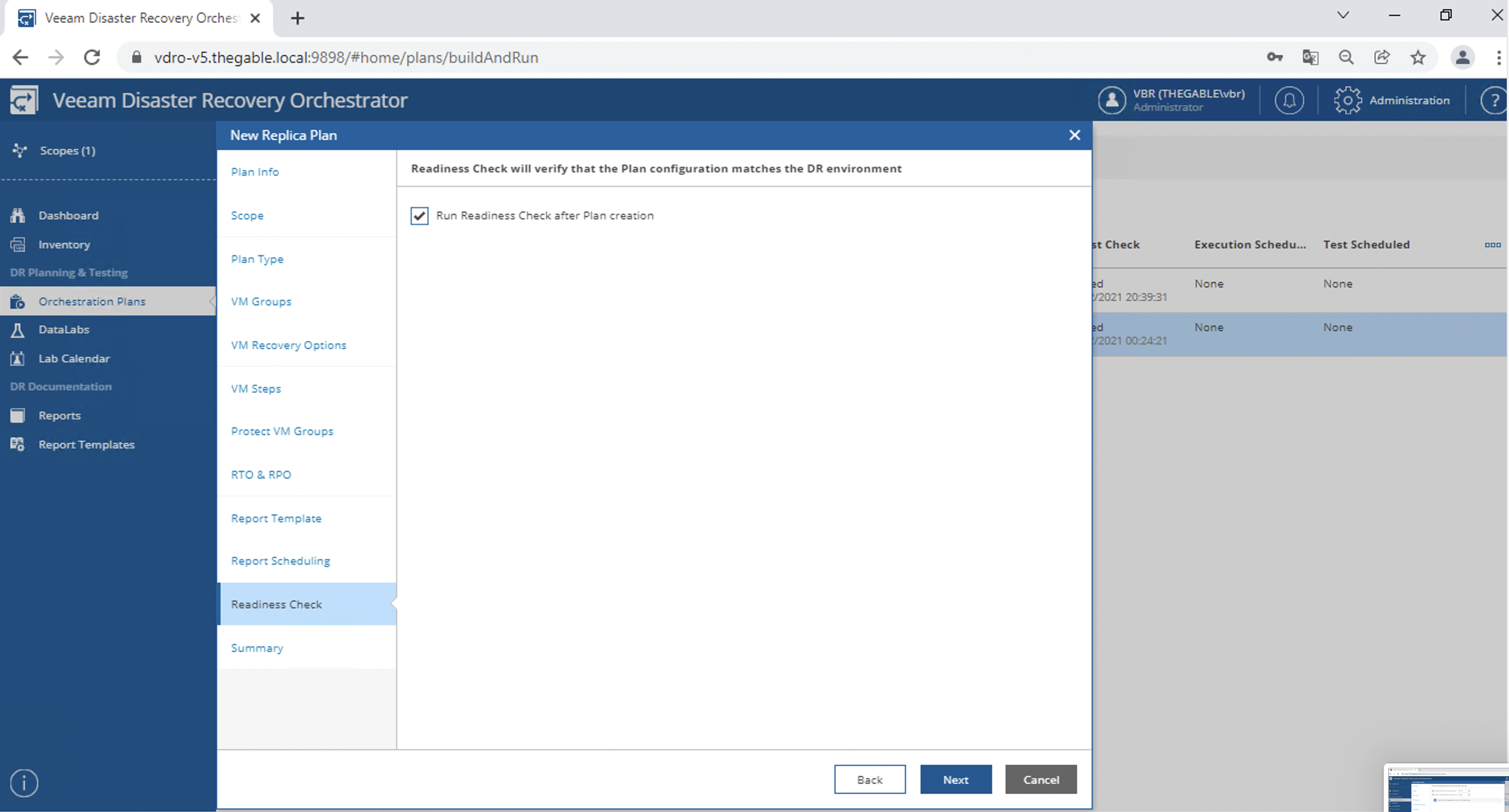 immagine 21
immagine 21
Ora è possibile testare e successivamente avviare i piani di orchestrazione

 Immagine 1
Immagine 1 Immagine 2
Immagine 2 Immagine 3
Immagine 3 Immagine 4
Immagine 4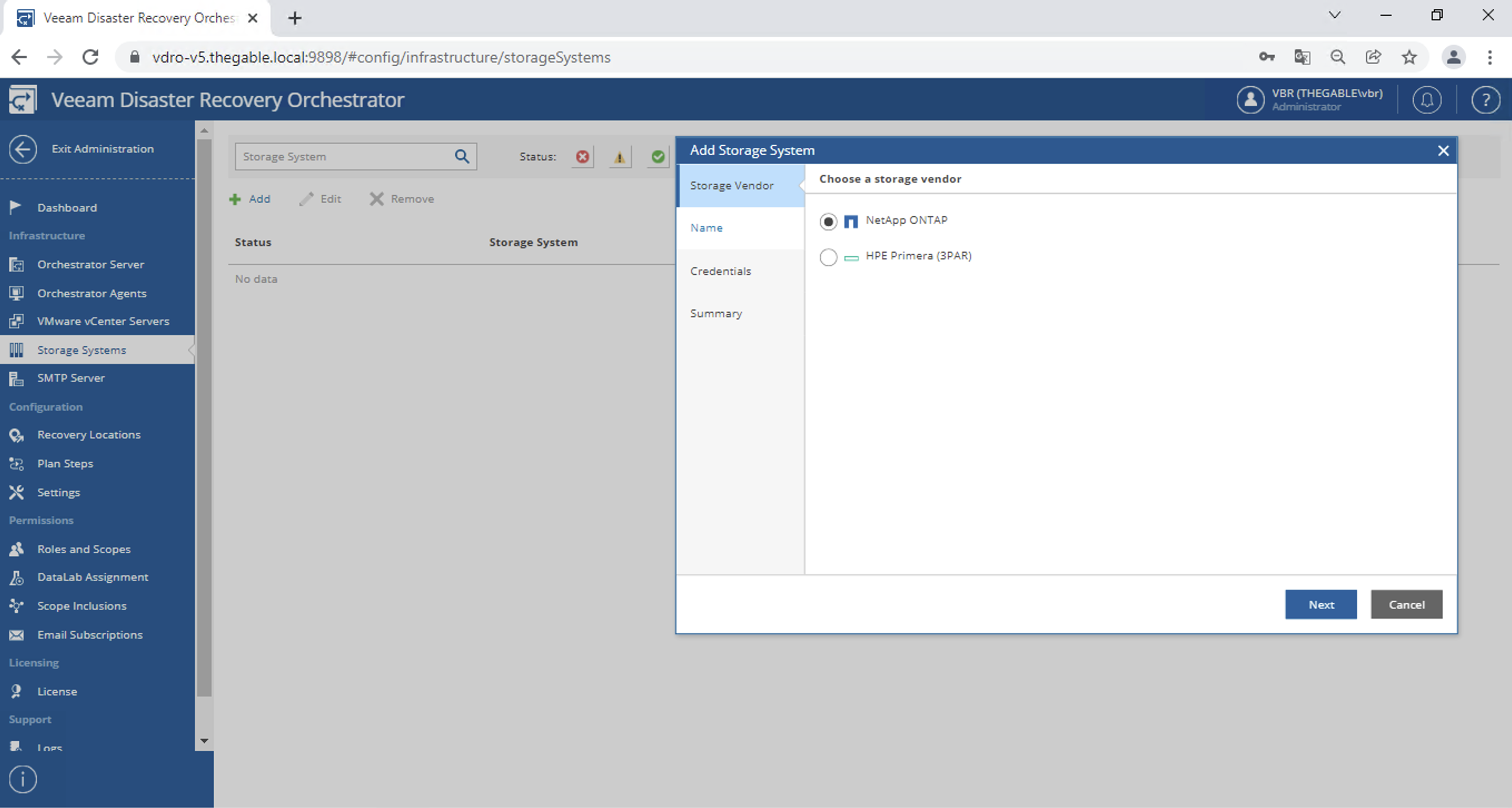 Immagine 5
Immagine 5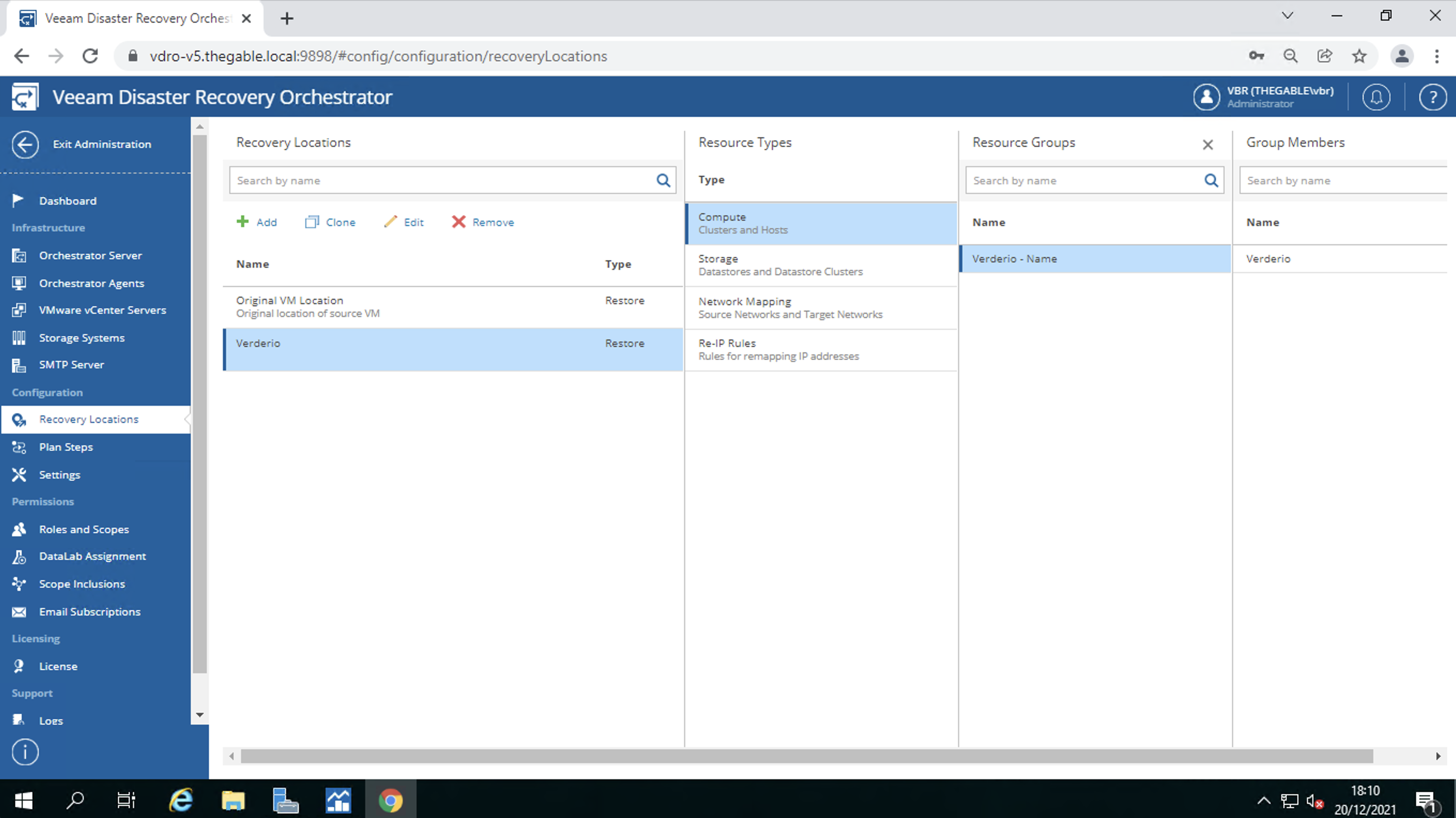 Immagine 6
Immagine 6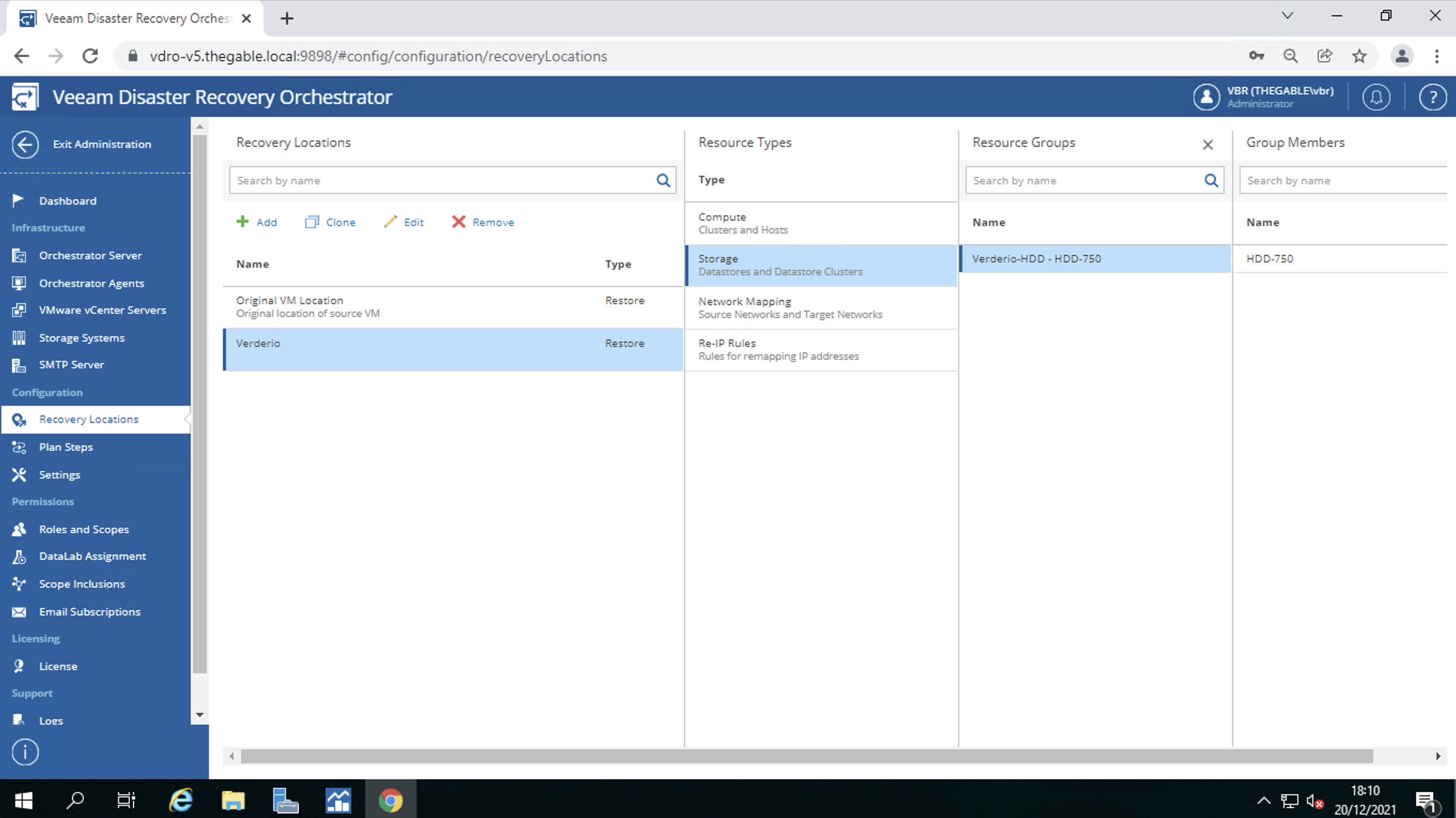 Immagine 7
Immagine 7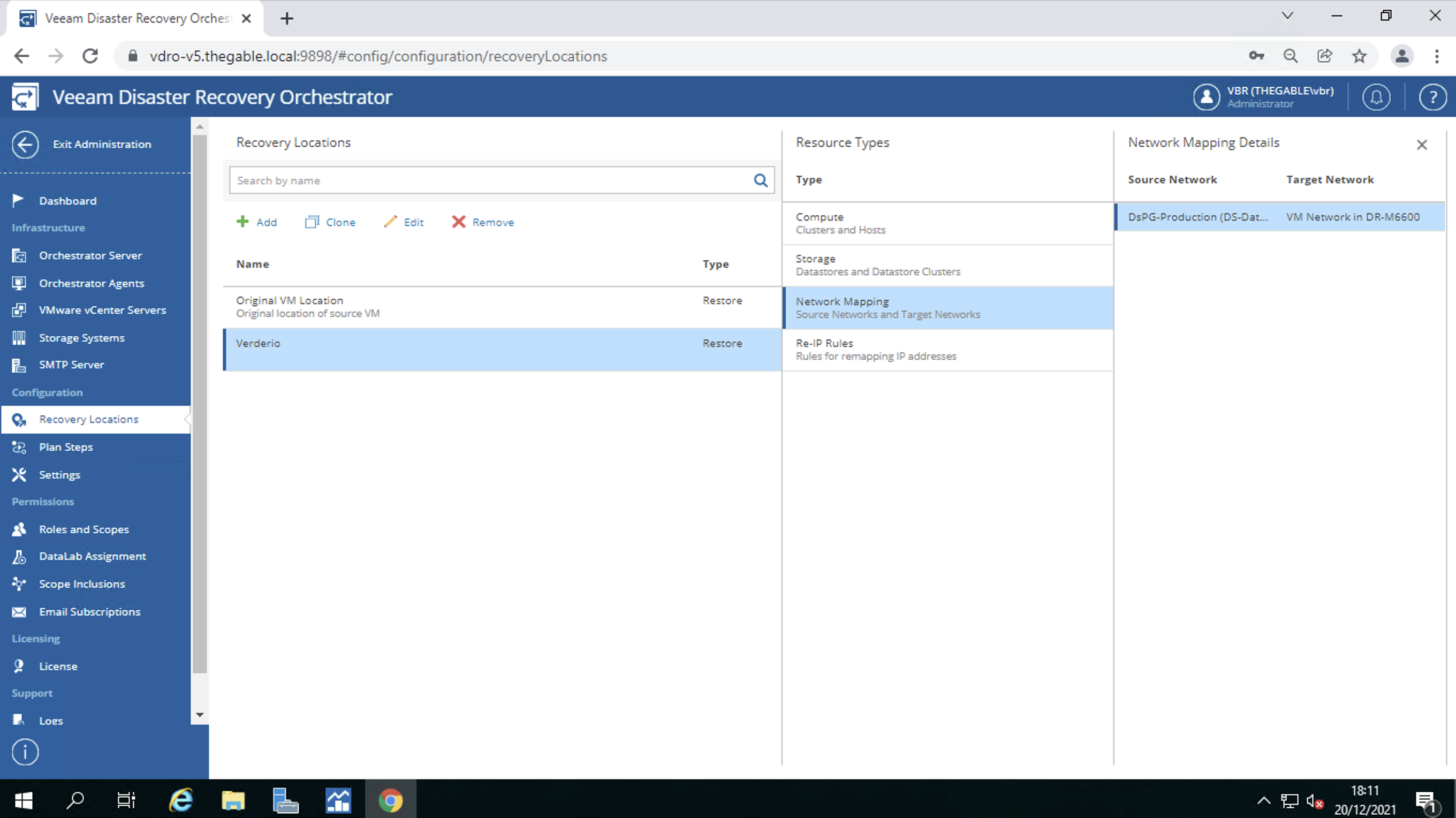 Immagine 8
Immagine 8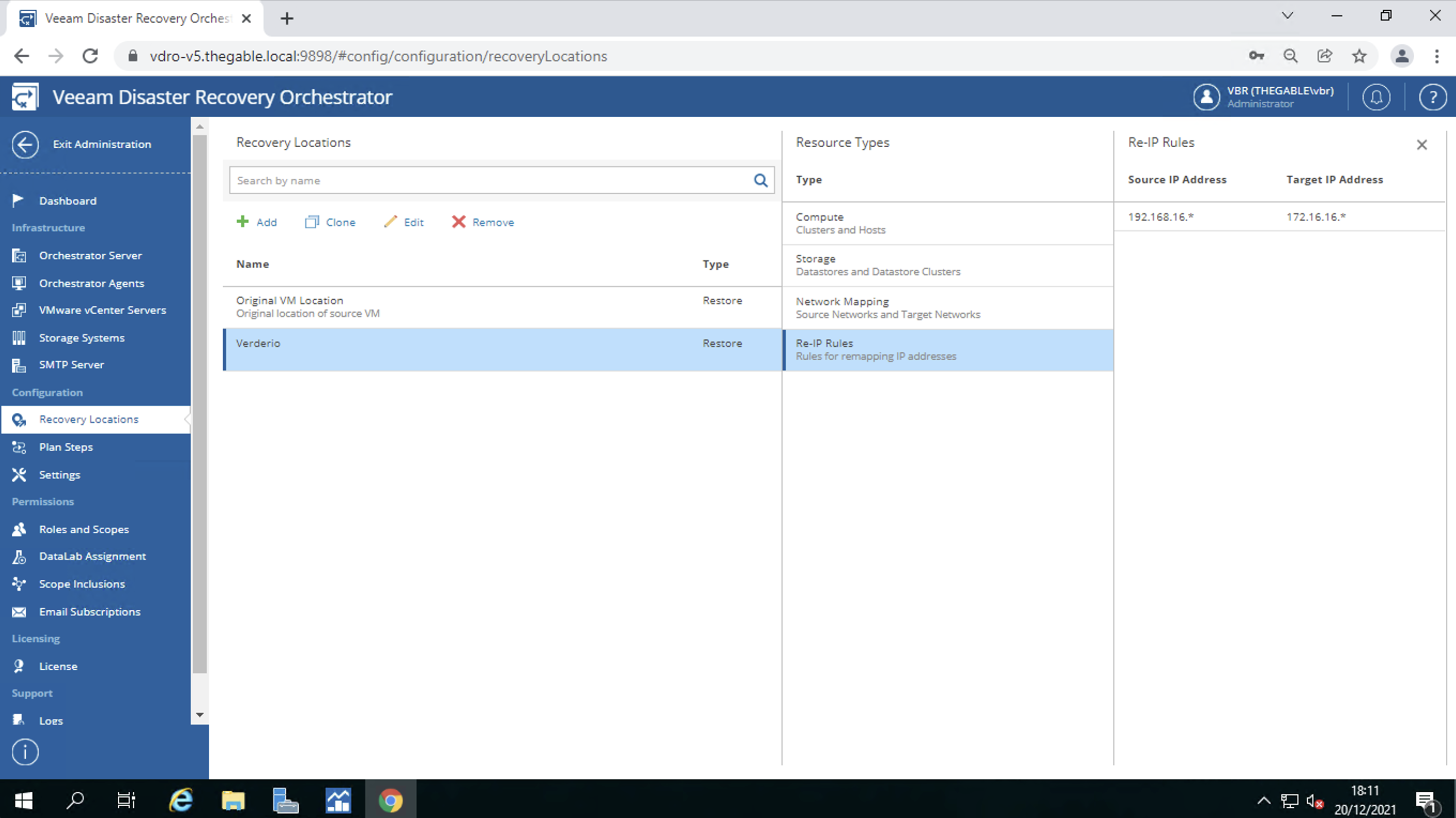 Immagine 9
Immagine 9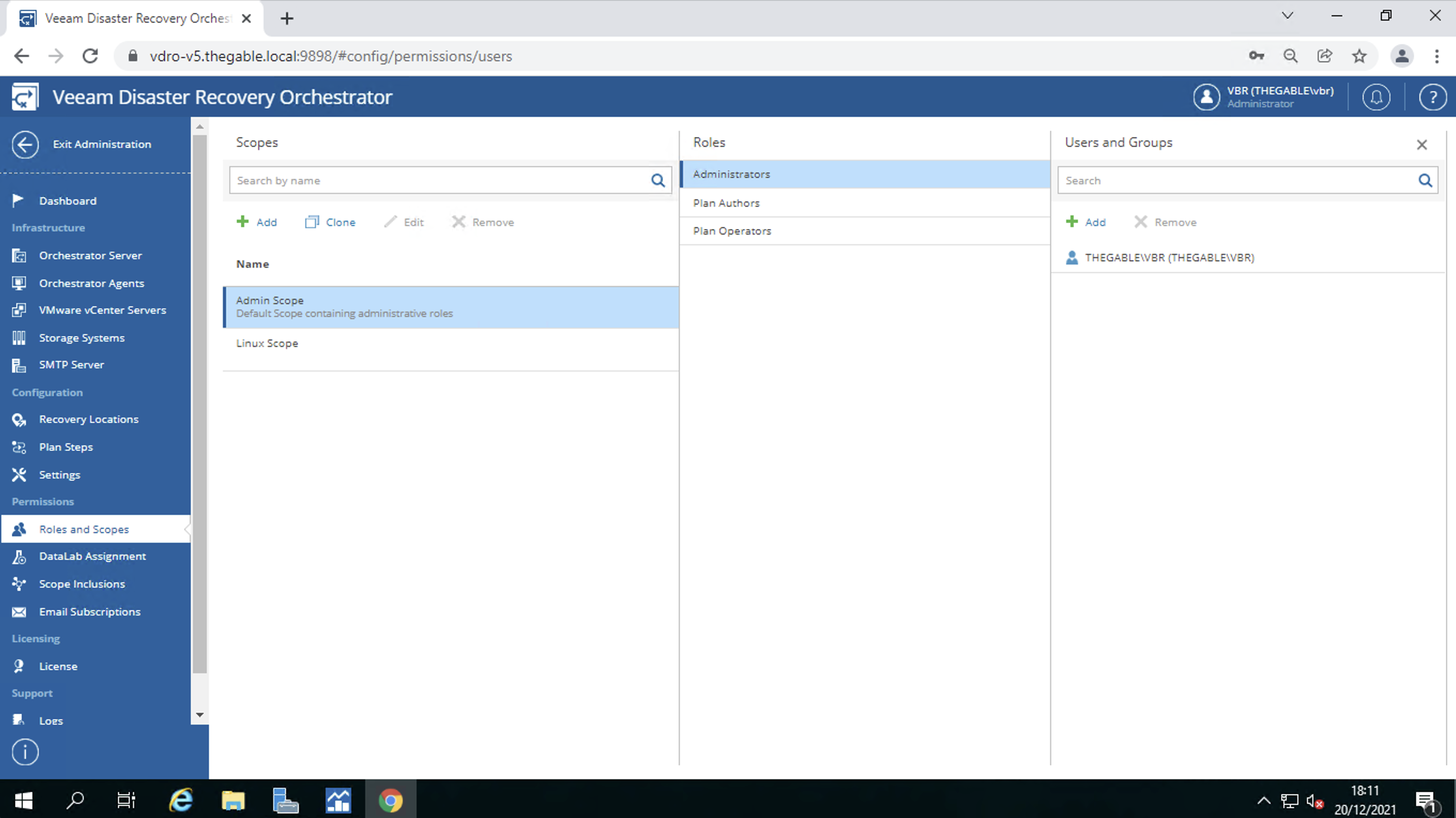 Immagine 10
Immagine 10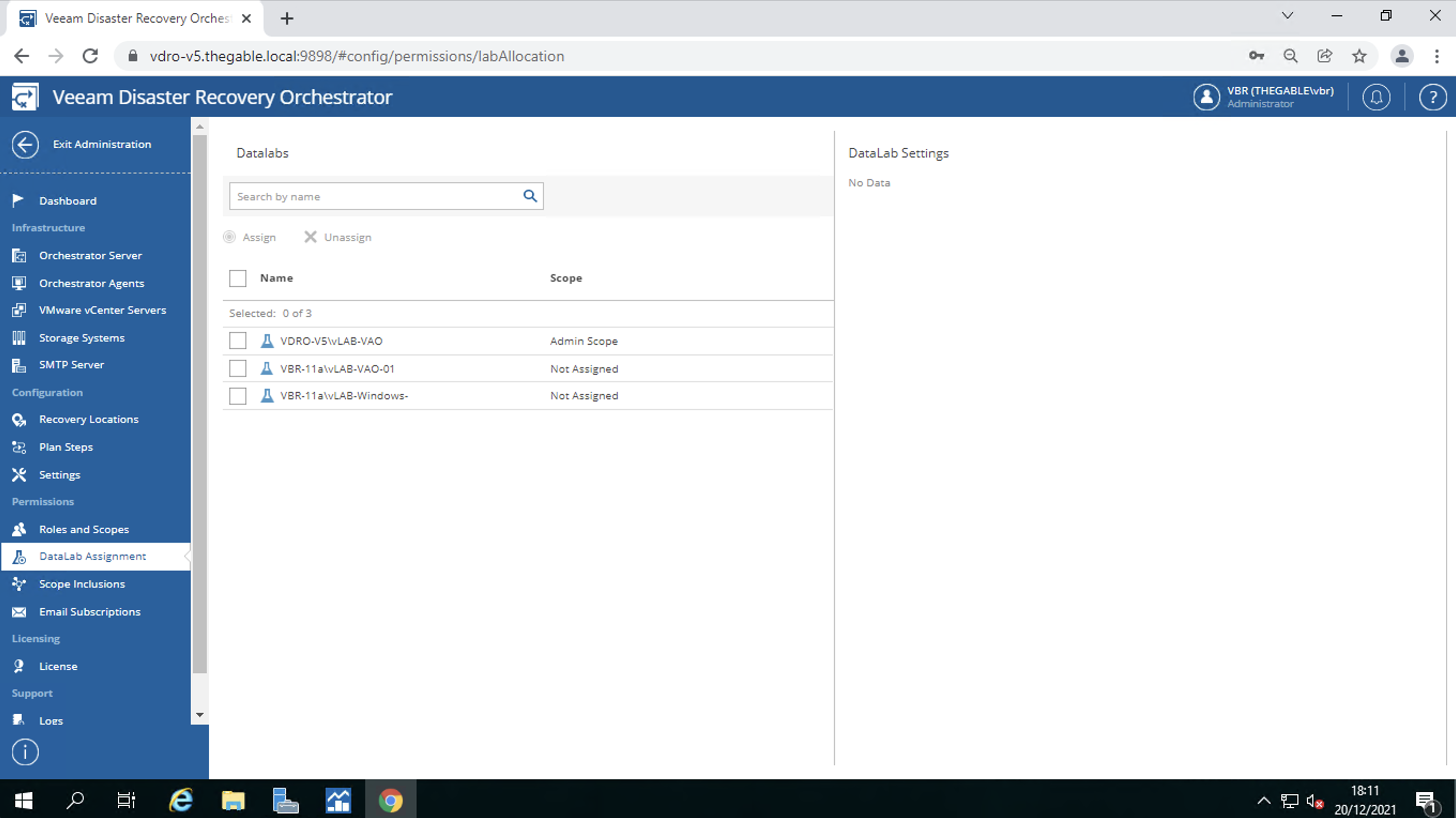 Immagine 11
Immagine 11 Immagine 10
Immagine 10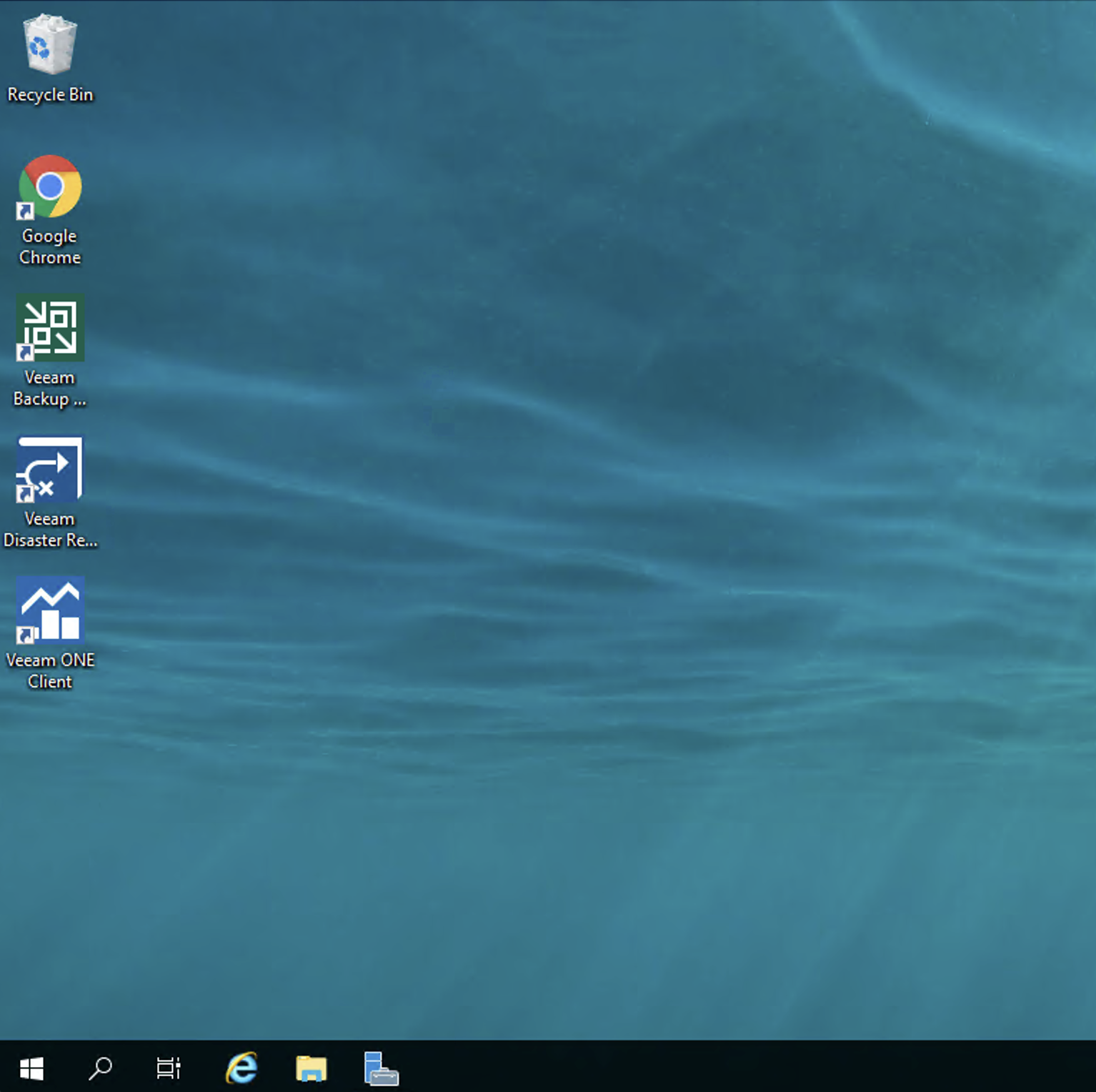 Figura 1
Figura 1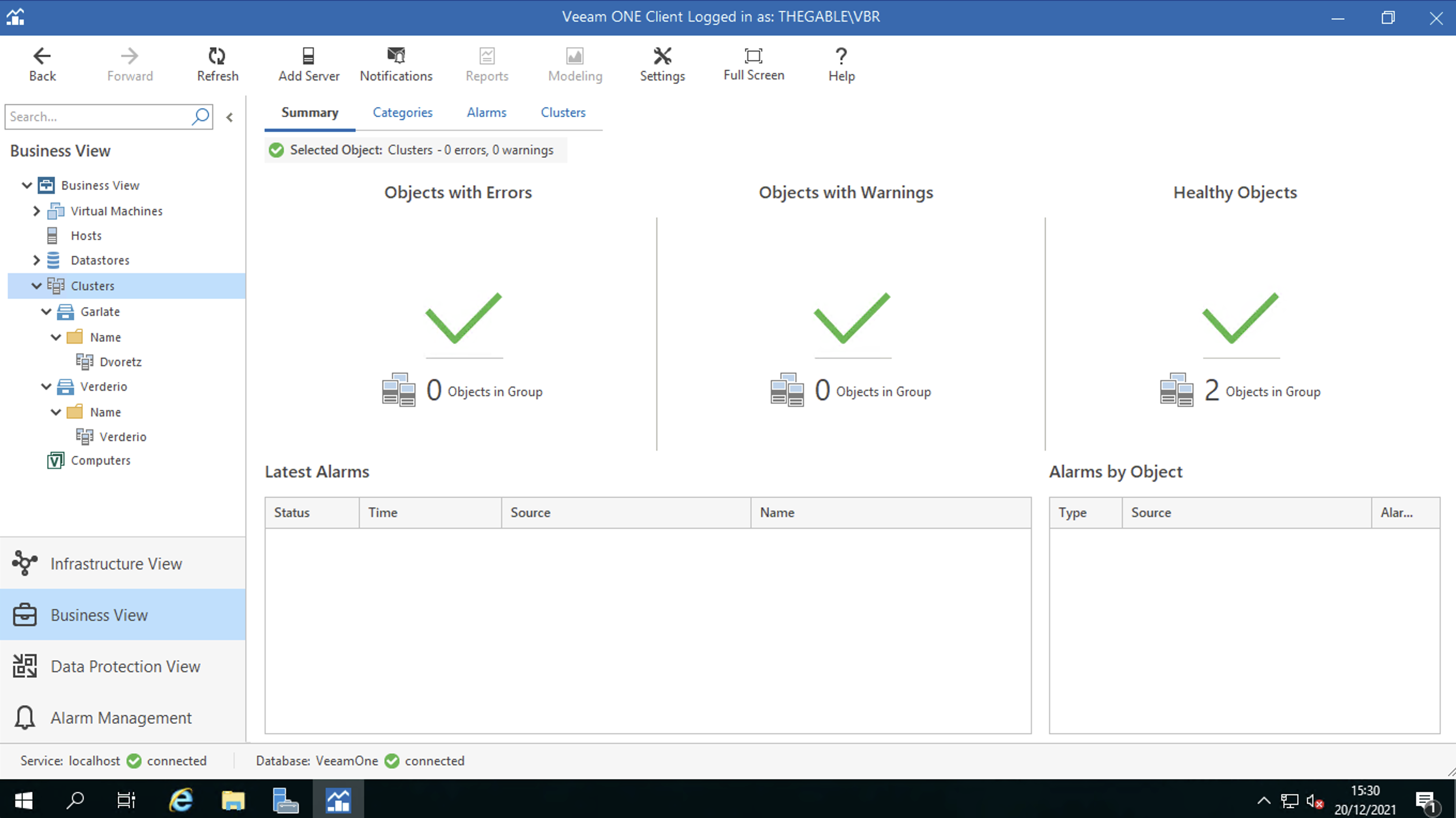 Figura 2
Figura 2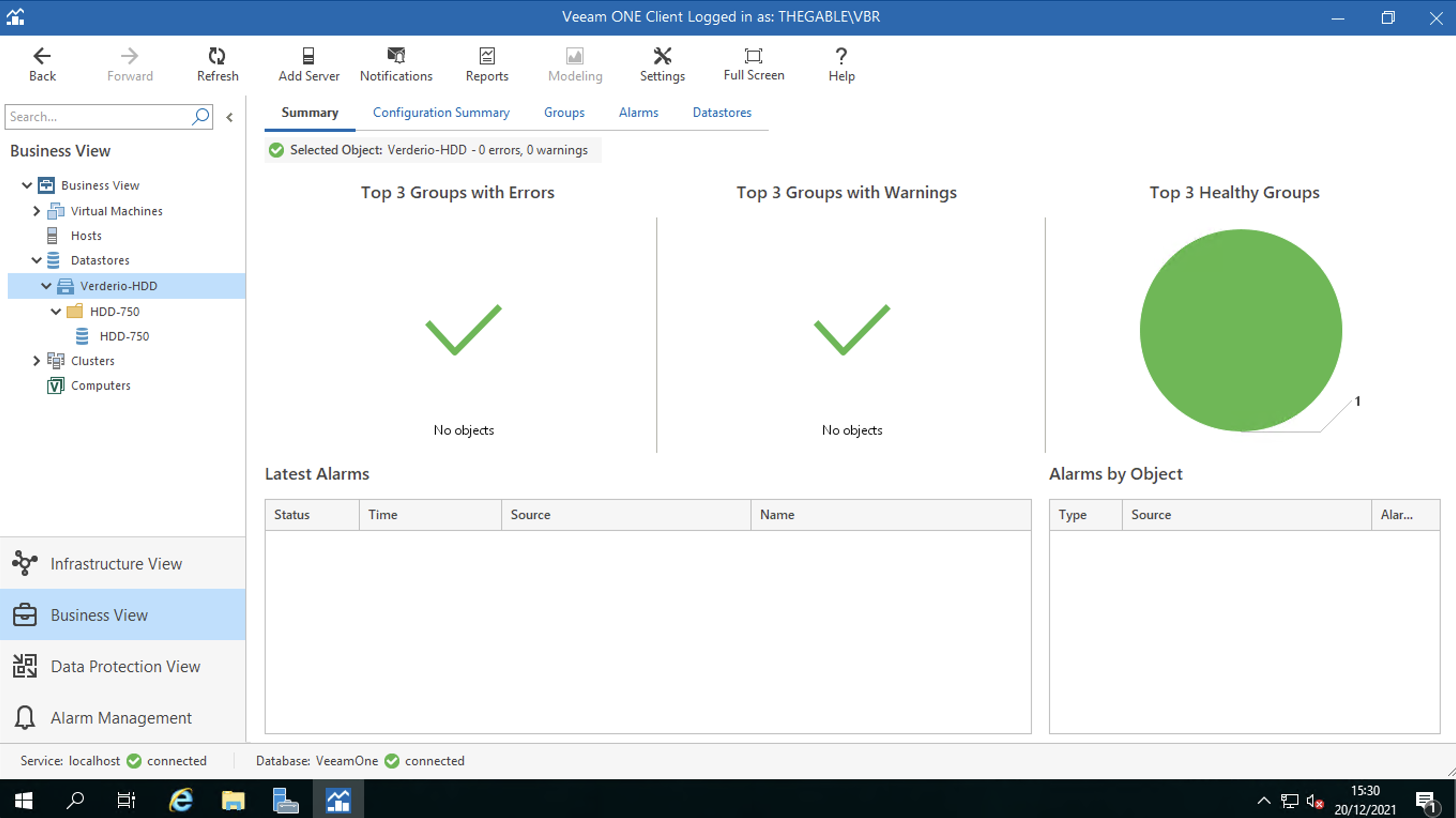 Figura 3
Figura 3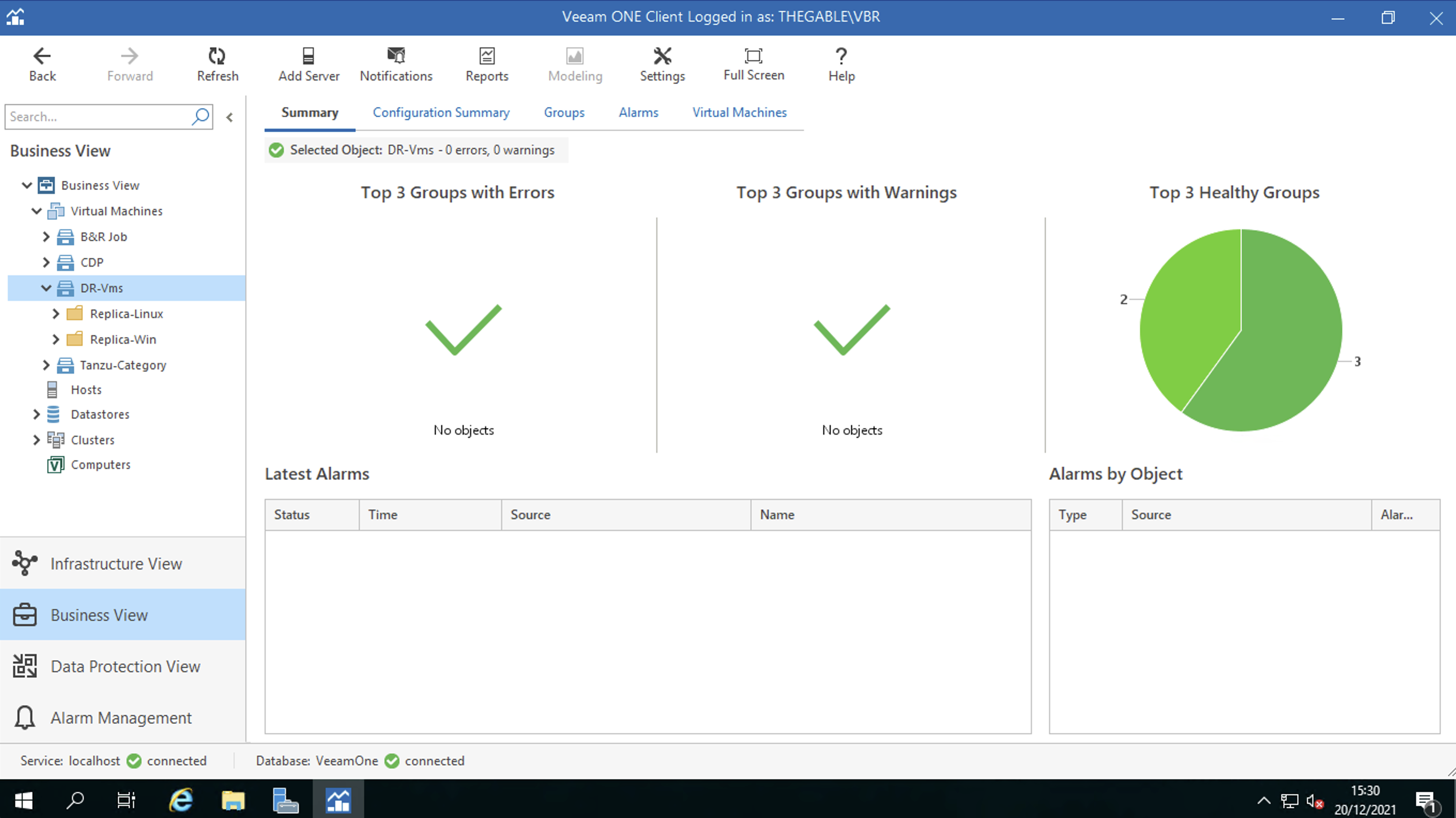 Figura 4
Figura 4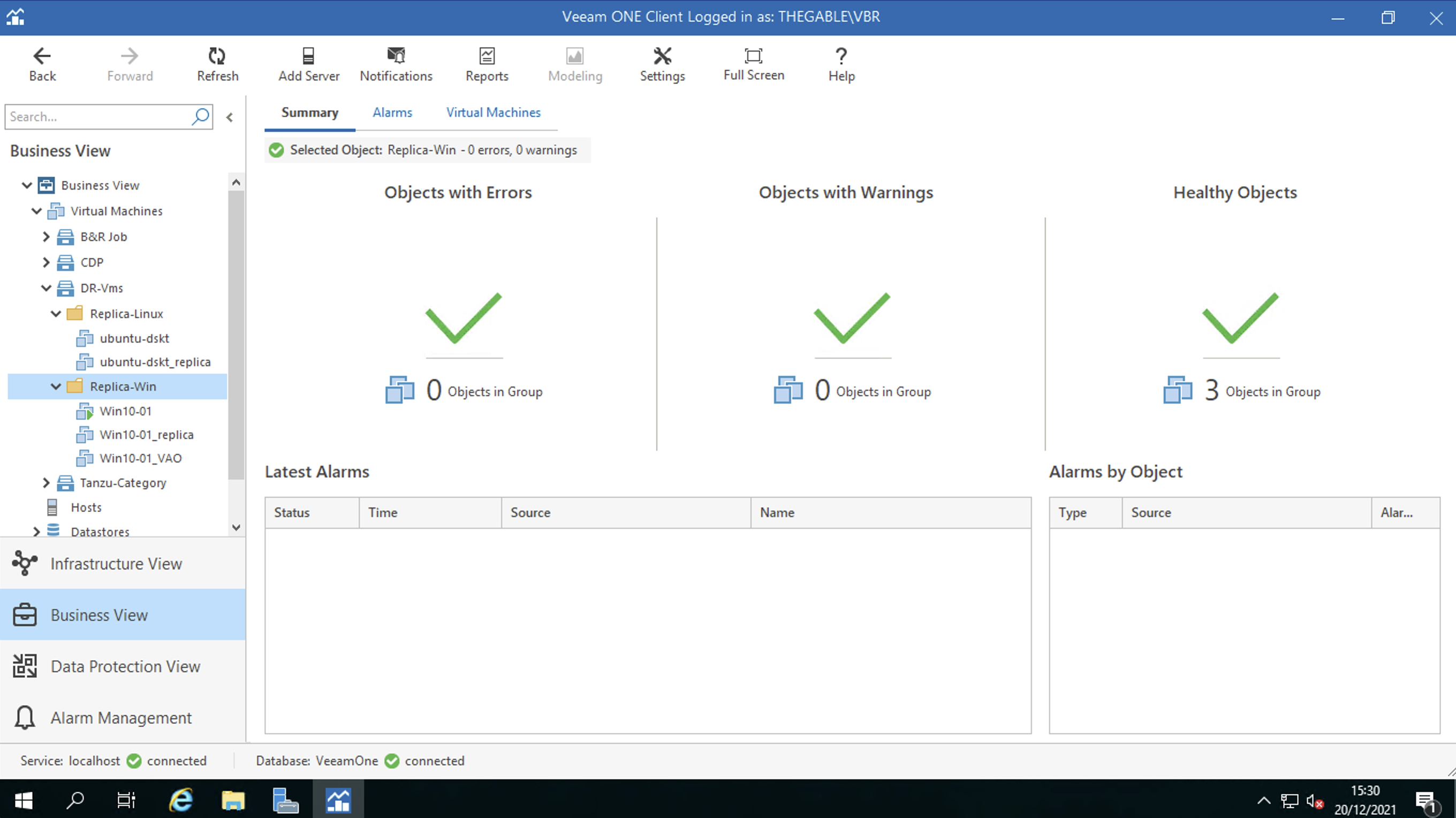 Figura 5
Figura 5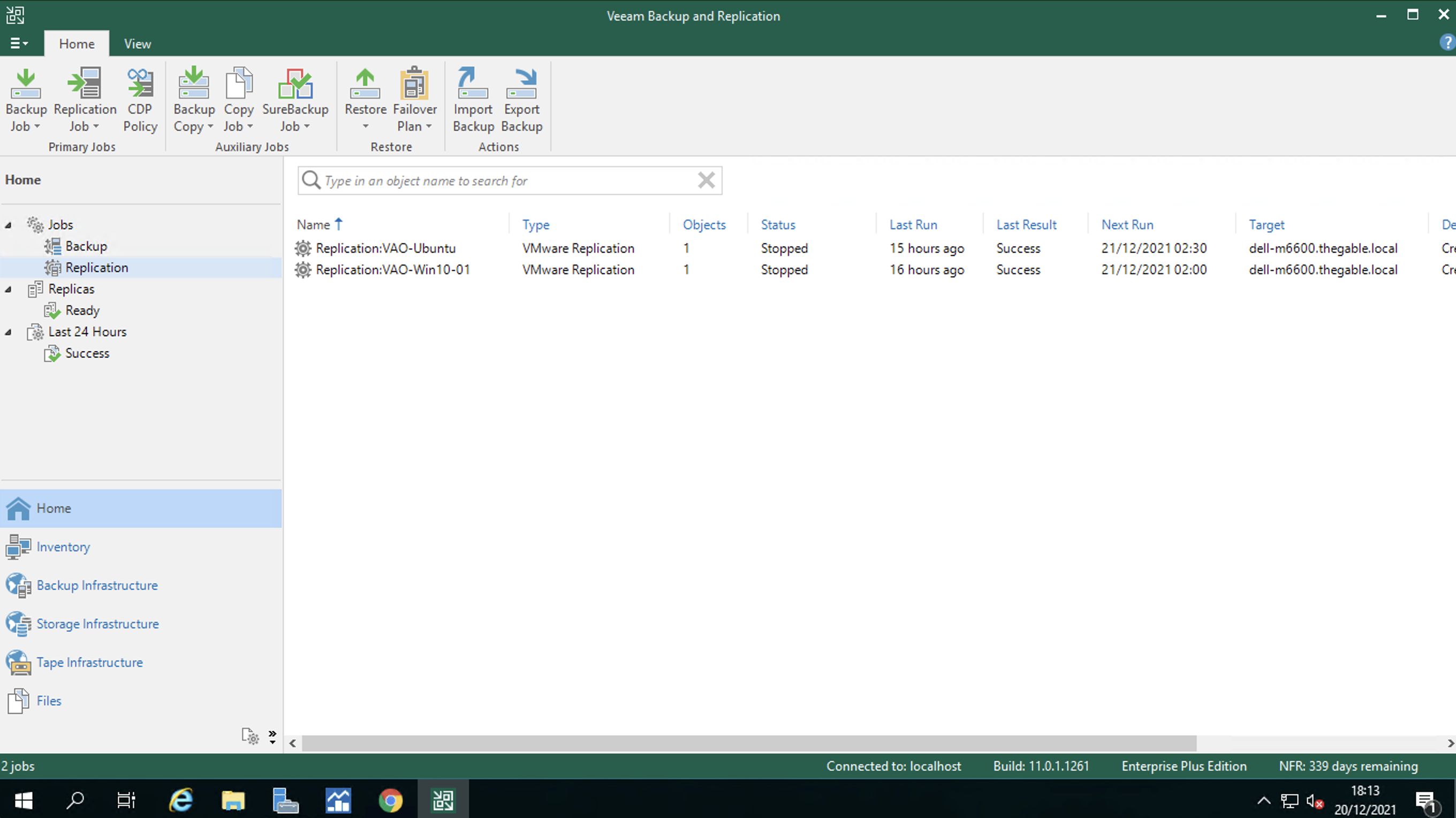 Figura 6
Figura 6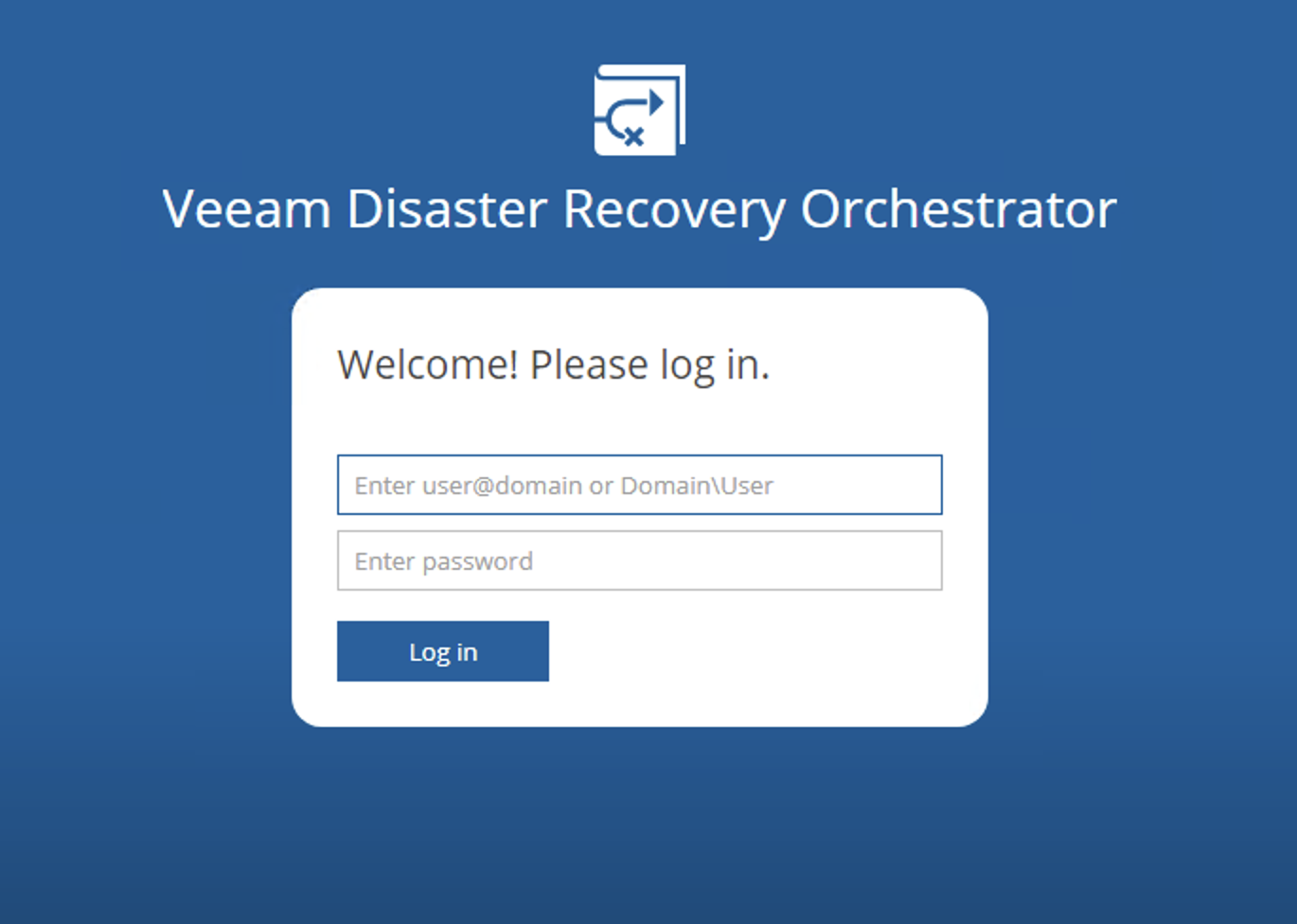 Immagine 1
Immagine 1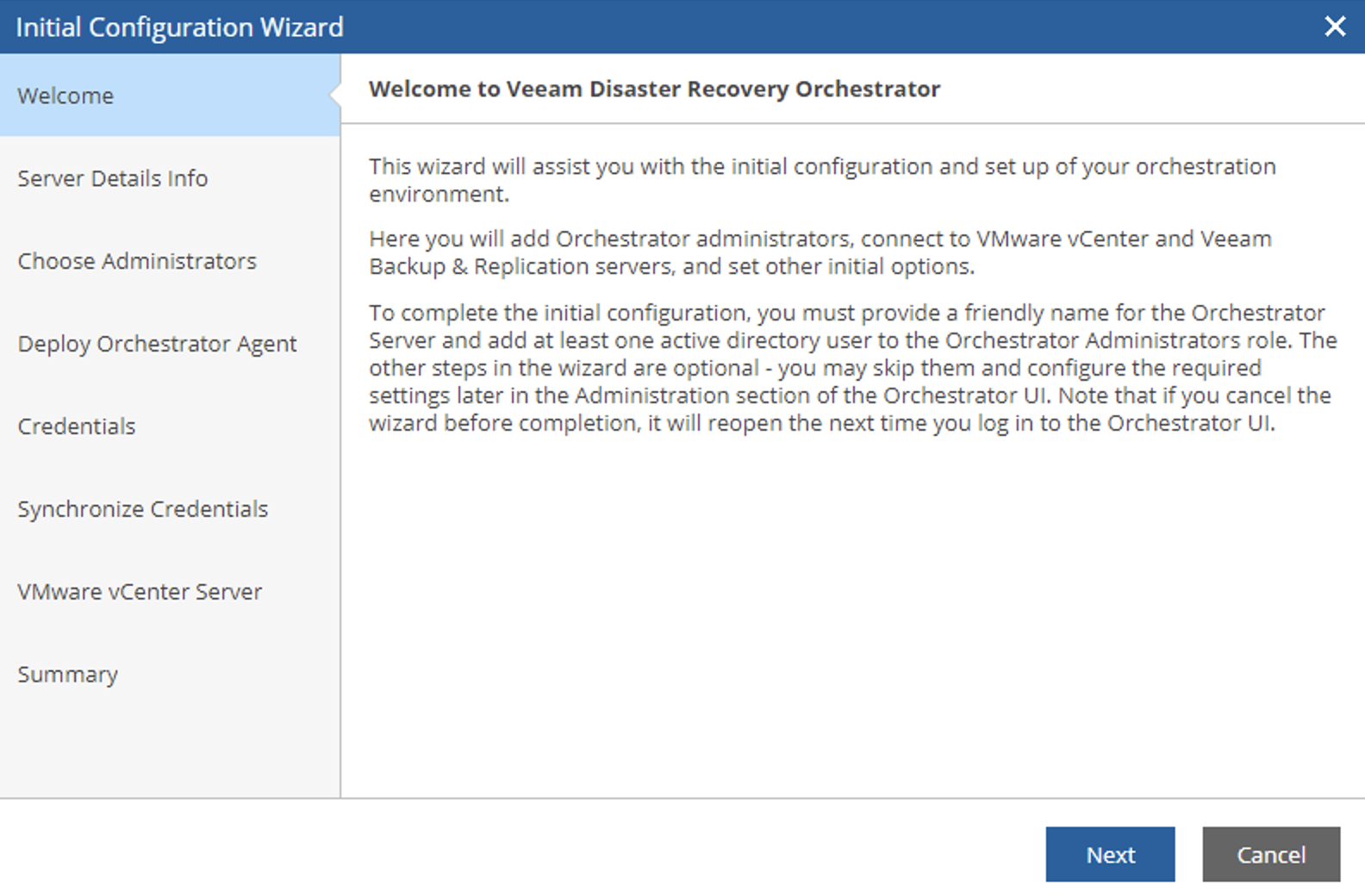 Immagine 2
Immagine 2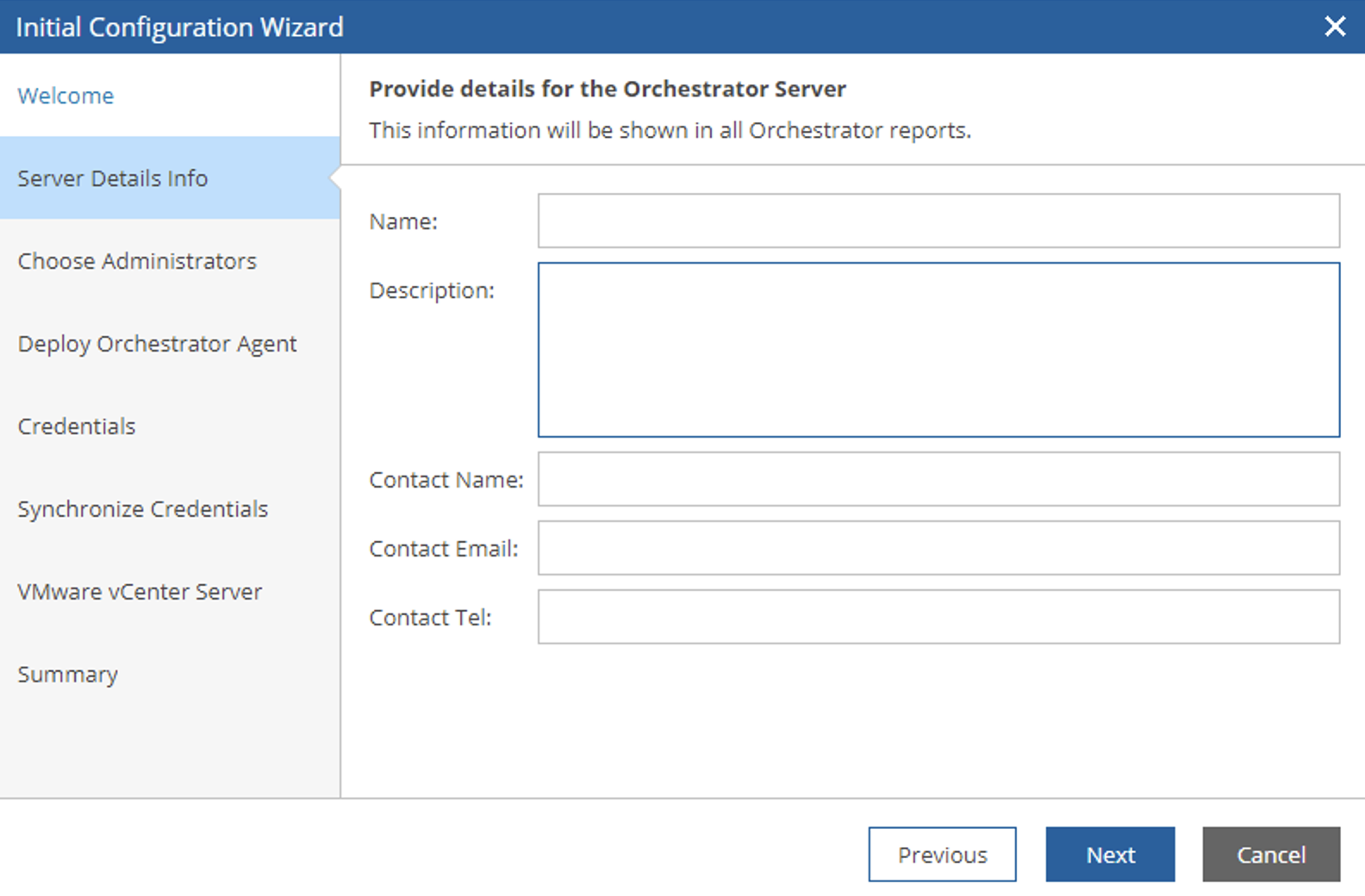 Immagine 3
Immagine 3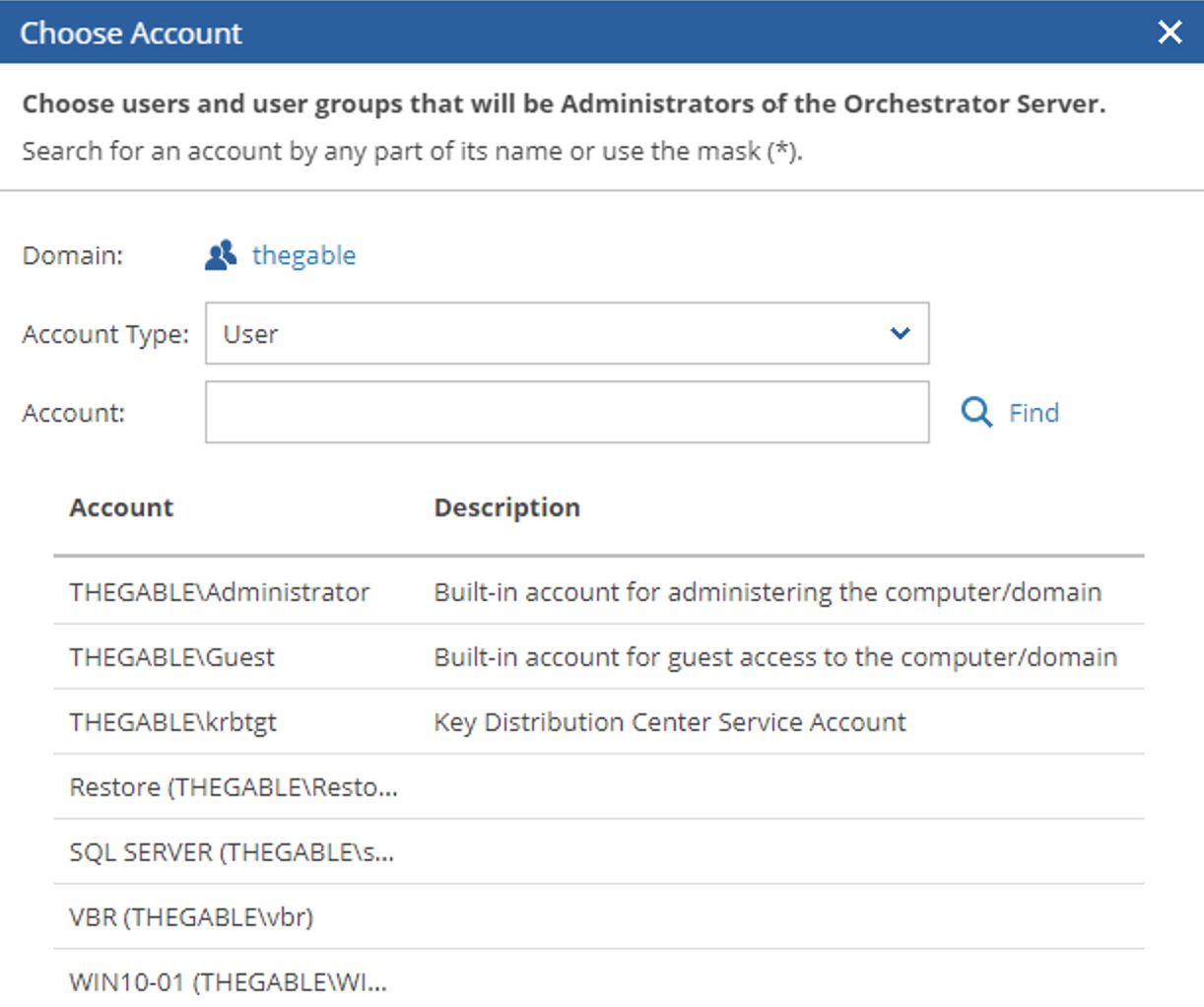 Immagine 4
Immagine 4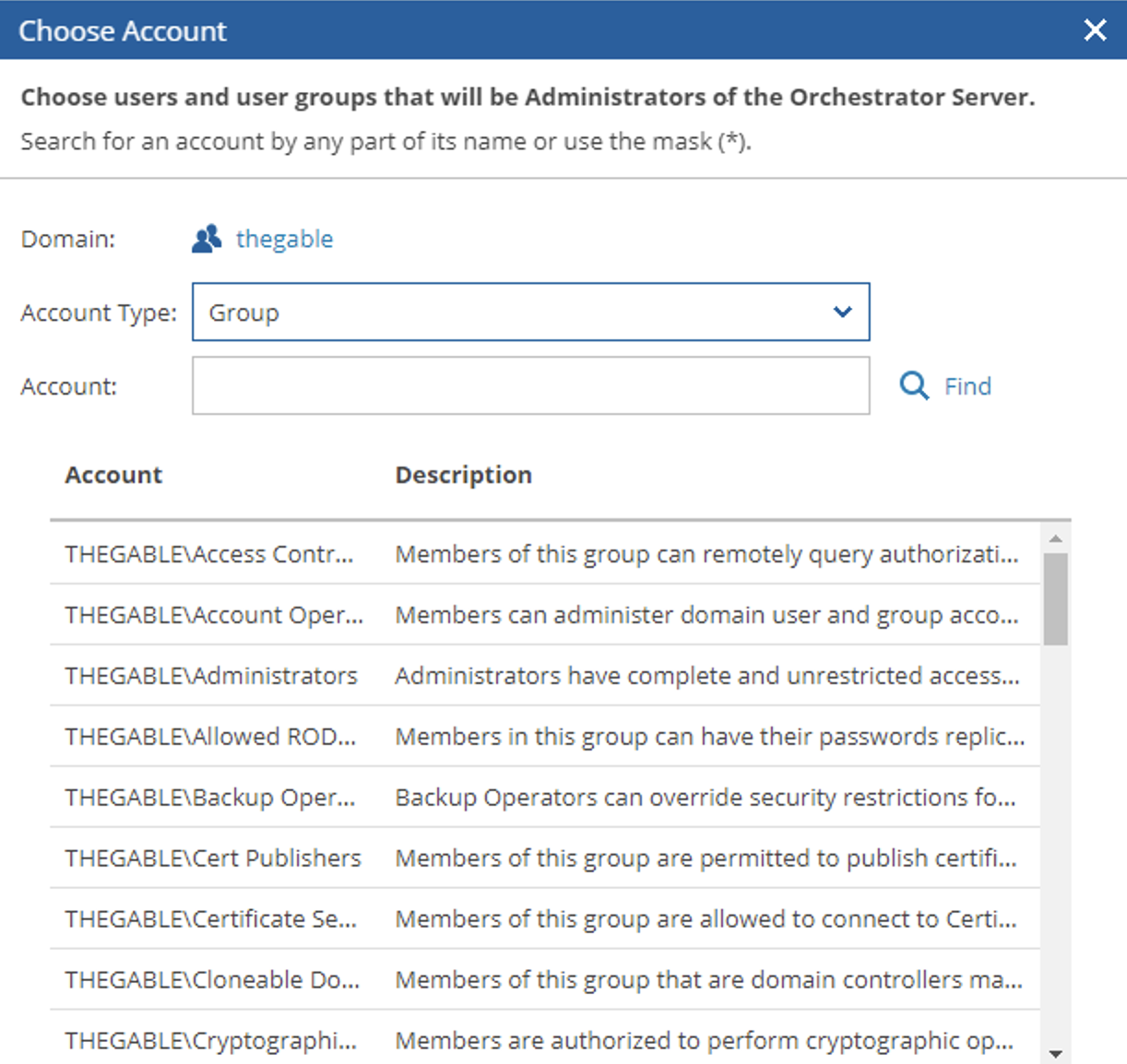 Immagine 5
Immagine 5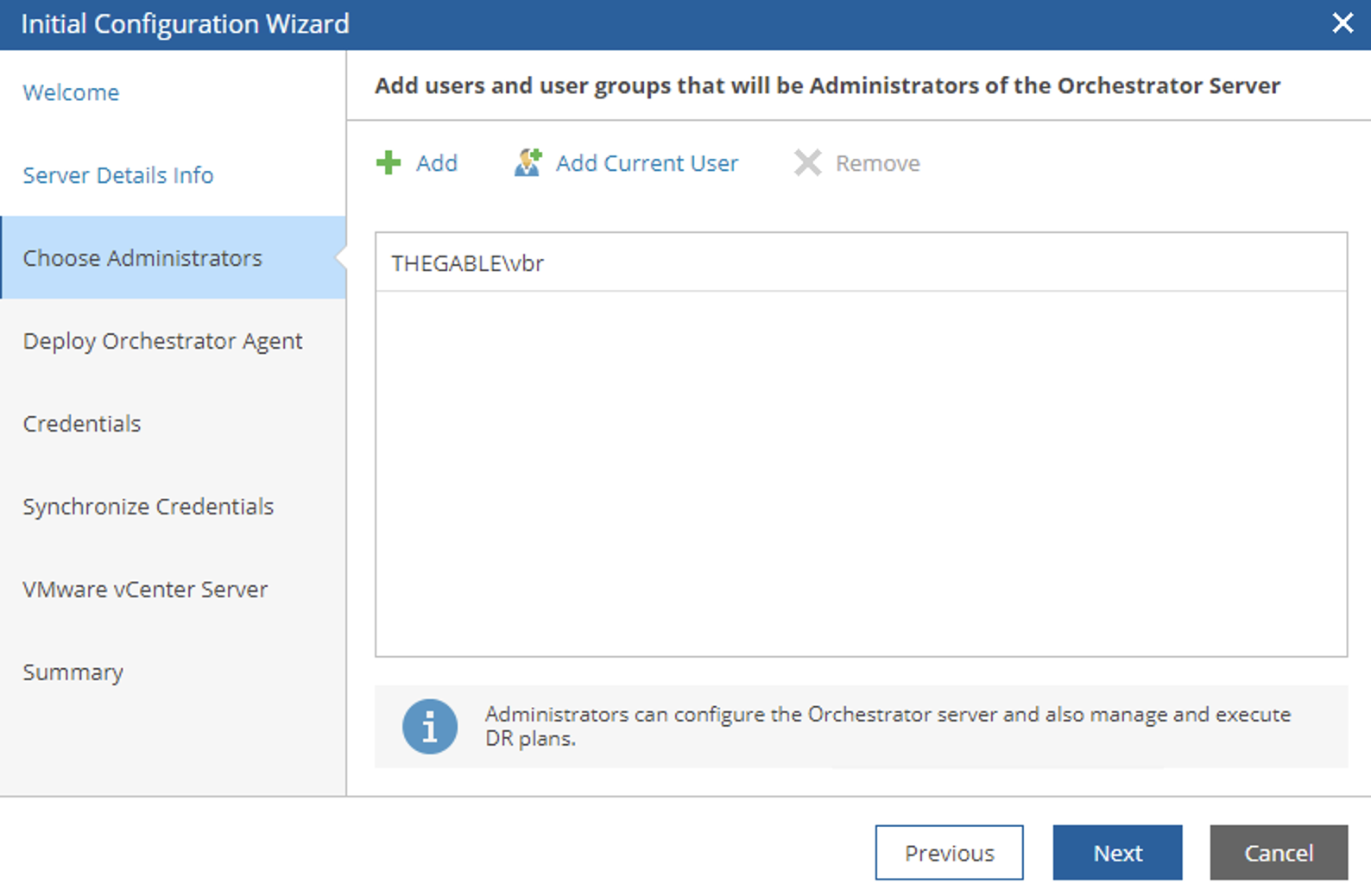 Immagine 6
Immagine 6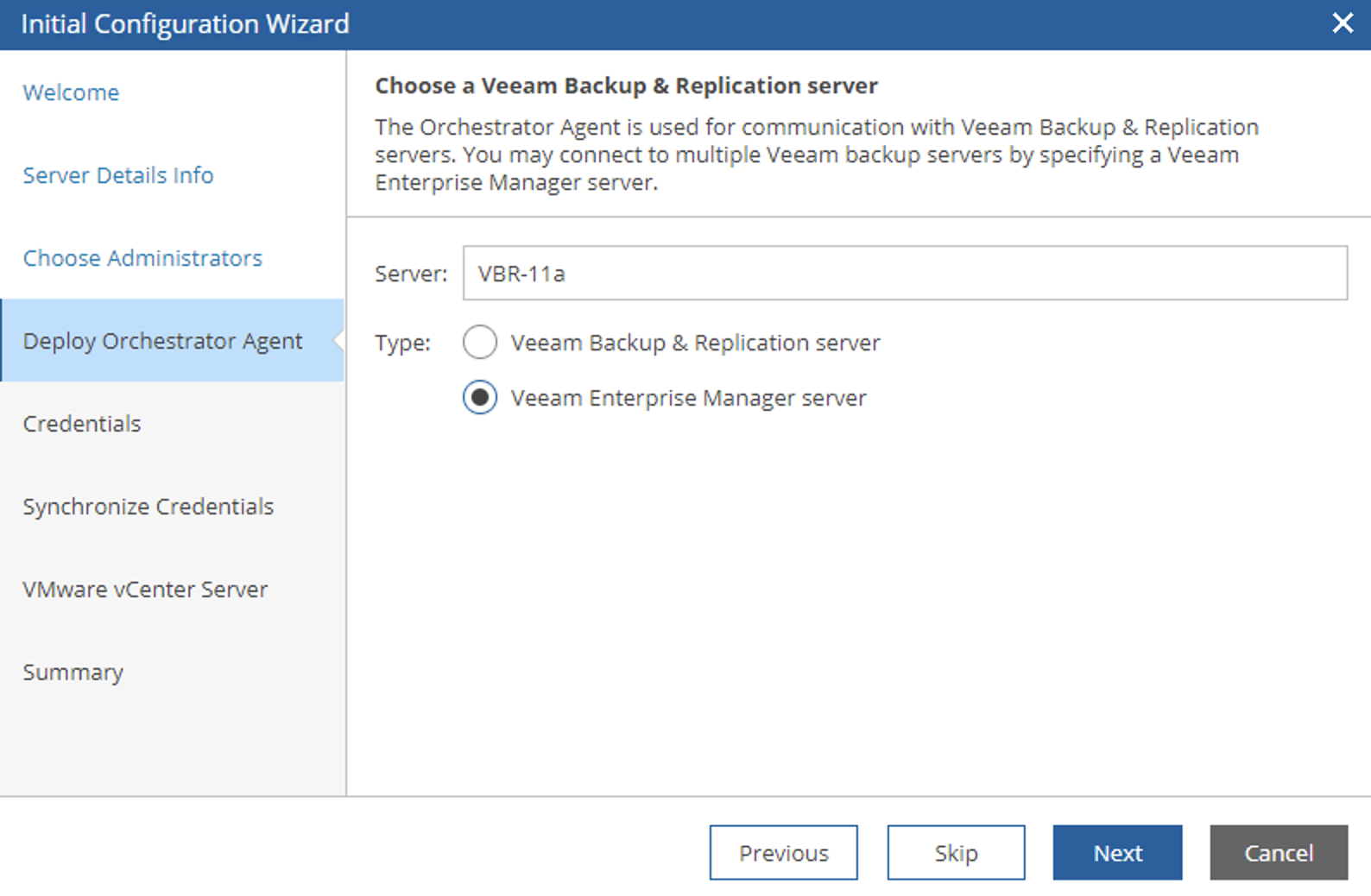 Immagine 7
Immagine 7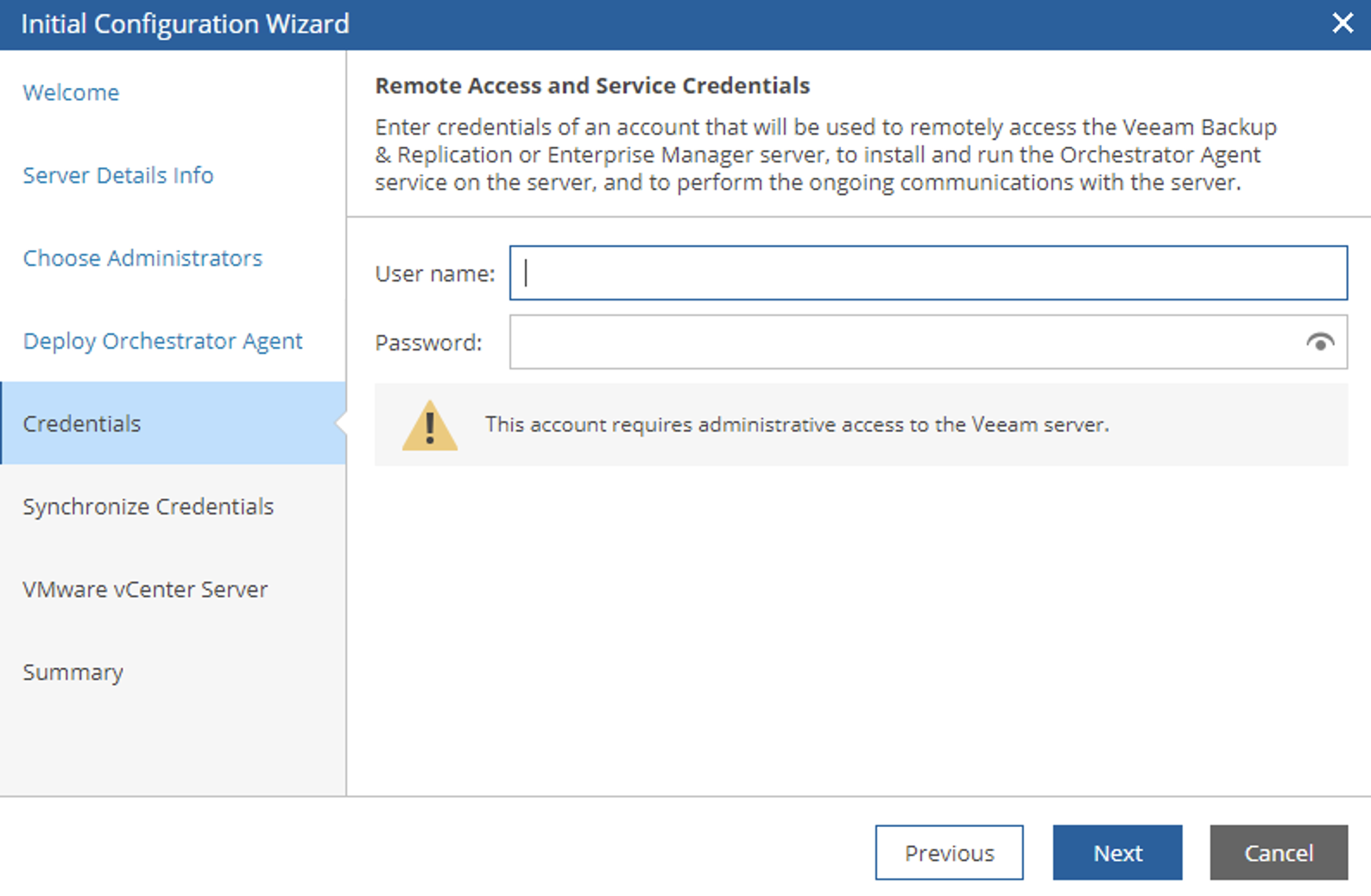 Immagine 8
Immagine 8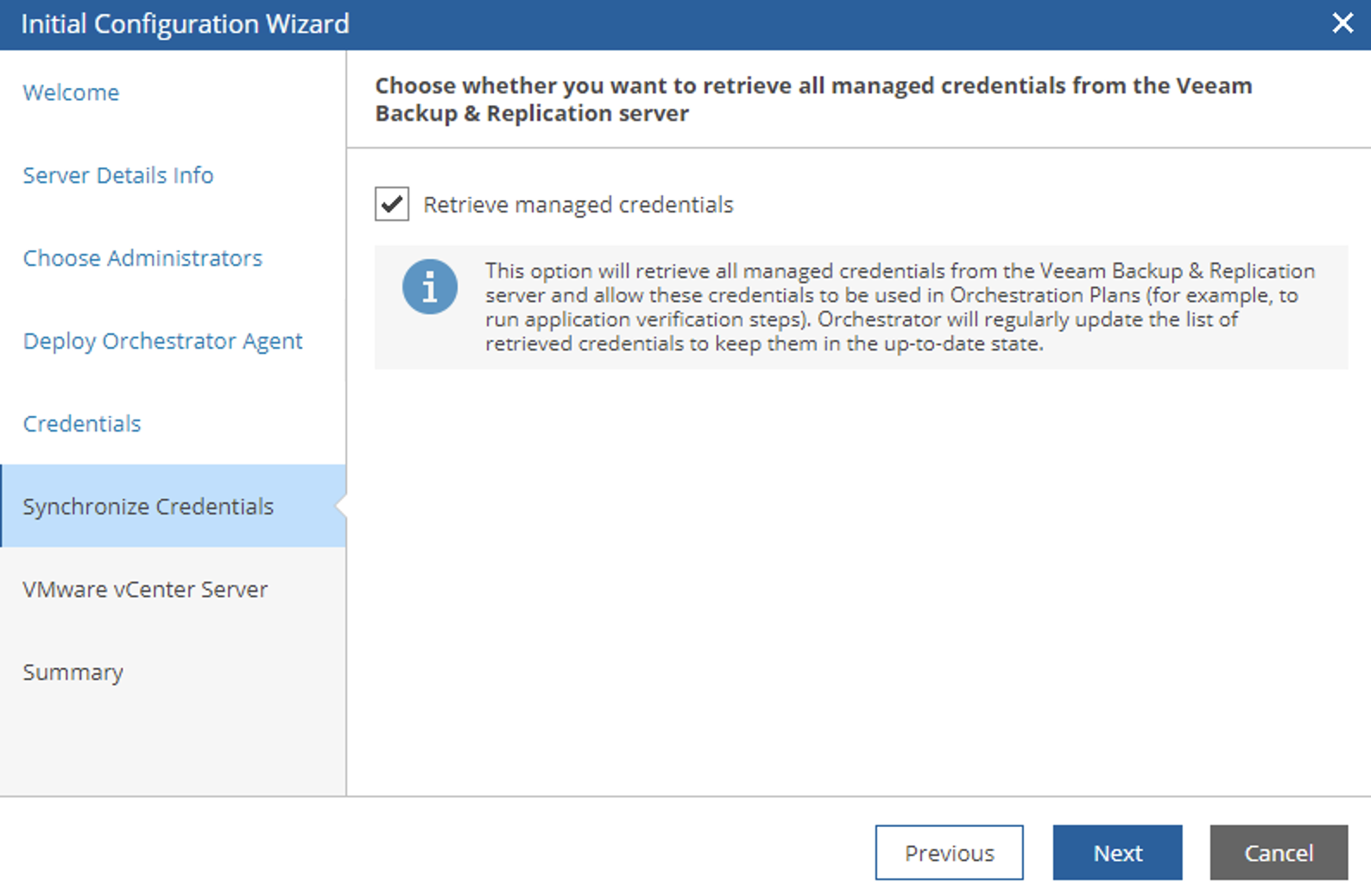 Immagine 9
Immagine 9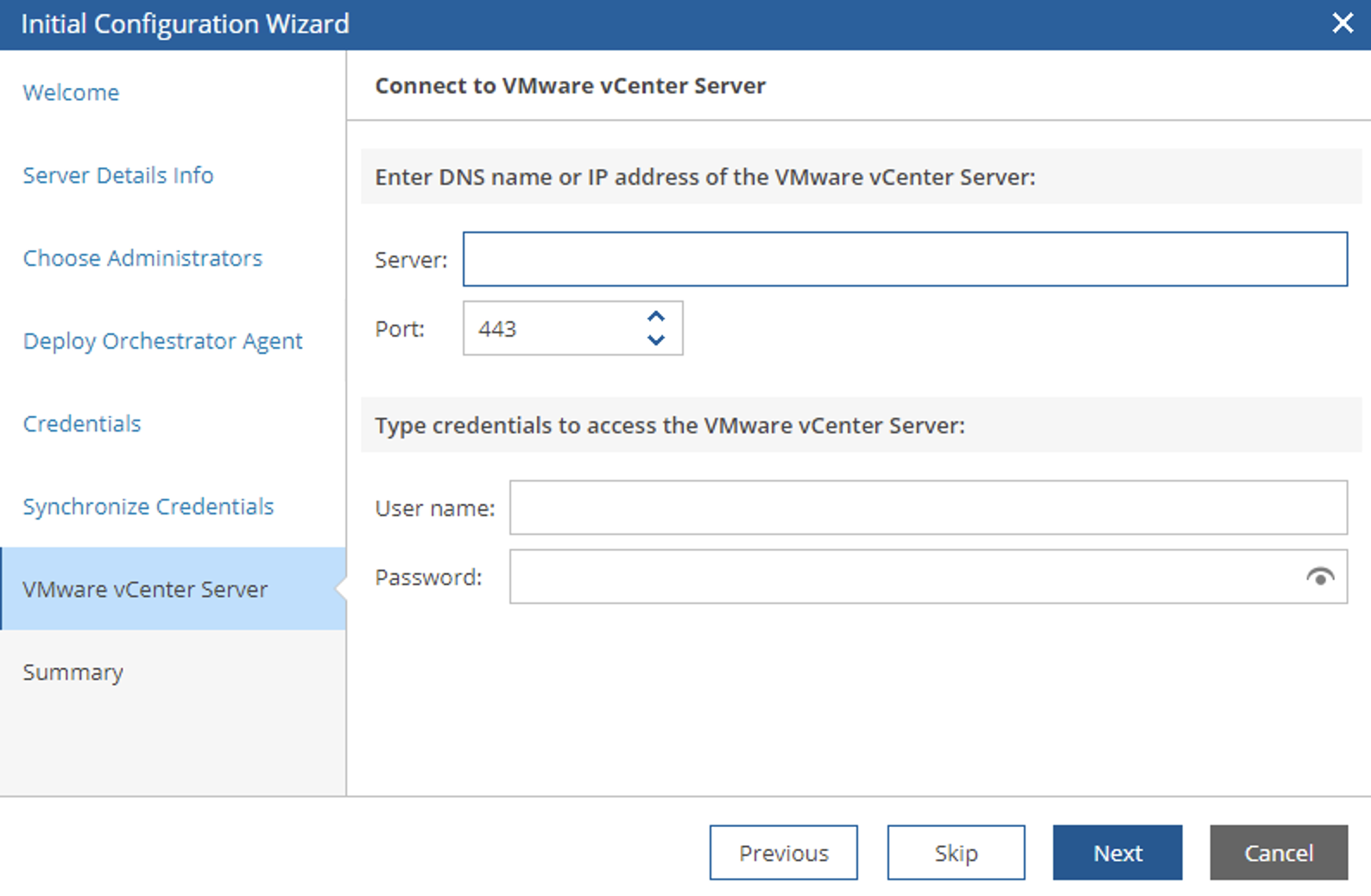 Immagine 10
Immagine 10