Il presente articolo illustra come configurare il menù di amministrazione del Veeam Disaster Recovery Orchestrator (VDrO).
Prima di procedere alla fase di amministrazione, è indispensabile aver già etichettato le risorse che dovranno far parte dei piani di Disaster Recovery.
La classificazione è stata illustrata nel precedente articolo, disponibile cliccando sul seguente link: VDrO – VOne – Tagging.
Nota 1: Per accedere al menù di amministrazione, selezionate la voce denominata “Administration” (vedi immagine 1)
 Immagine 1
Immagine 1
La configurazione del menù di amministrazione si divide in tre principali aree:
Nella prima sono impostate:
- Il nome del VDrO Server e il contact name (immagine 2).
- le connessioni verso i Veeam Backup & Replication Server (VBR) (immagine 3)
- le connessioni verso i vCenter (immagine 4)
- la connessione opzionale verso gli storage (immagine 5) (fate riferimento al presente articolo per scoprire i dettagli)
 Immagine 2
Immagine 2
 Immagine 3
Immagine 3
 Immagine 4
Immagine 4
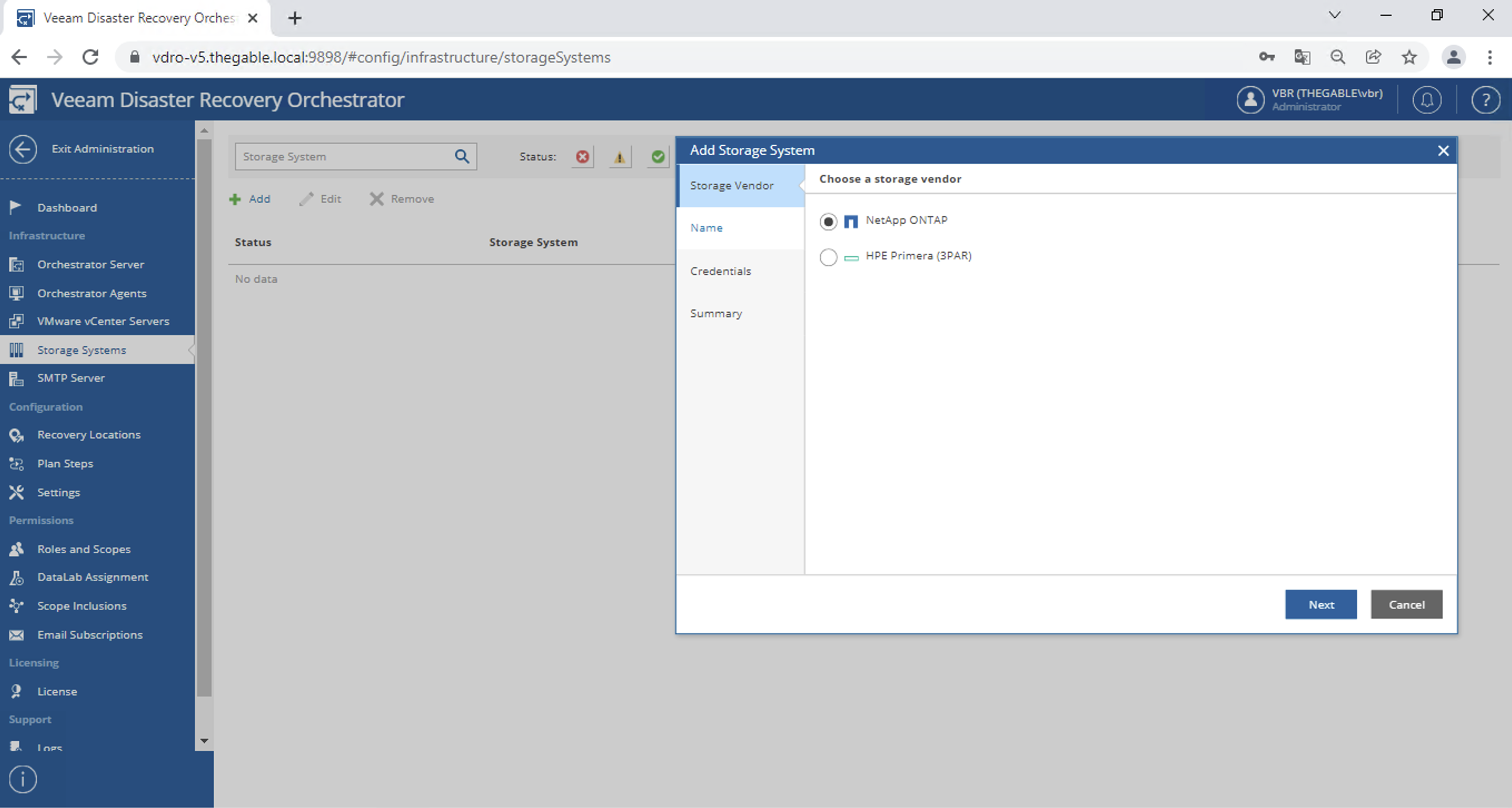 Immagine 5
Immagine 5
La seconda area identifica attraverso il tagging le risorse da aggiungere ai piani di DR:
- La recovery location (immagine 6)
- Nella recovery location i datastore ove i filesystem delle VM resiederanno (immagine 7)
- Il mapping delle reti (immagine 8)
- Il remapping degli indirizzi IP (immagine 9)
Nota 2: Le operazioni sopra descritte sono possibili se e solo se tutte le risorse necessarie sono state etichettate.
Nota 3: Il remapping automatico degli indirizzi IP in caso di avvio di un piano di DR è disponibile solo per le VM Windows.
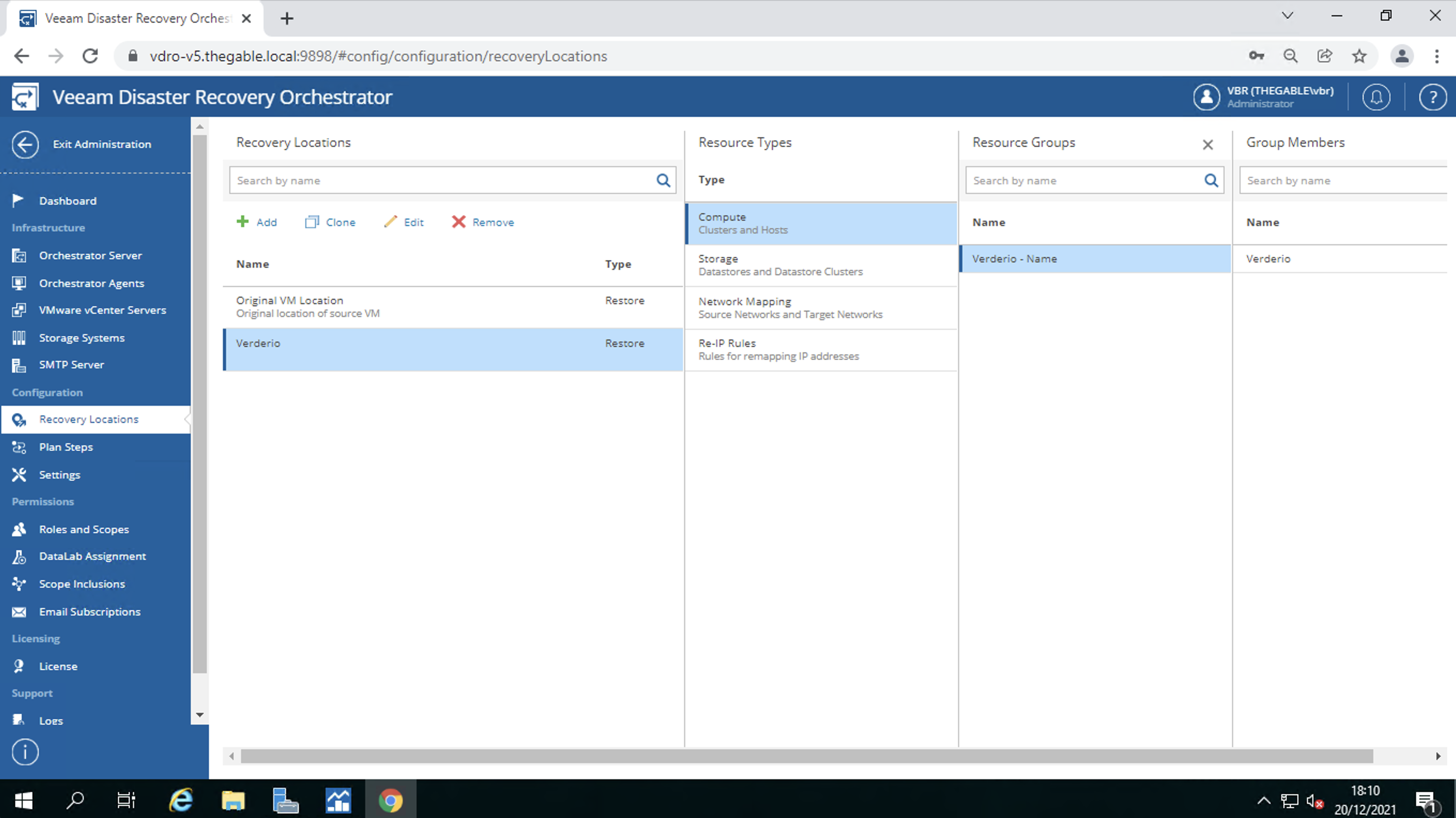 Immagine 6
Immagine 6
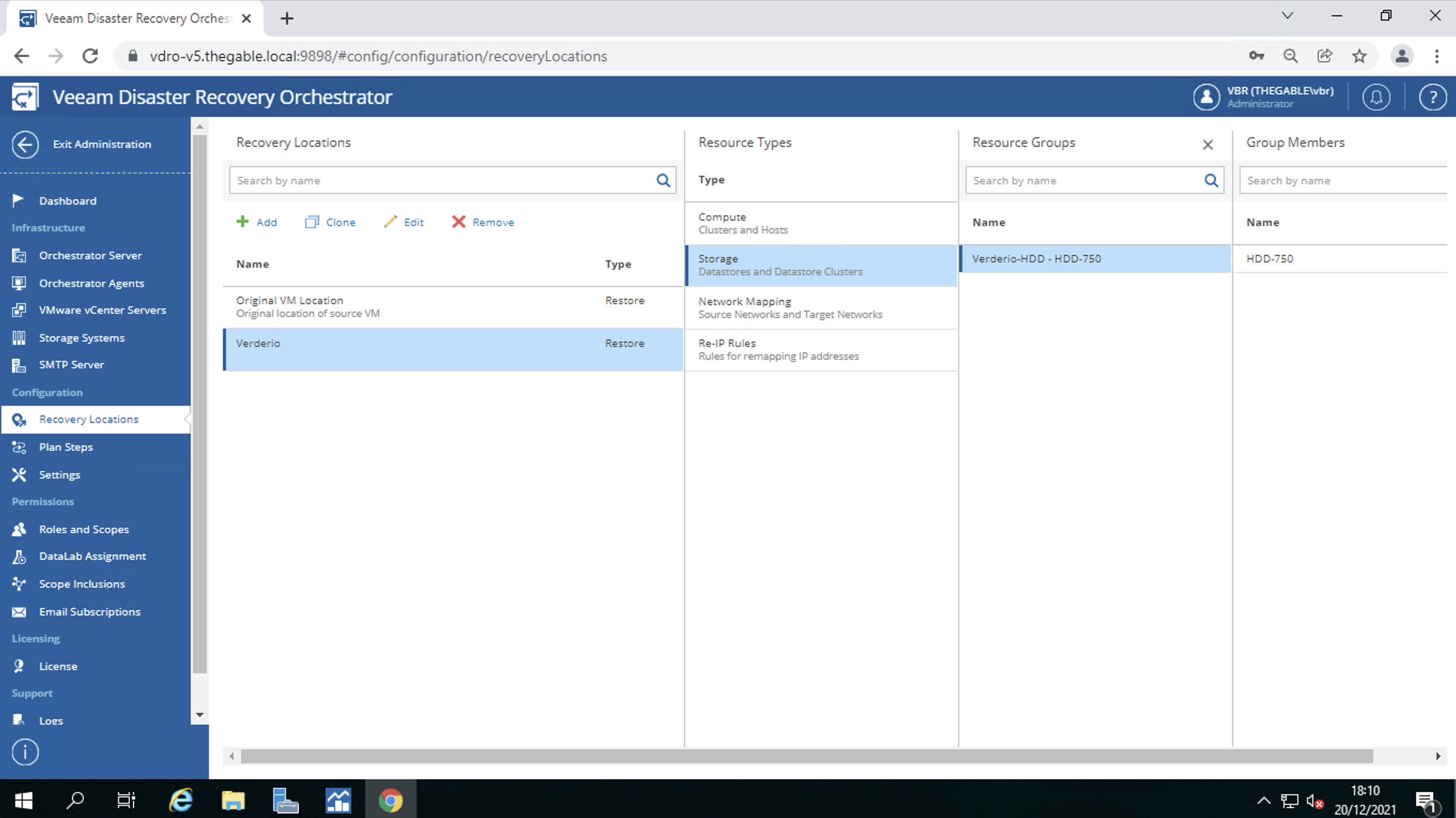 Immagine 7
Immagine 7
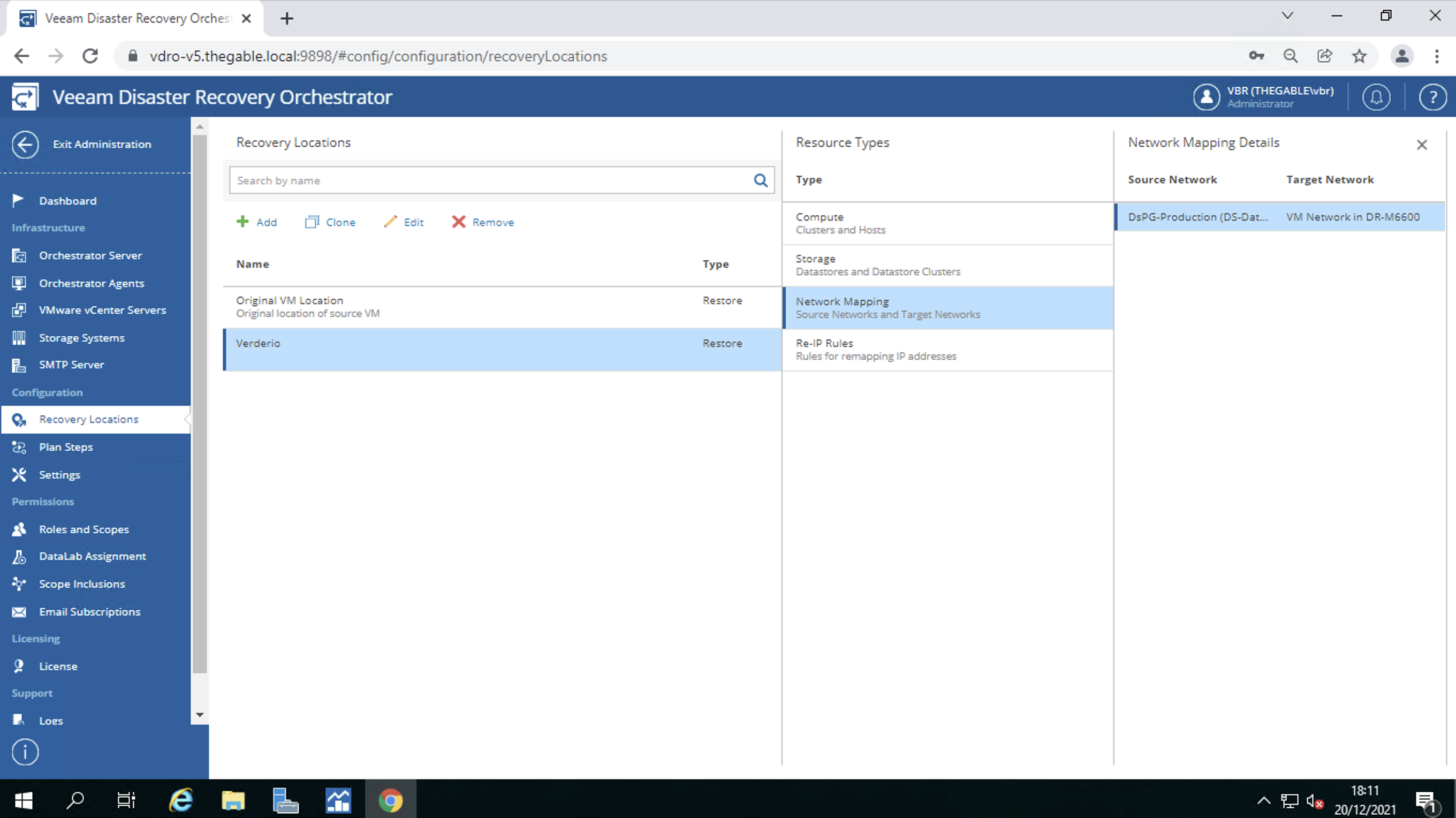 Immagine 8
Immagine 8
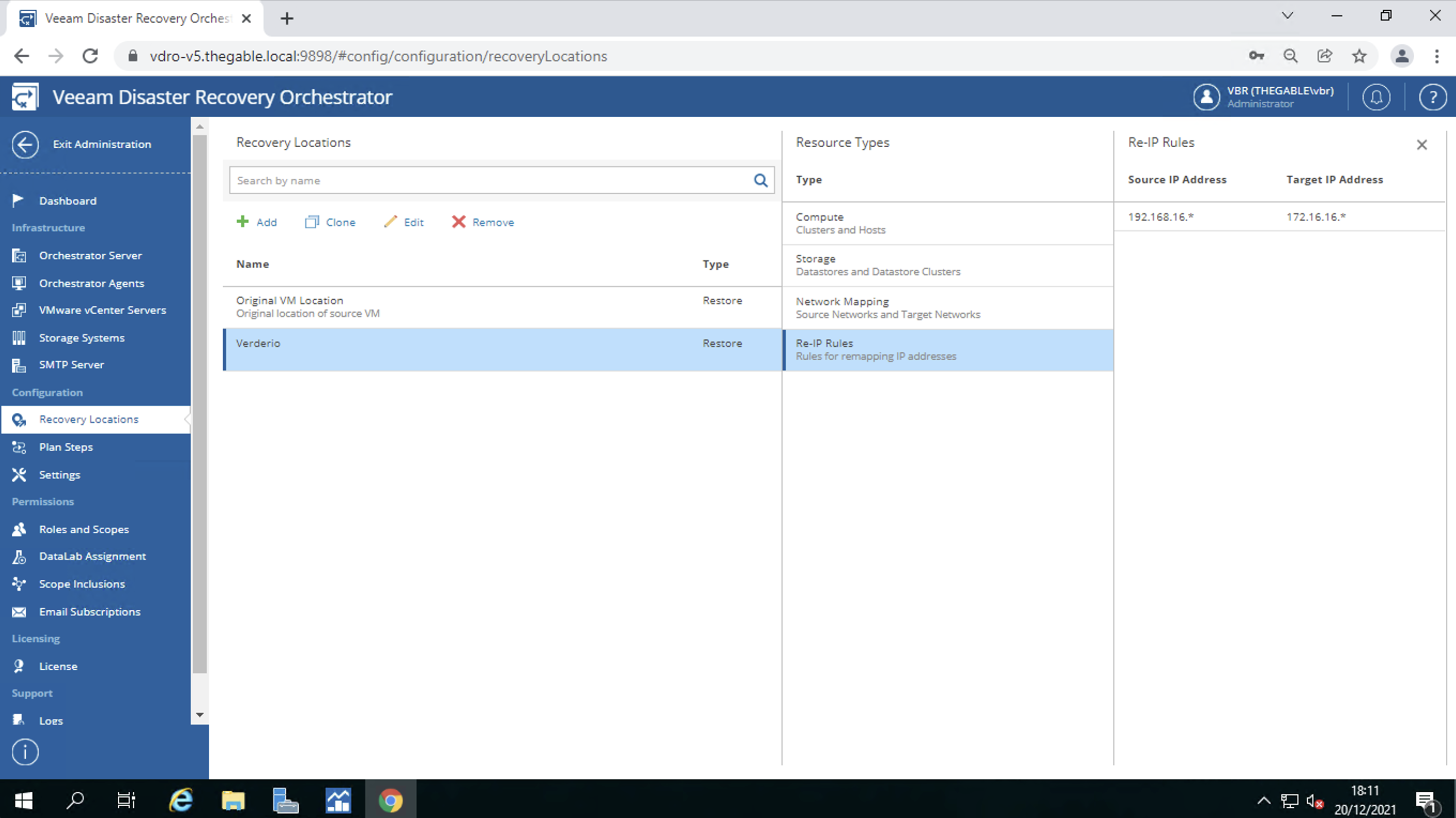 Immagine 9
Immagine 9
Nella terza area sono identificate:
- La profilazione degli utenti. In parole semplici il VDrO permette di creare utenti in grado di amministrare solo degli specifici workload che sono chiamati “scopes” (immagine 10).
- L’assegnazione dei DataLab agli “scopes”. Ricordo che i DataLab permettono di verificare che il piano di DR sia utilizzabile (immagine 11).
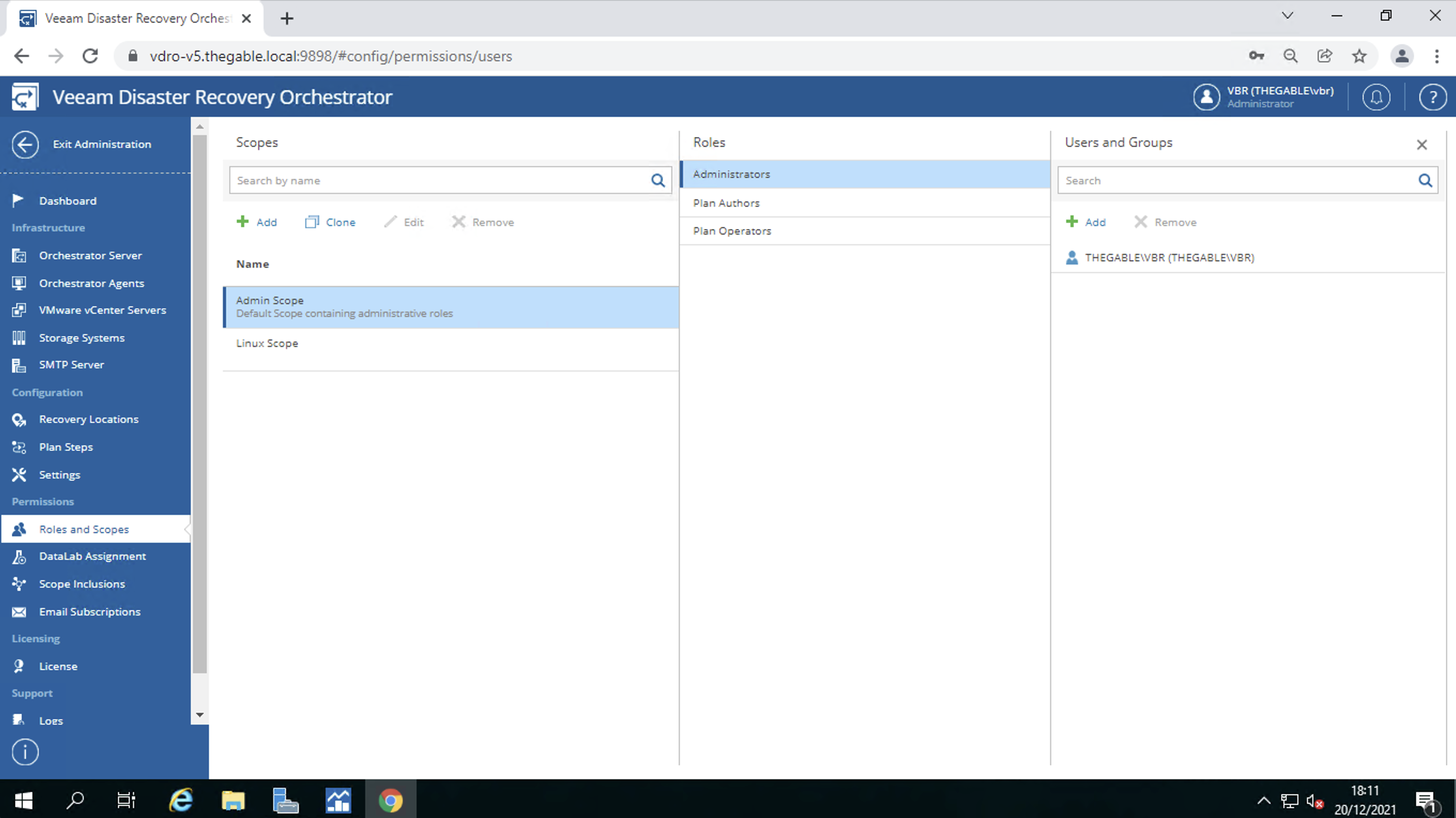 Immagine 10
Immagine 10
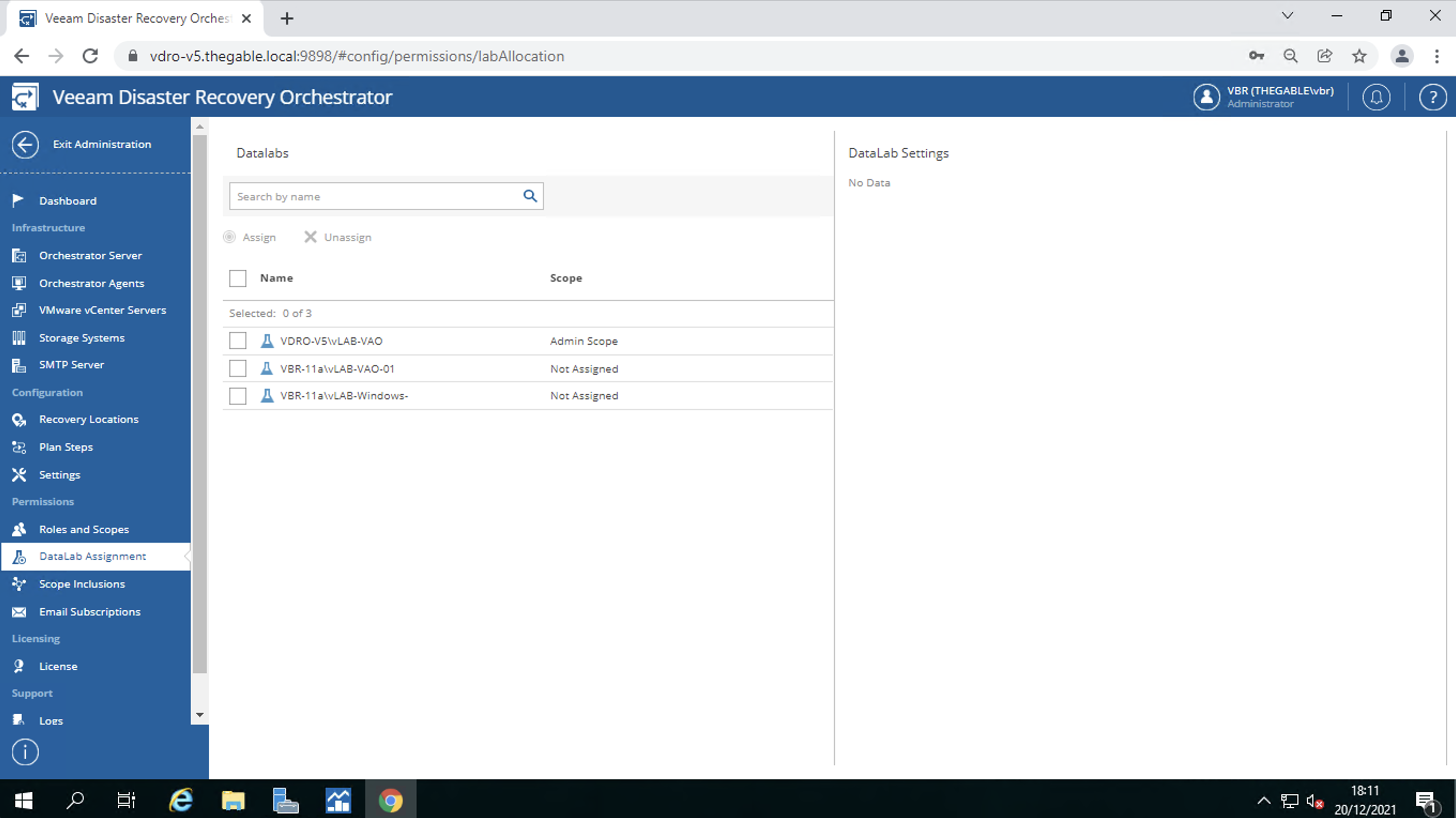 Immagine 11
Immagine 11
L’ultima configurazione permette di legare il gruppo di VM replicate o salvate tramite backup (dette VM Groups) agli scopes degli utenti.
Ad esempio, l’immagine 12 riporta che il VM Group “B&R Job – Replication VAO Win 10” è assegnato (included) ad entrambi gli scopes Admin e Linux.
 Immagine 10
Immagine 10
Nel prossimo ed ultimo articolo scopriremo come creare e verificare un piano di DR.
A presto

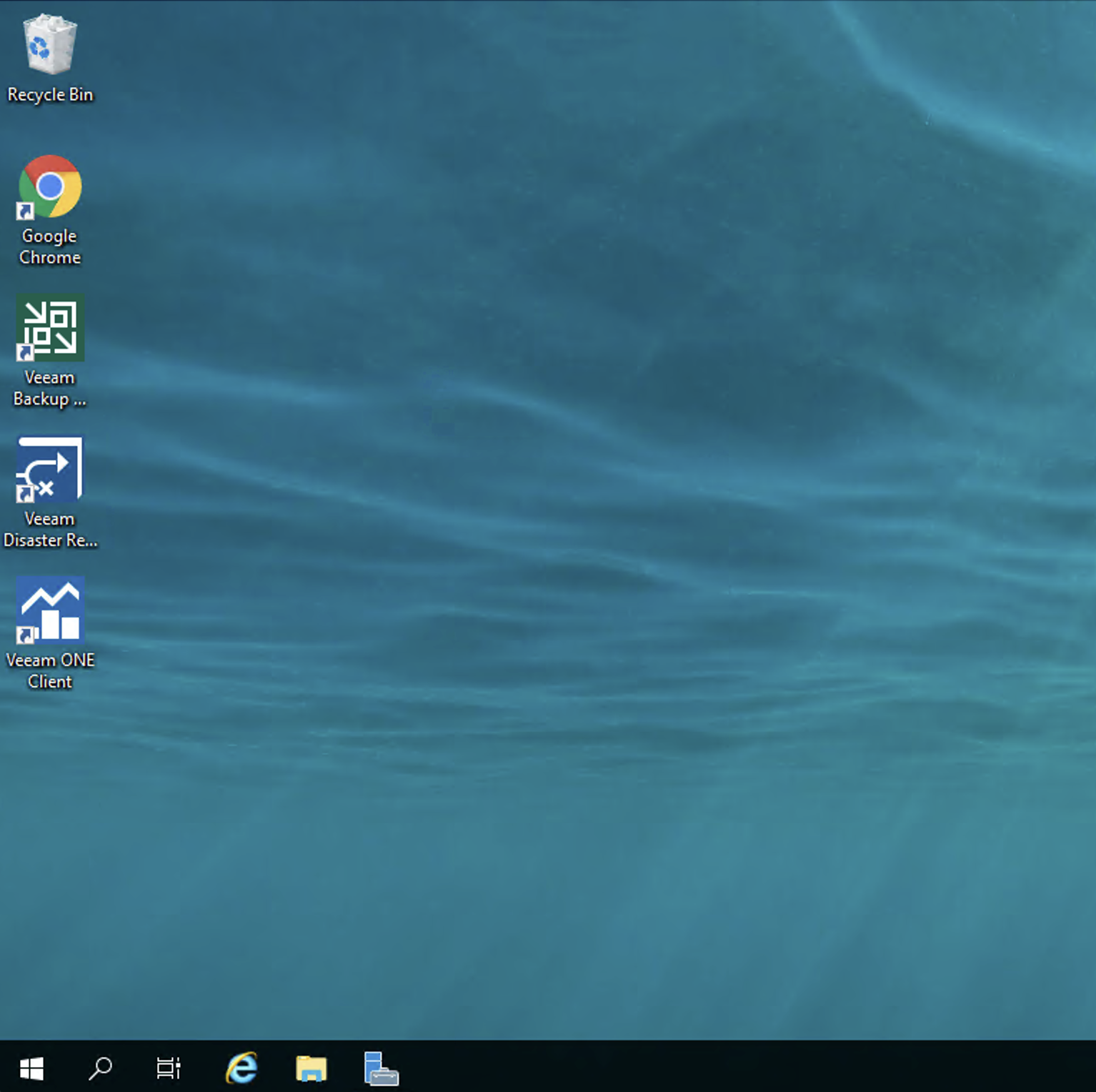 Figura 1
Figura 1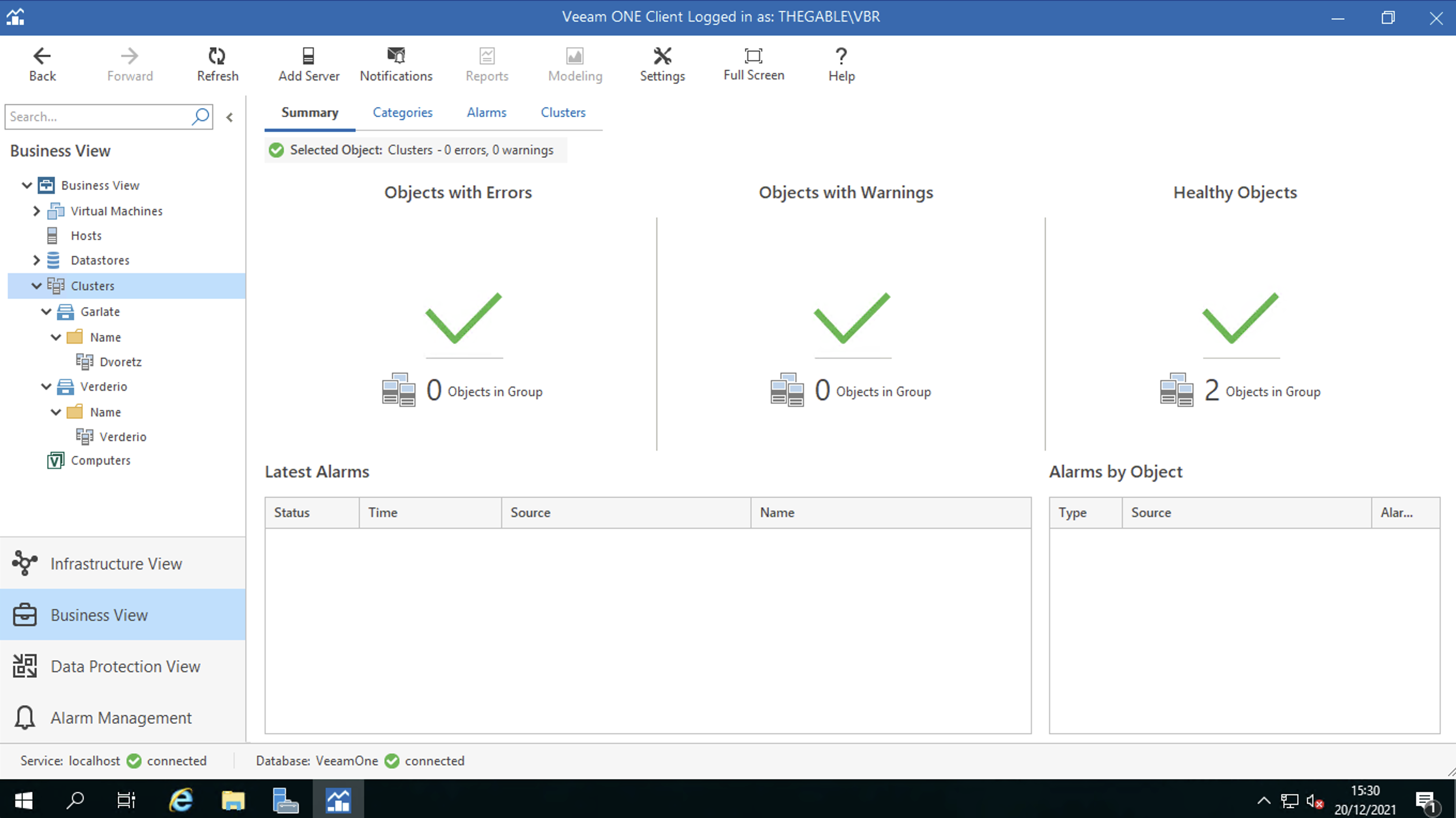 Figura 2
Figura 2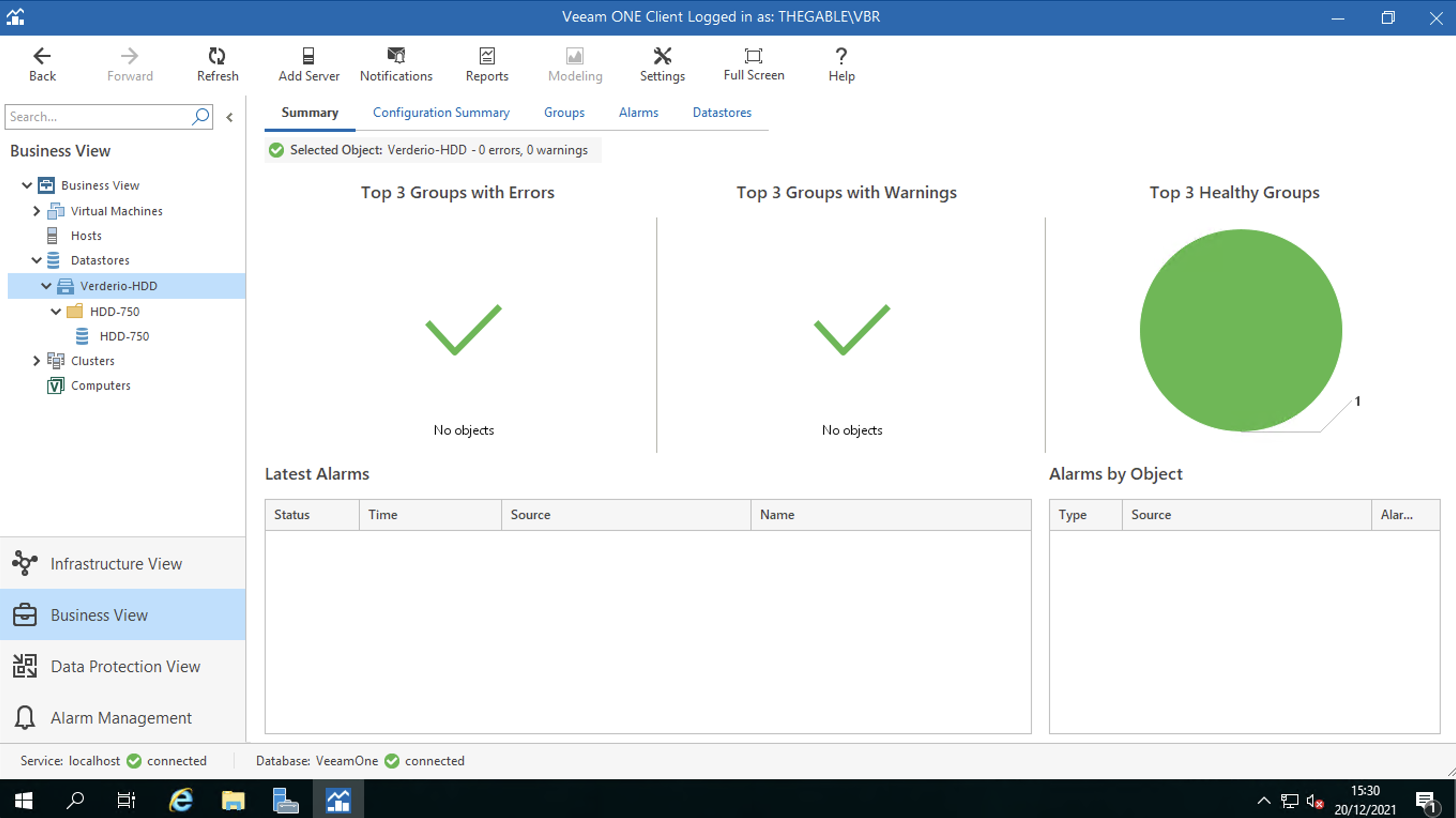 Figura 3
Figura 3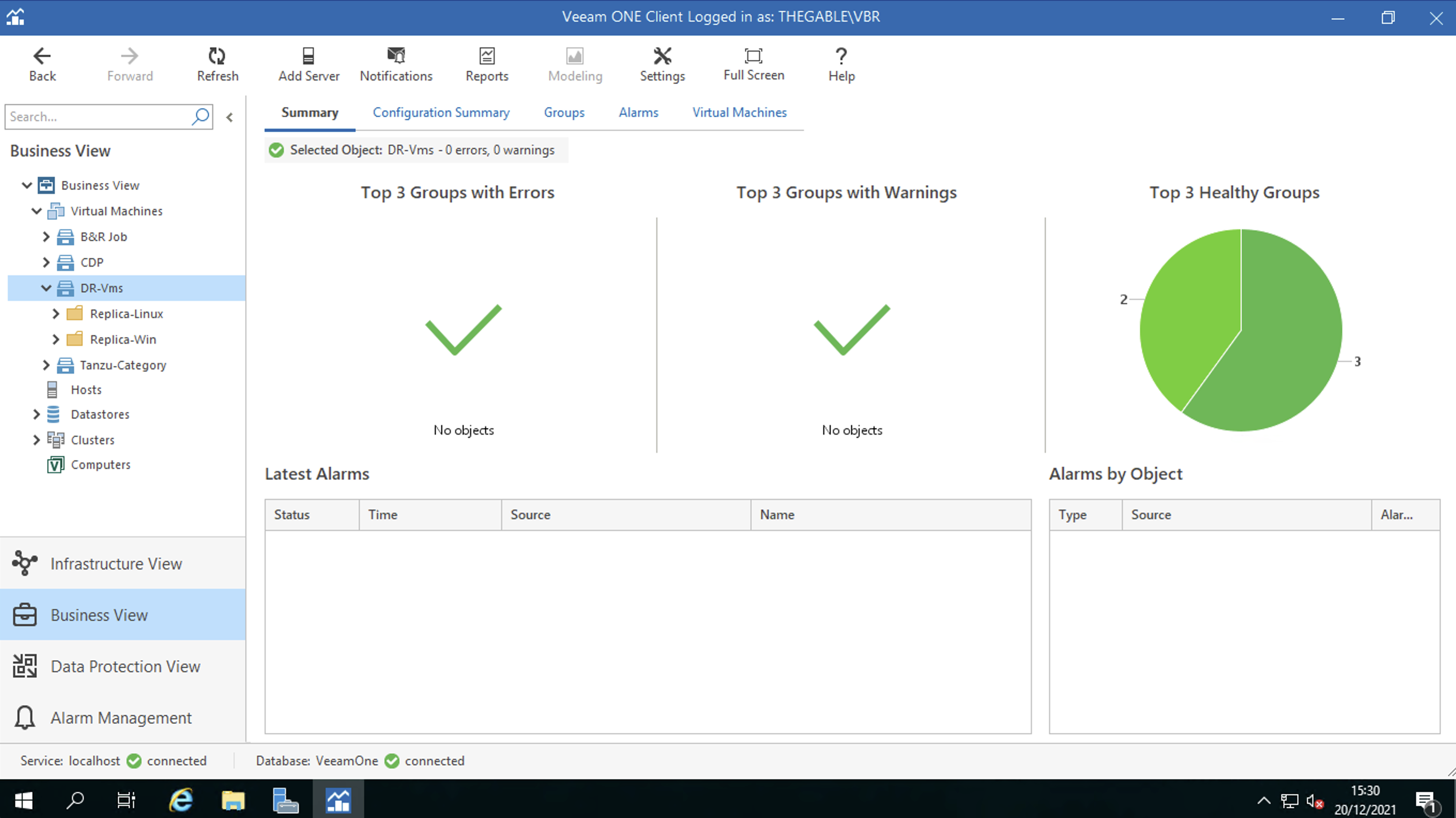 Figura 4
Figura 4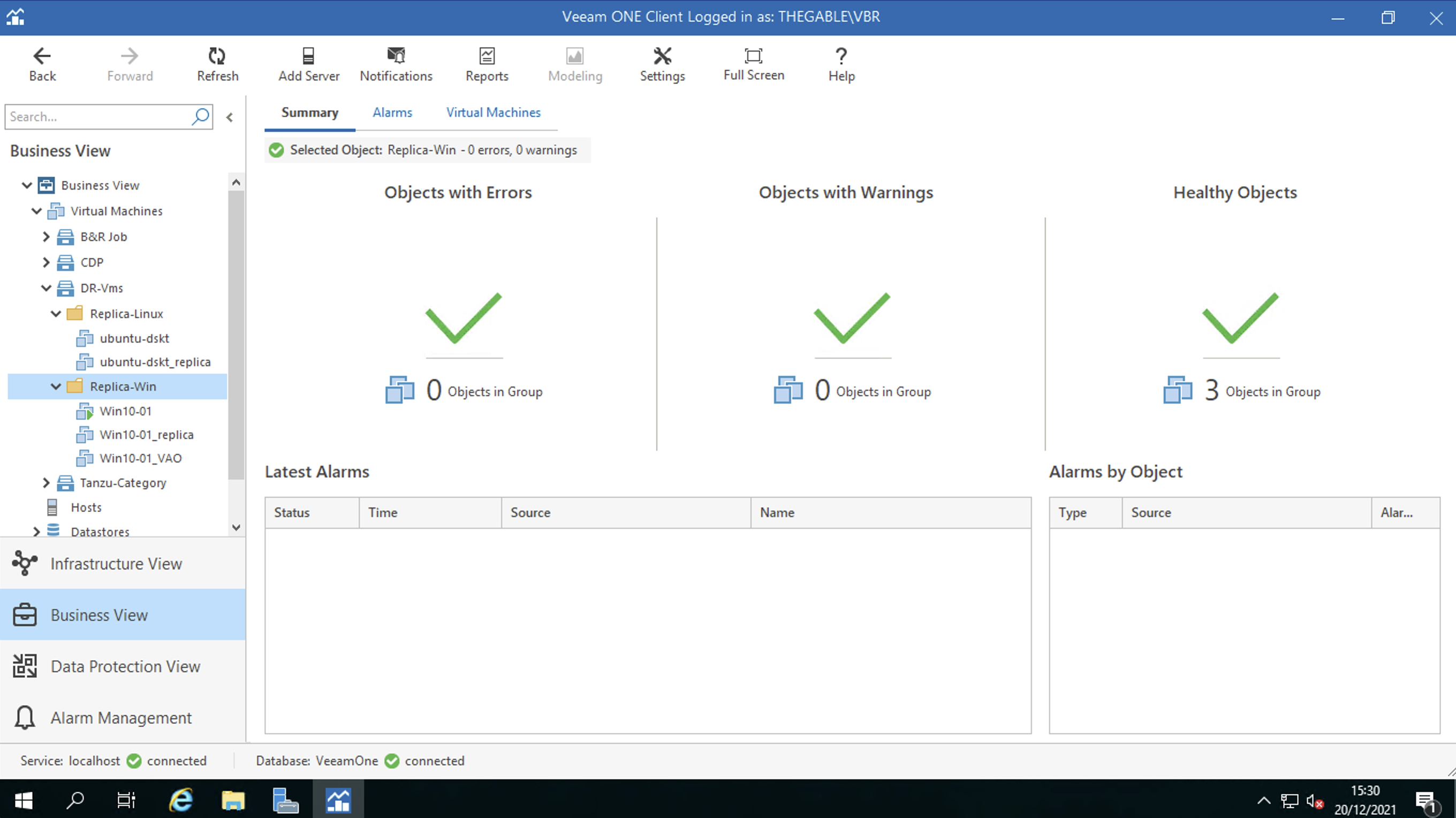 Figura 5
Figura 5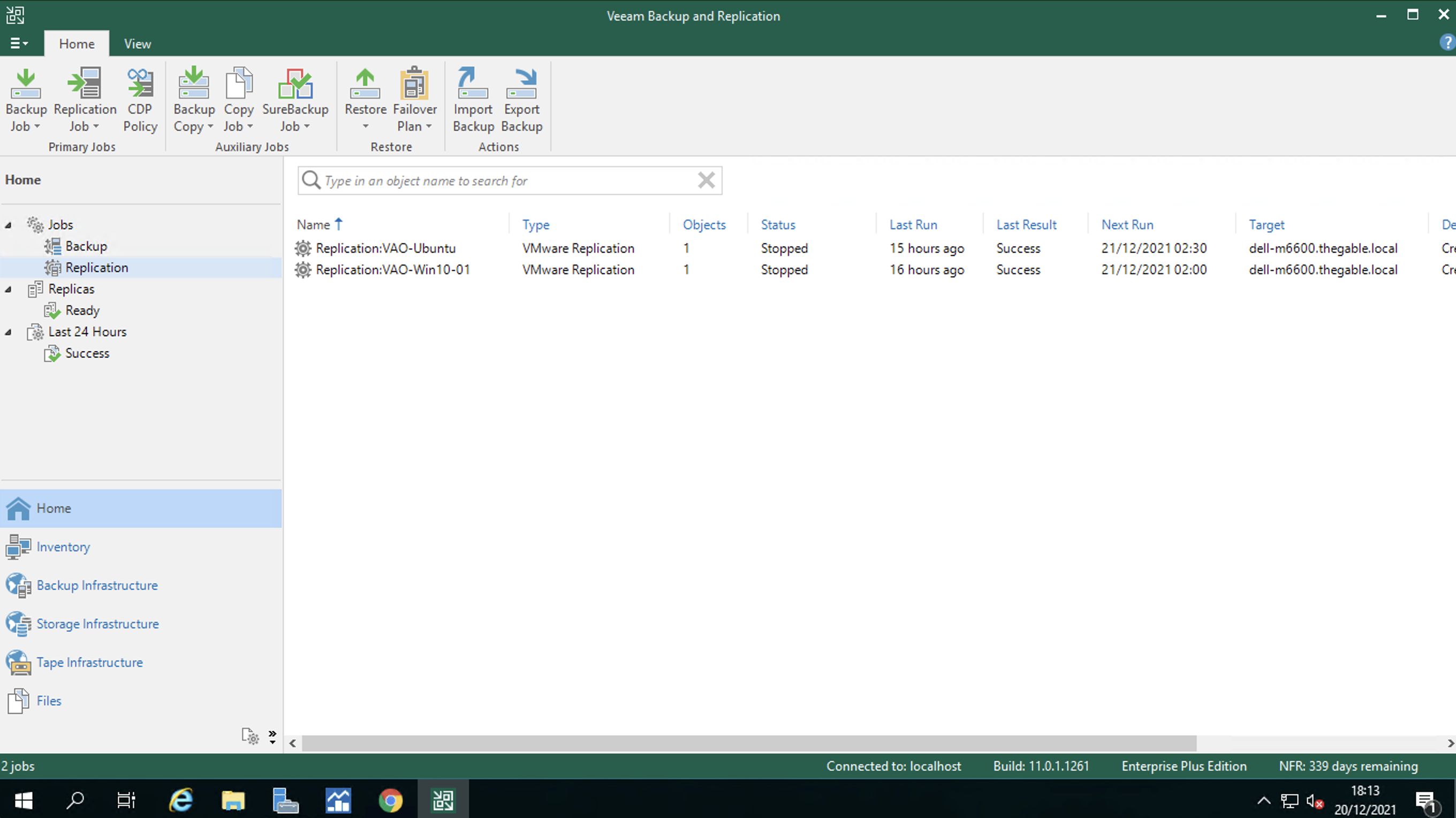 Figura 6
Figura 6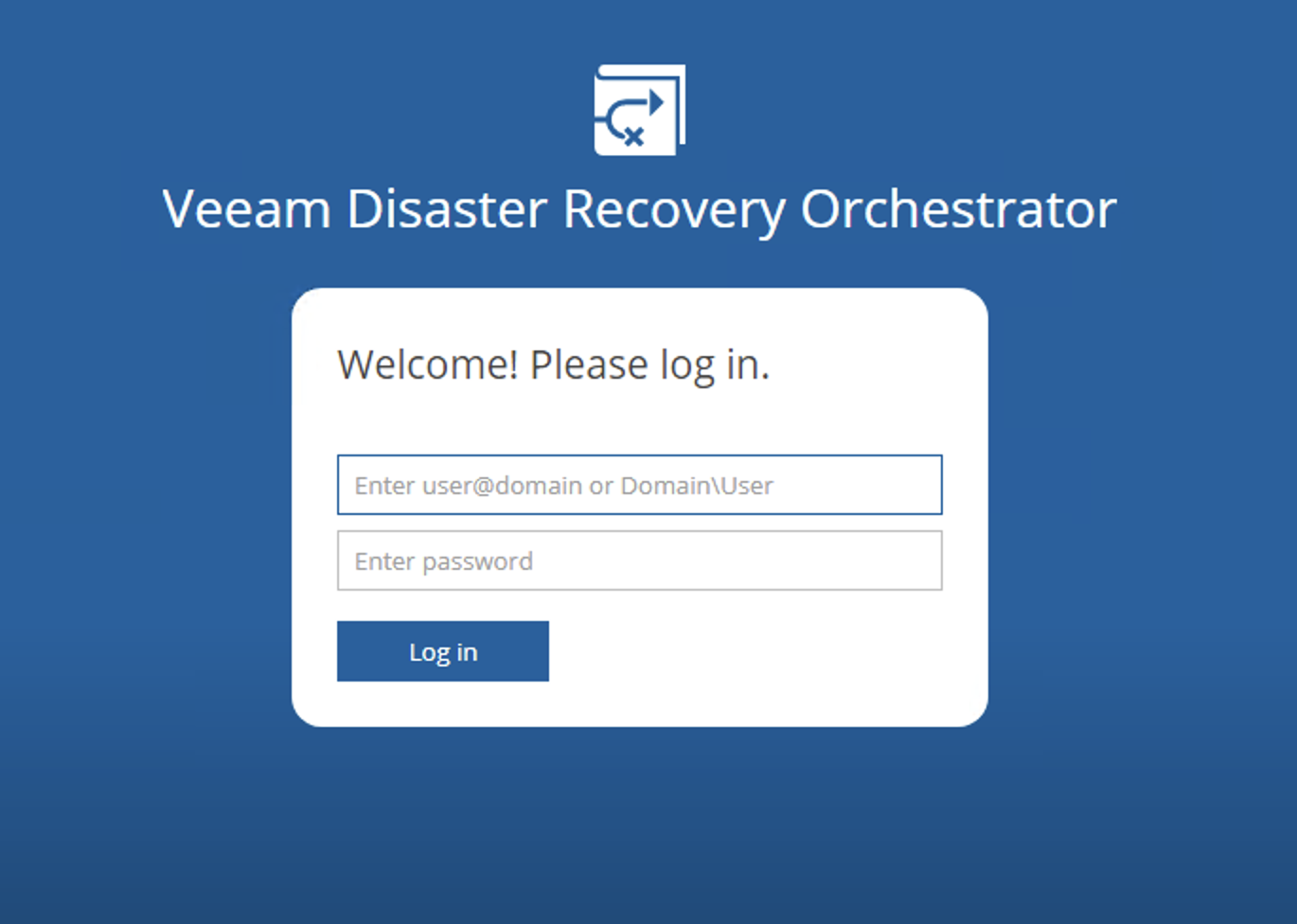 Immagine 1
Immagine 1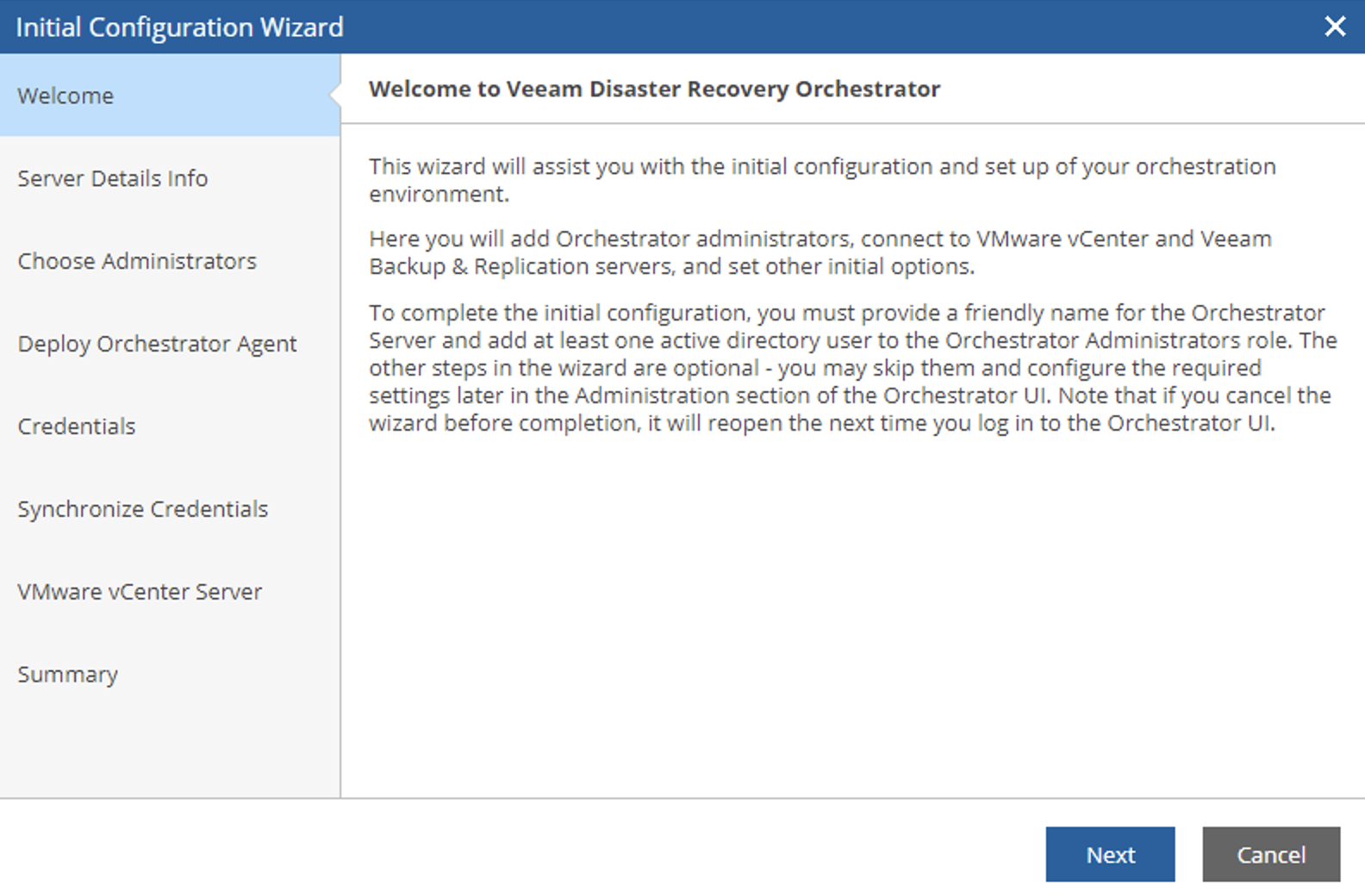 Immagine 2
Immagine 2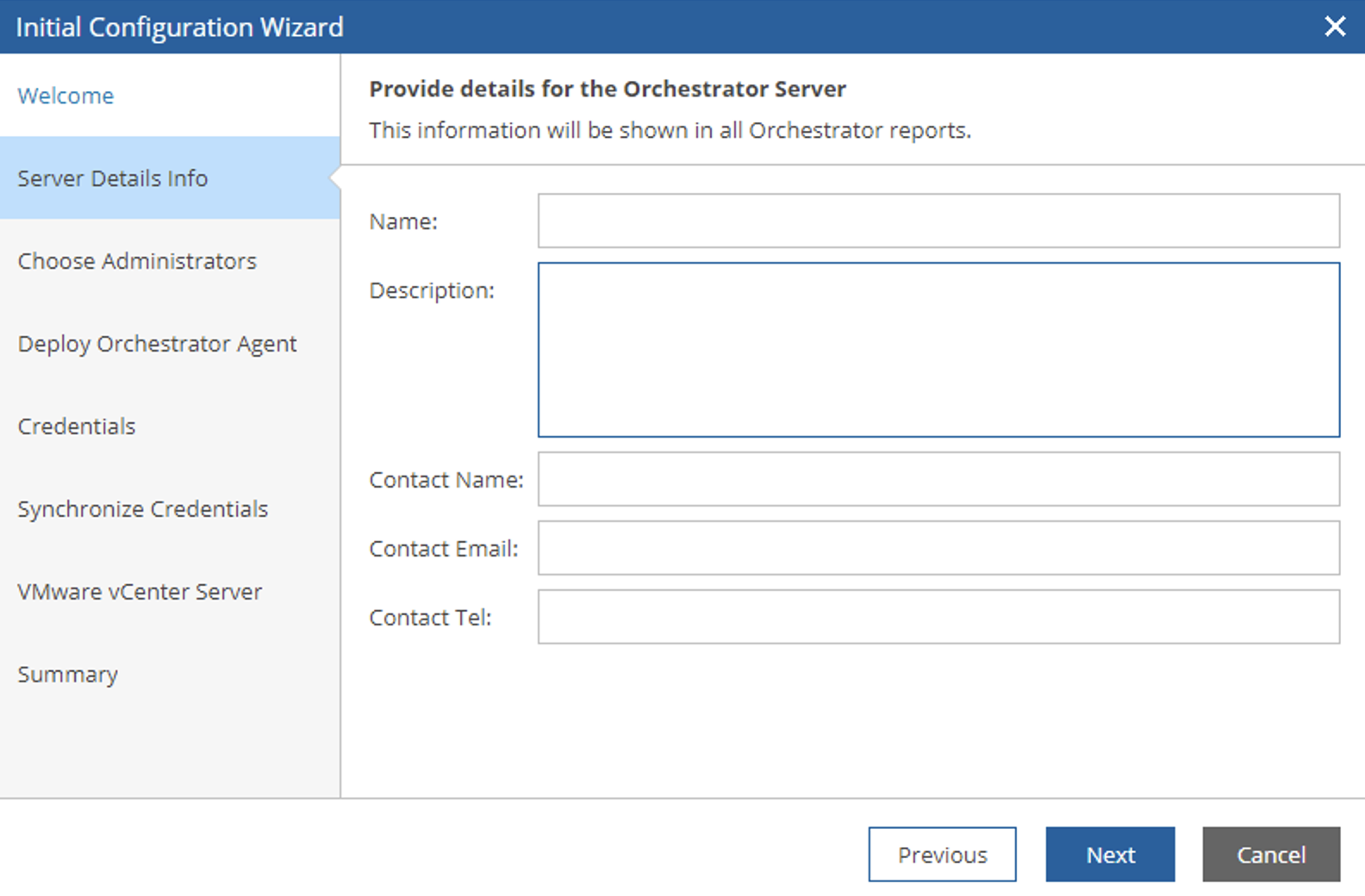 Immagine 3
Immagine 3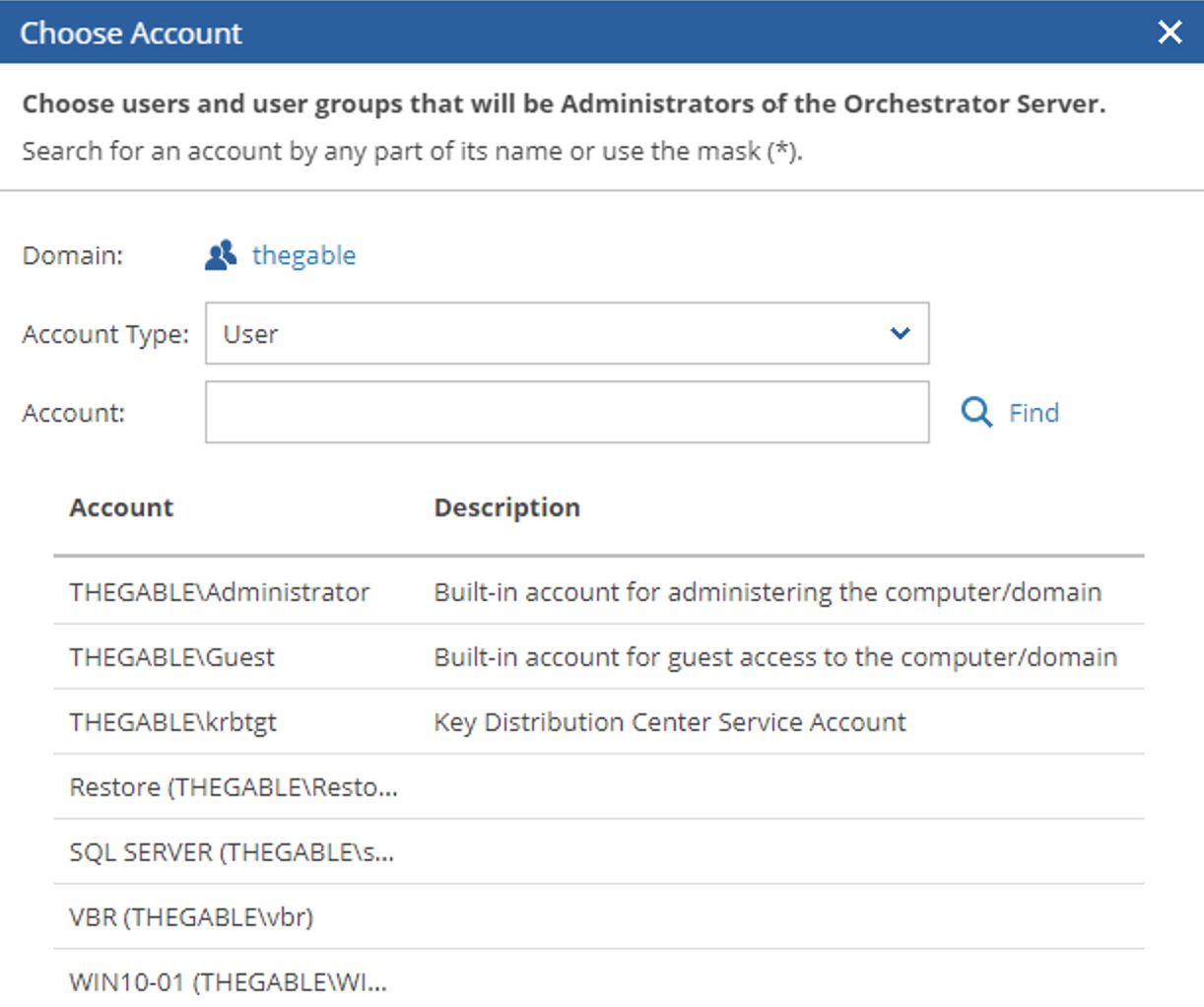 Immagine 4
Immagine 4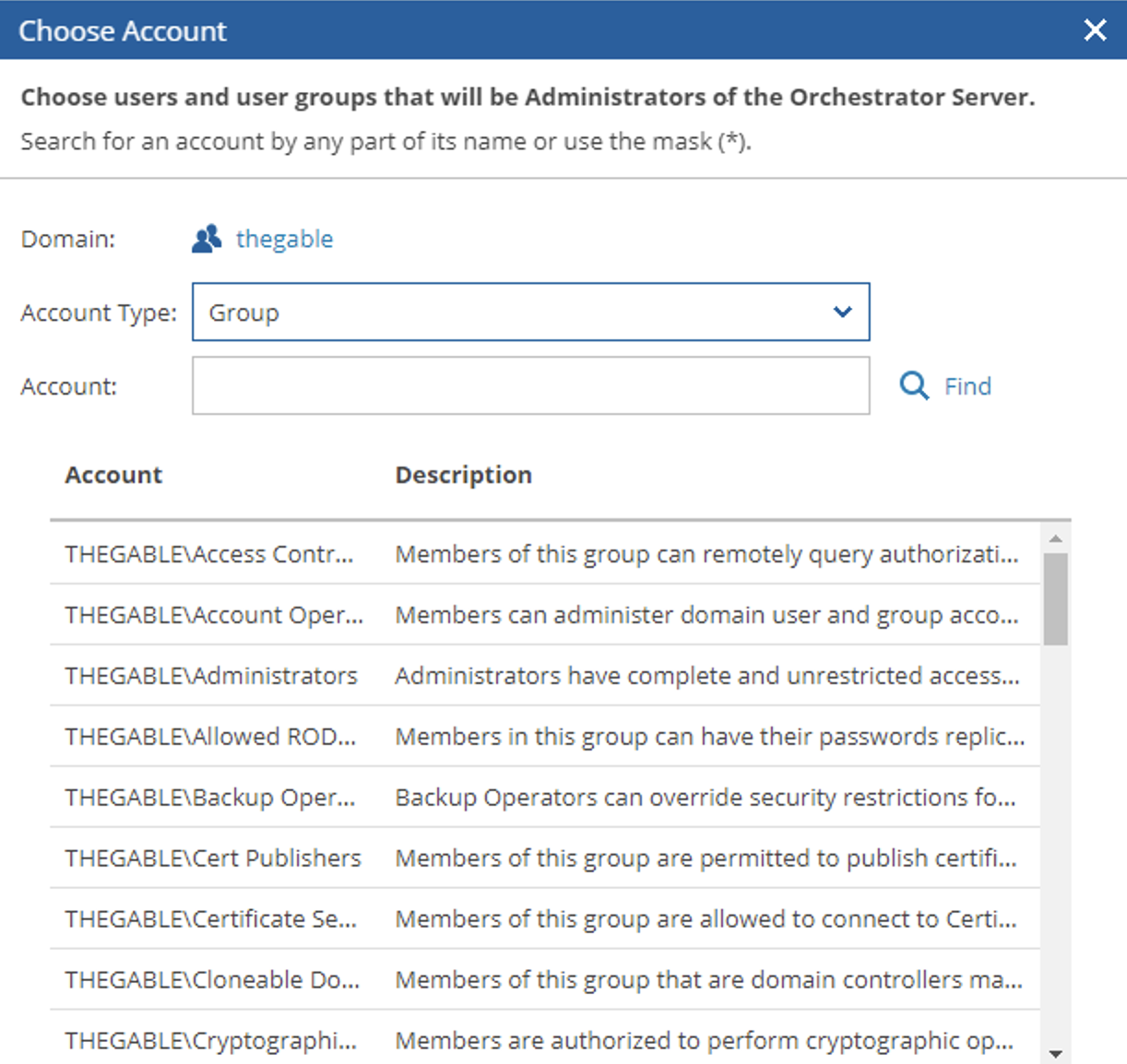 Immagine 5
Immagine 5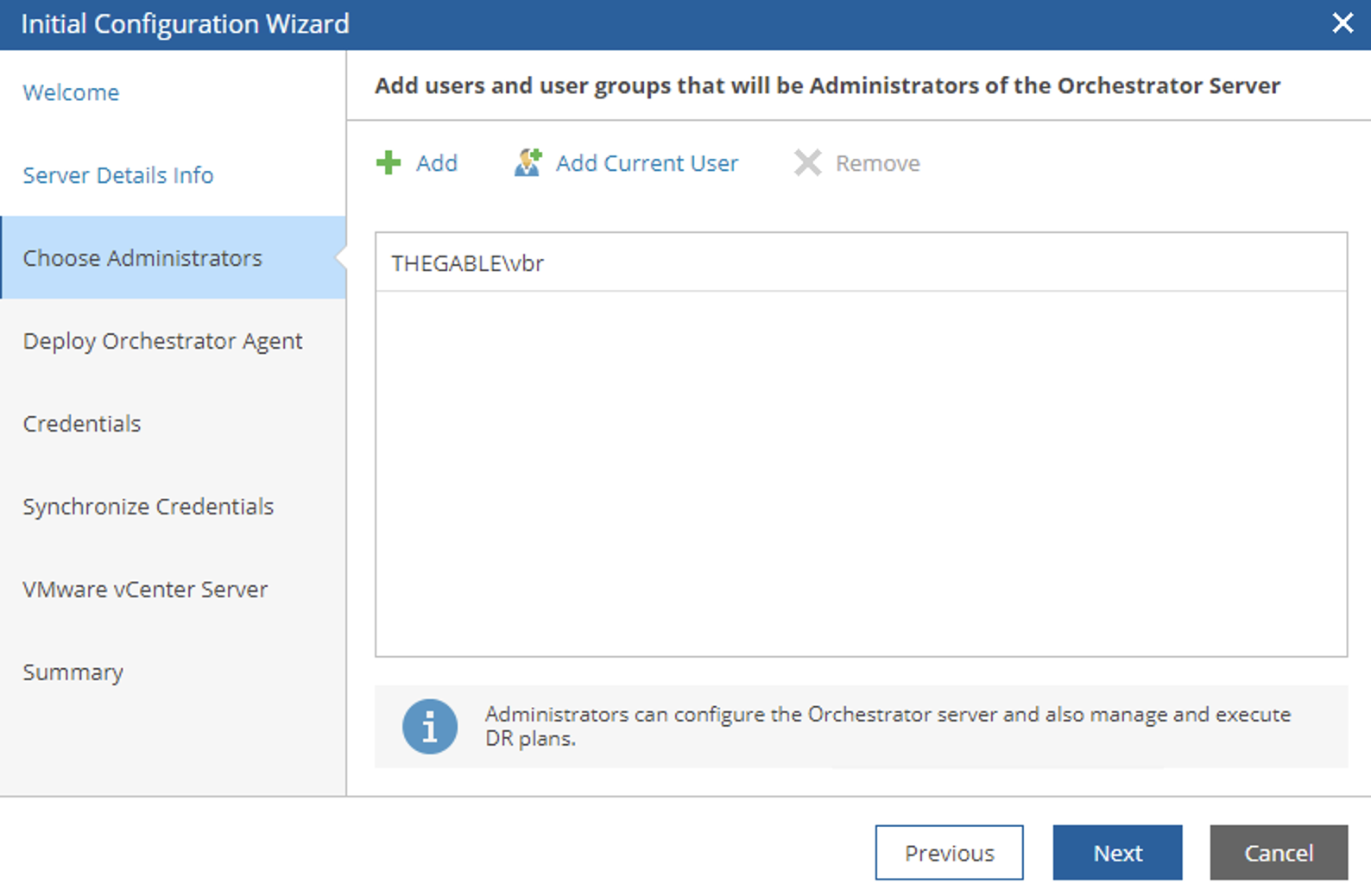 Immagine 6
Immagine 6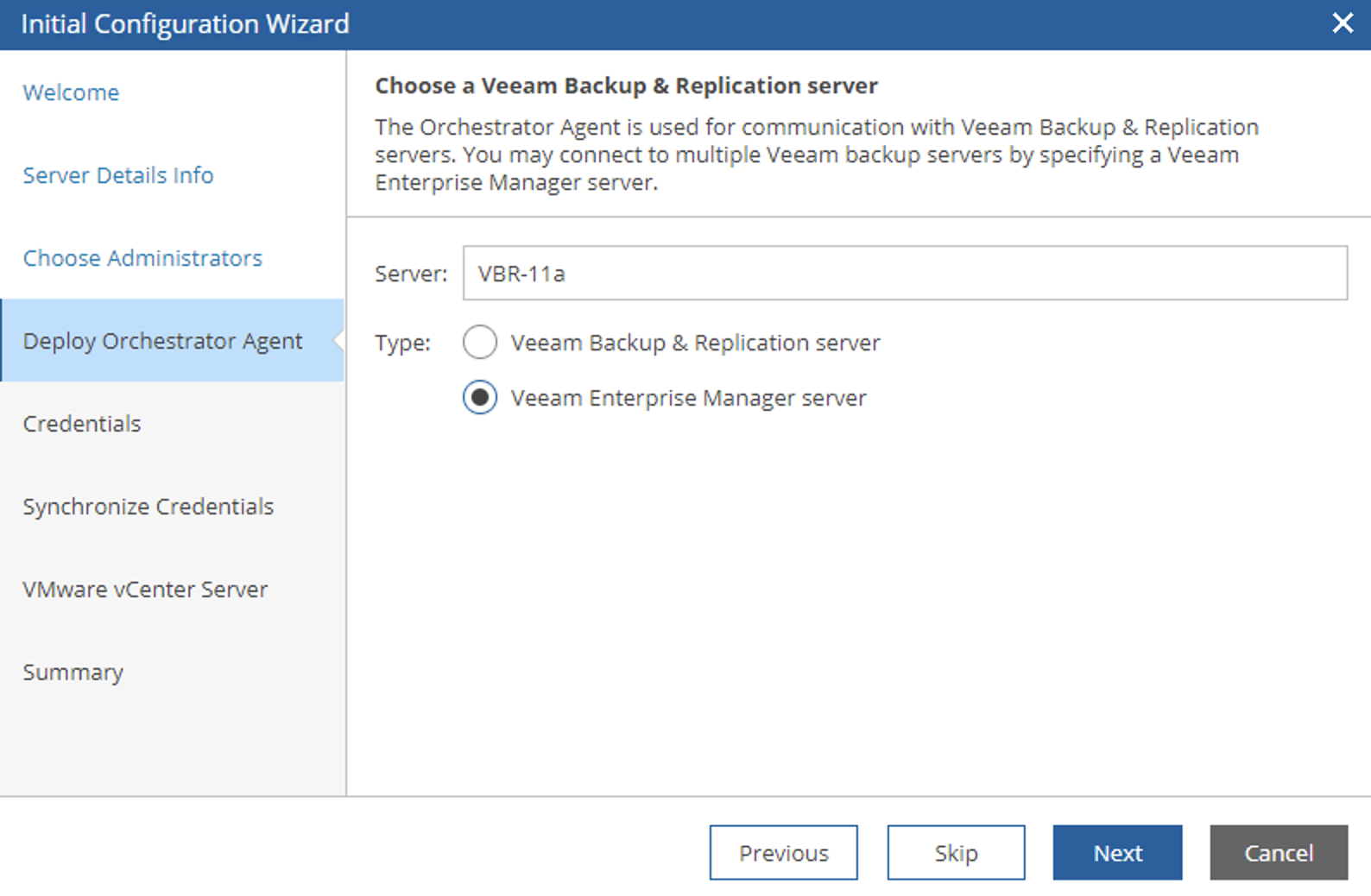 Immagine 7
Immagine 7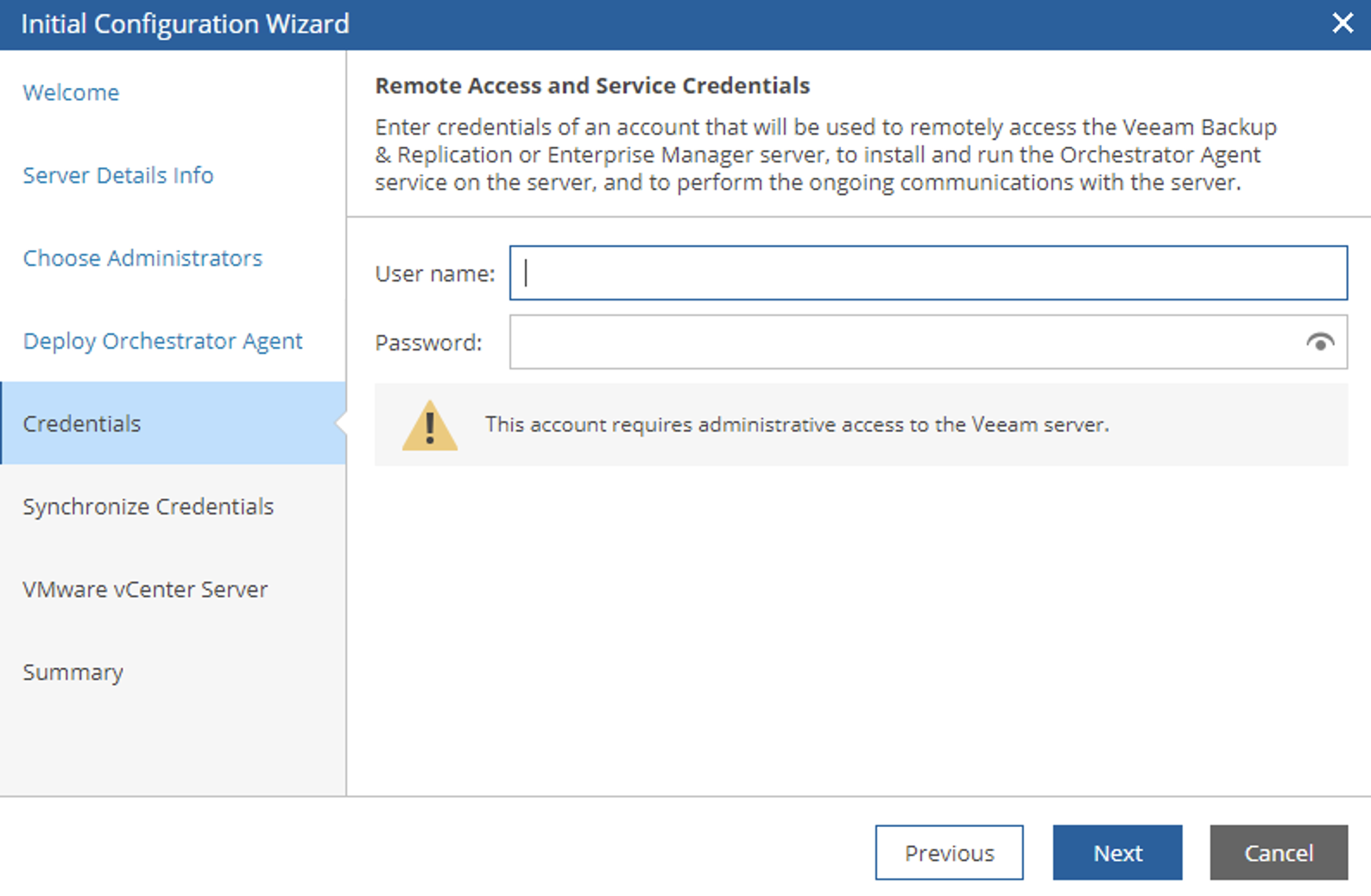 Immagine 8
Immagine 8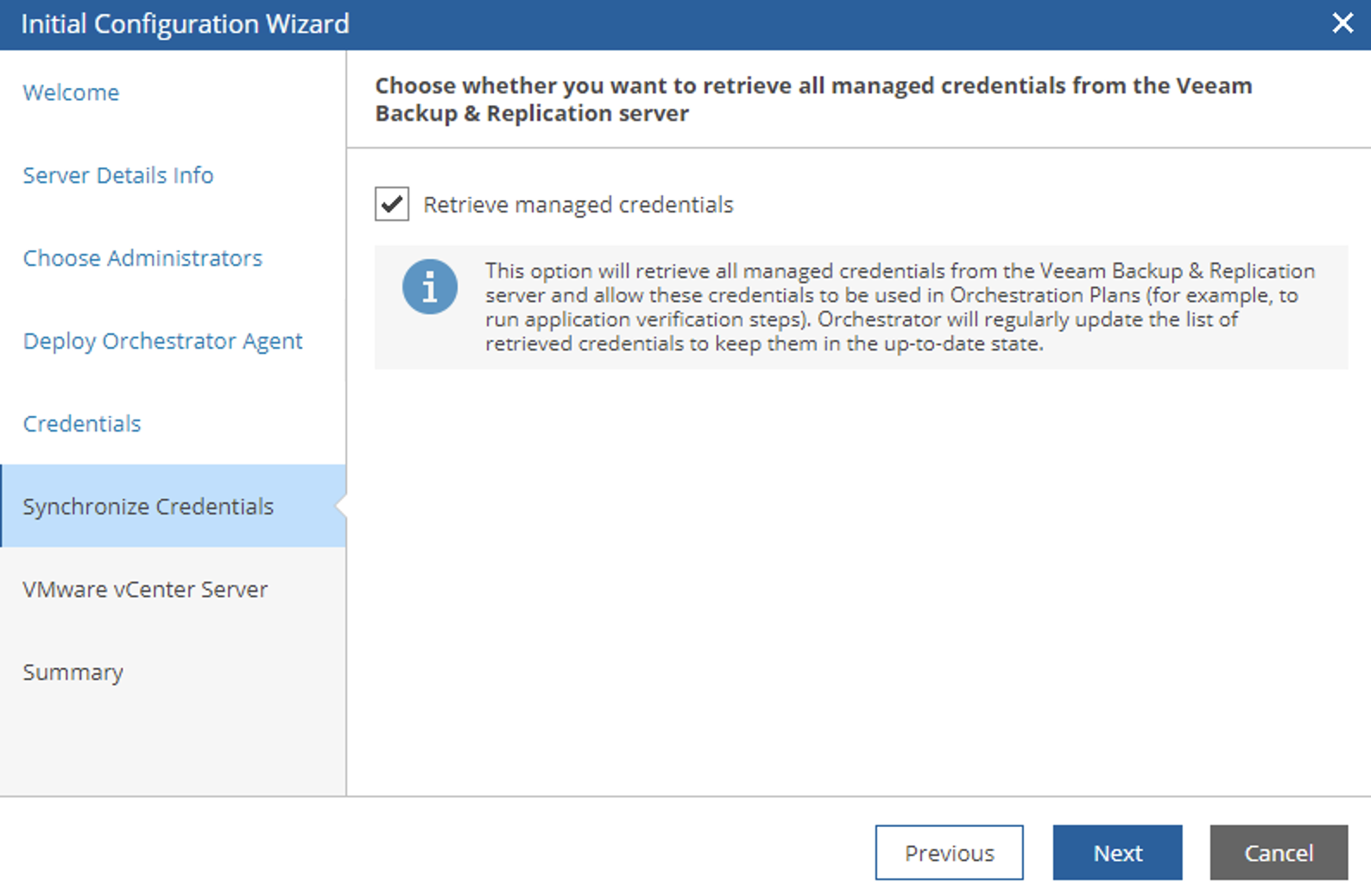 Immagine 9
Immagine 9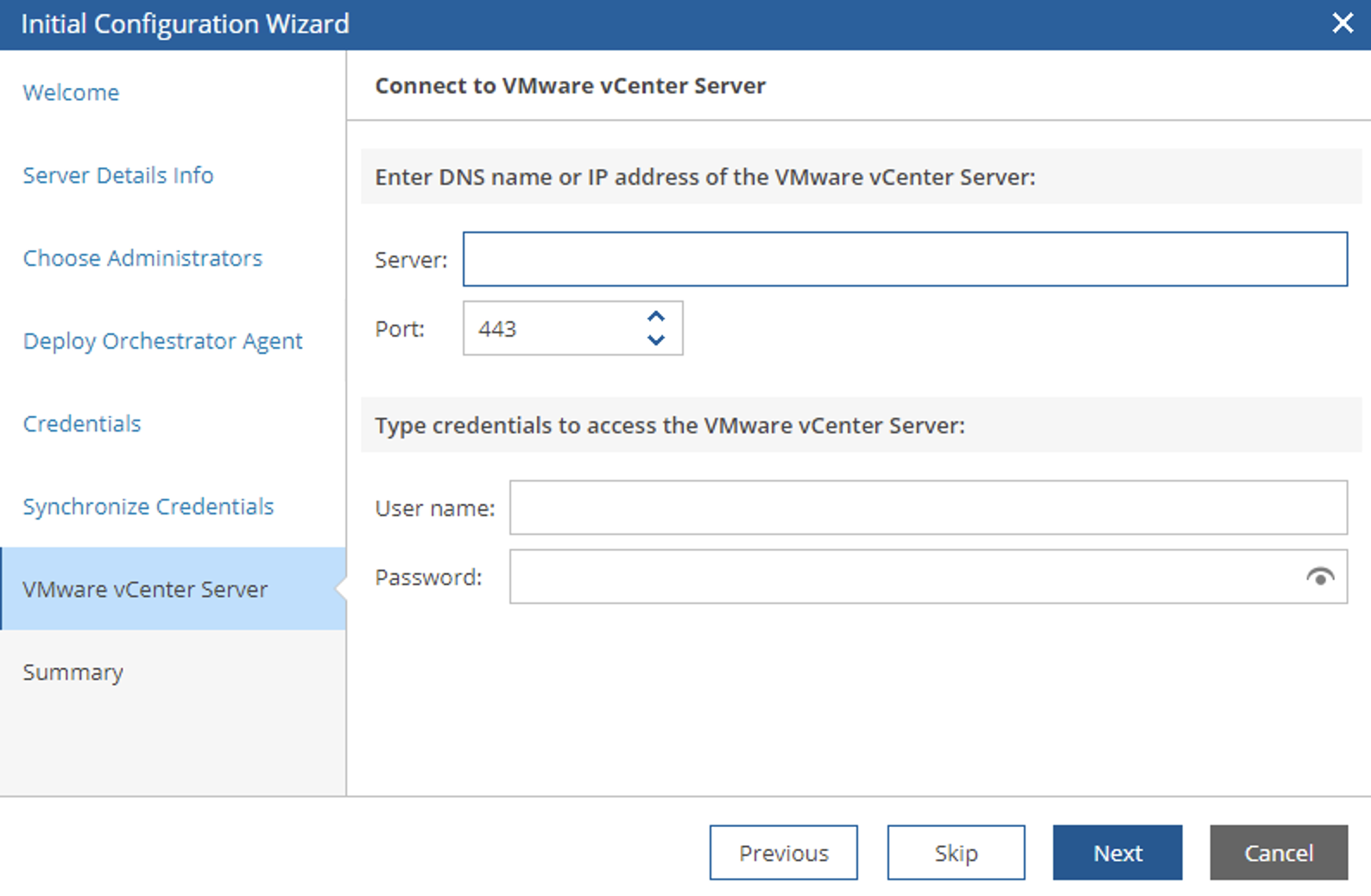 Immagine 10
Immagine 10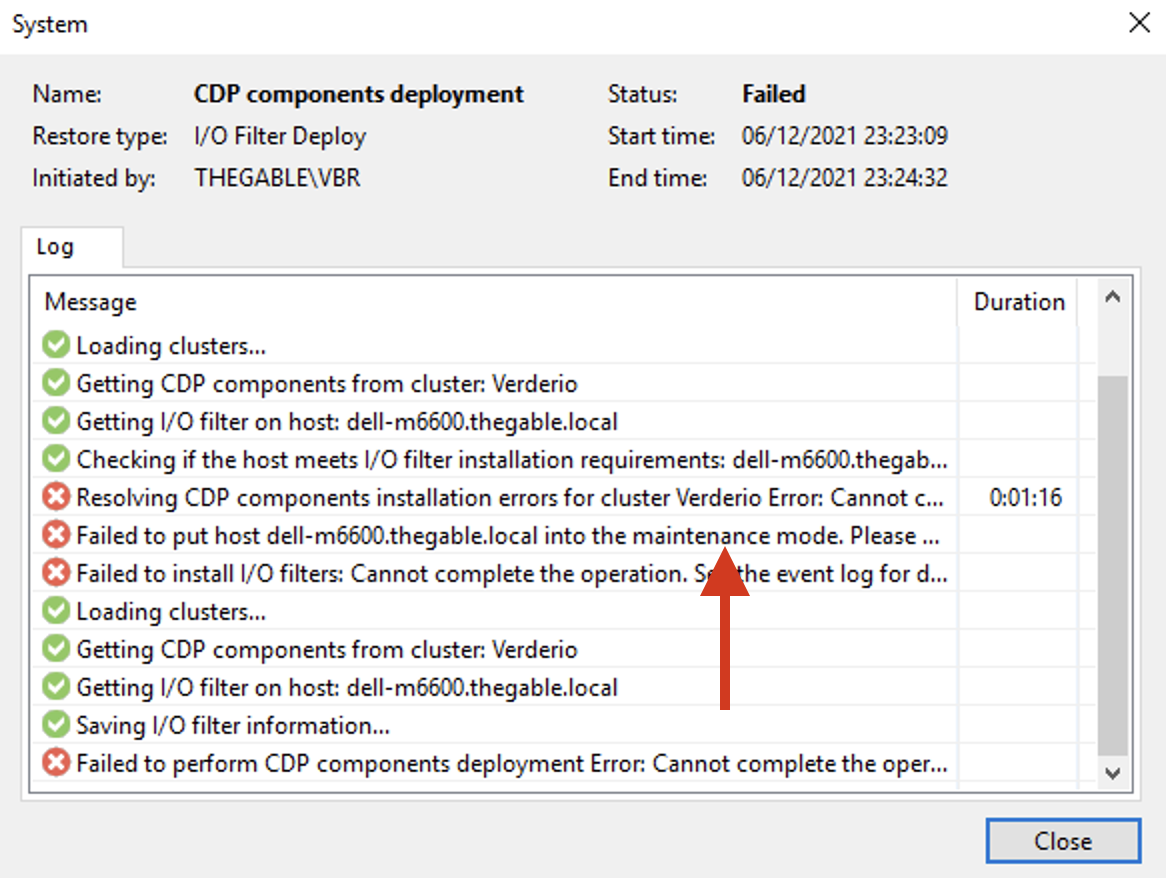
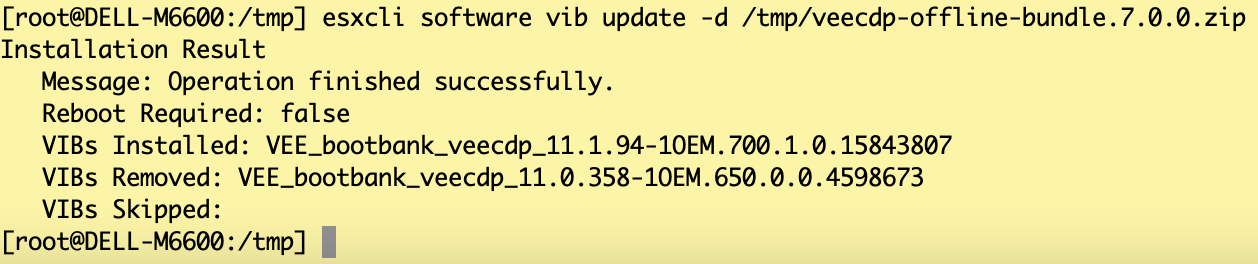
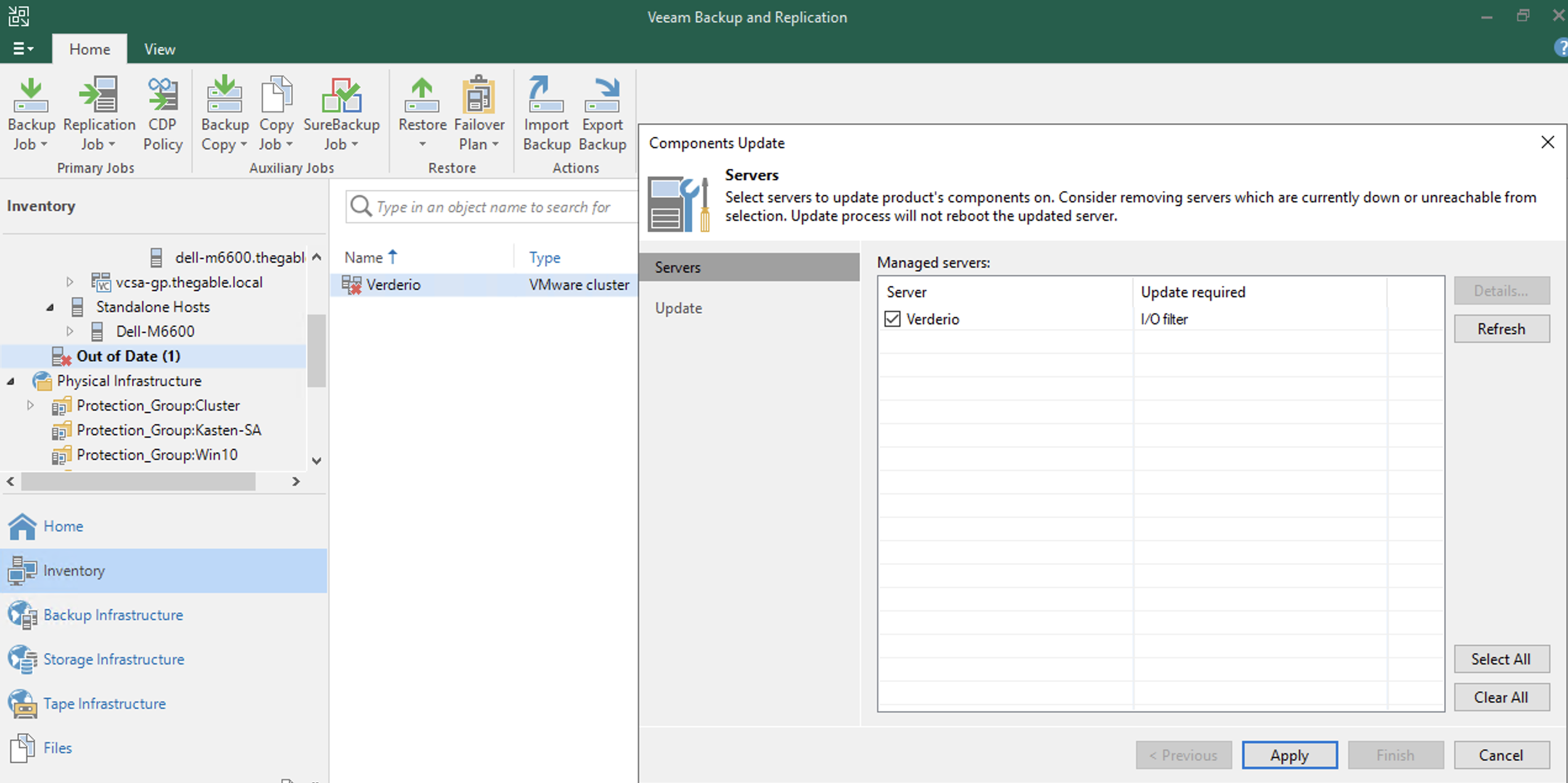
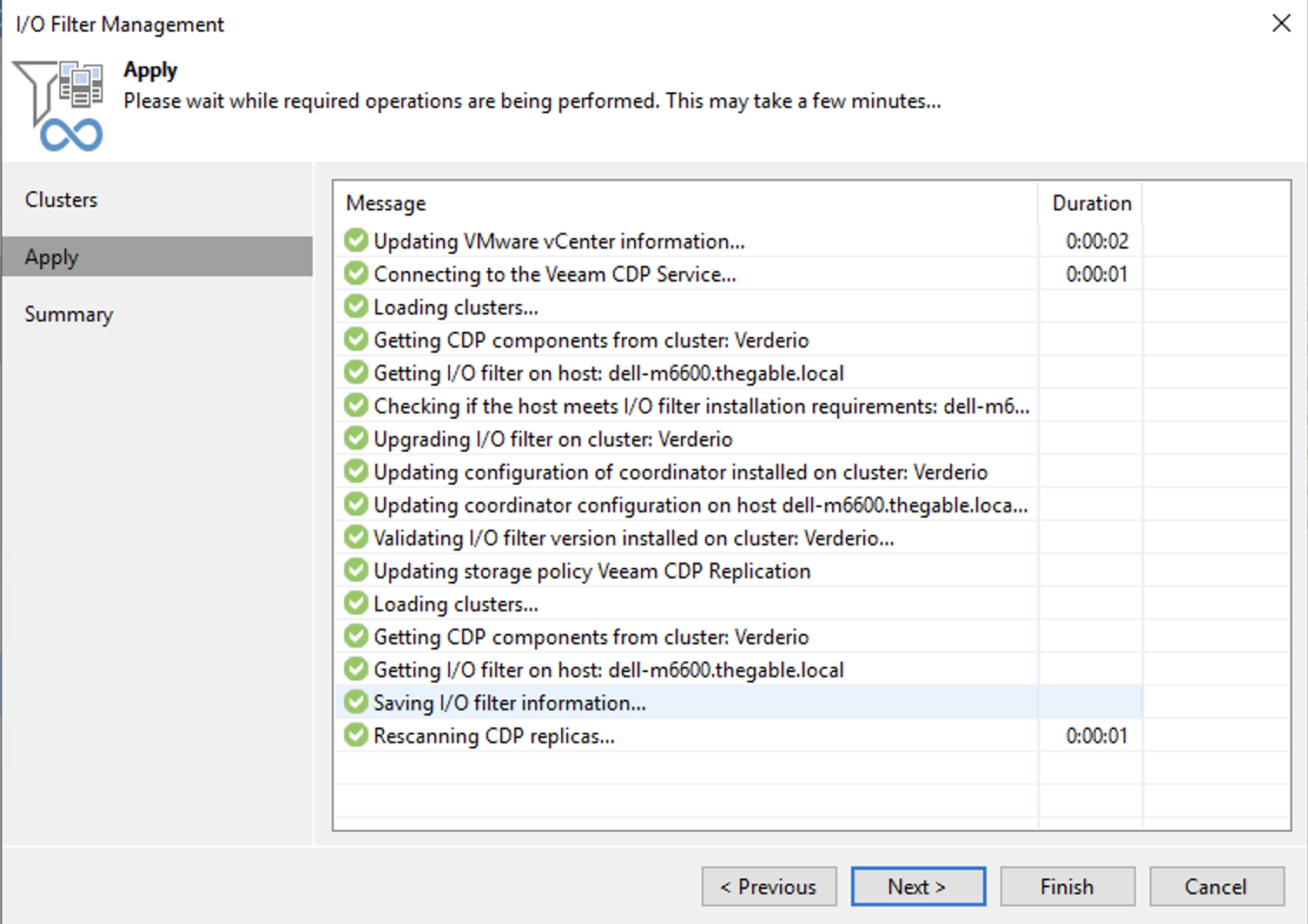
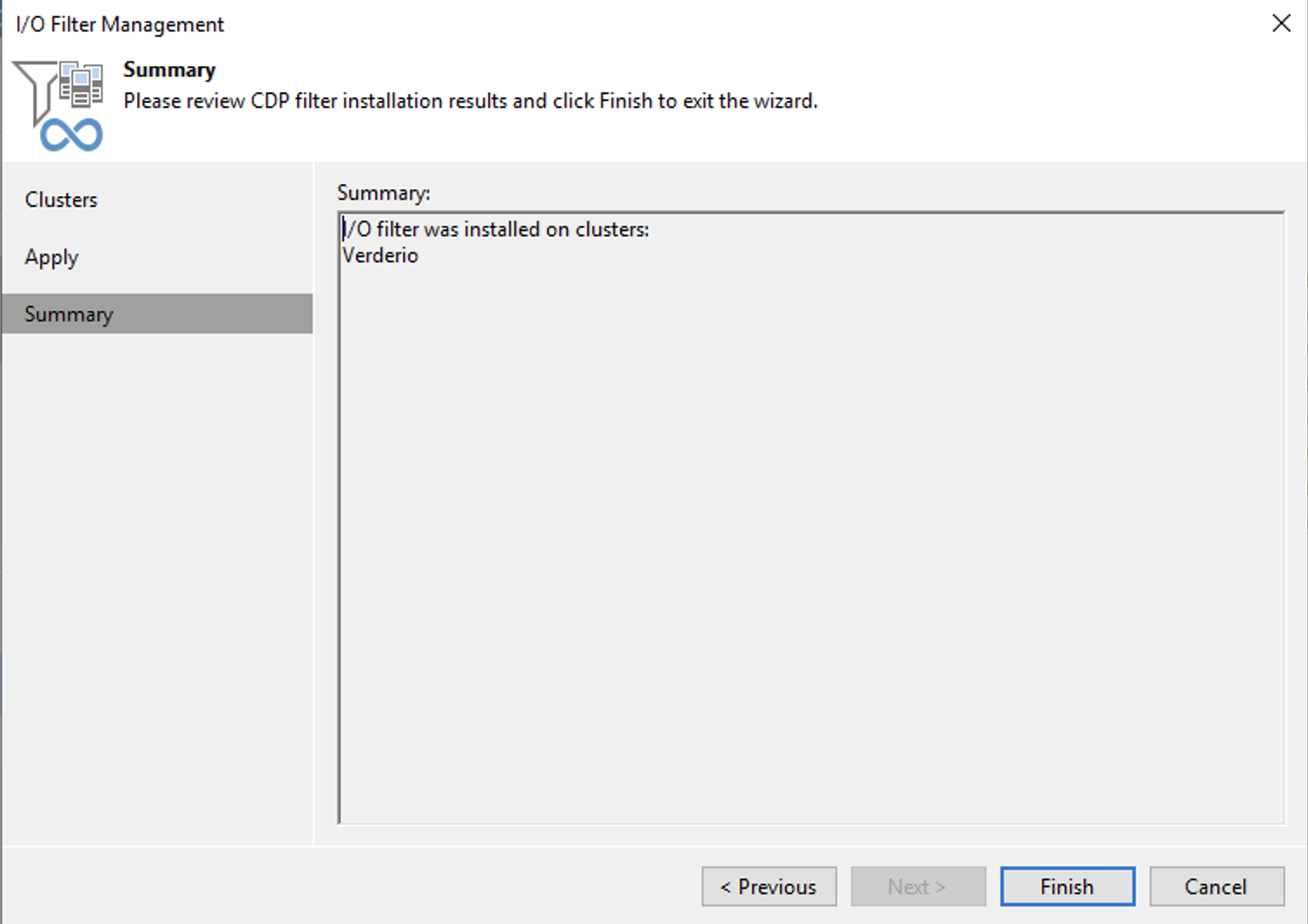

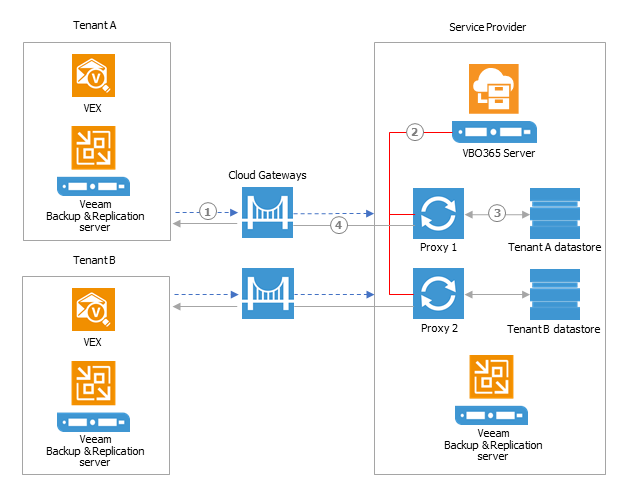 Picture 1
Picture 1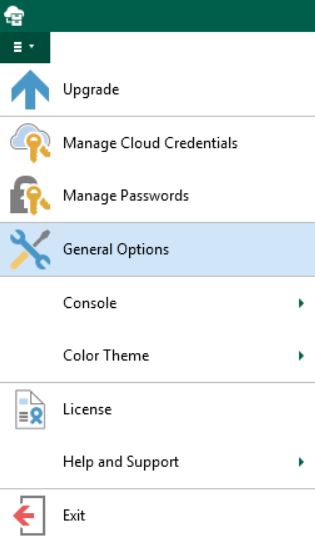 Picture 2
Picture 2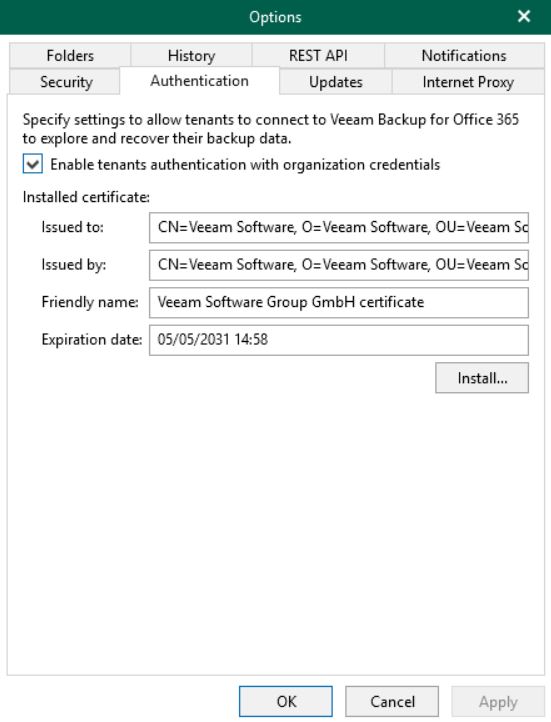 Picture 3
Picture 3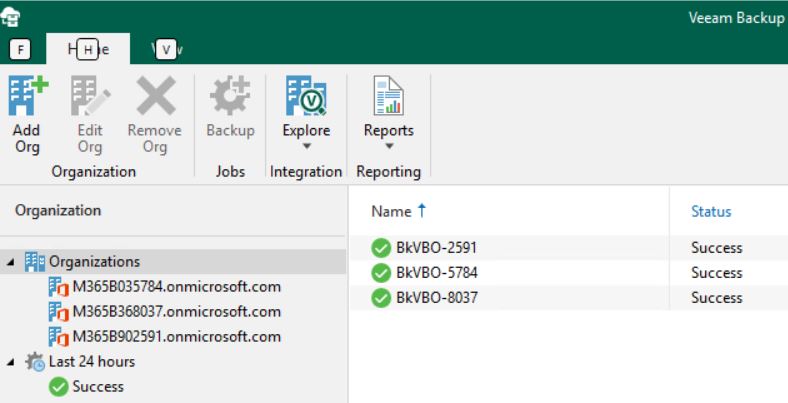 Picture 4
Picture 4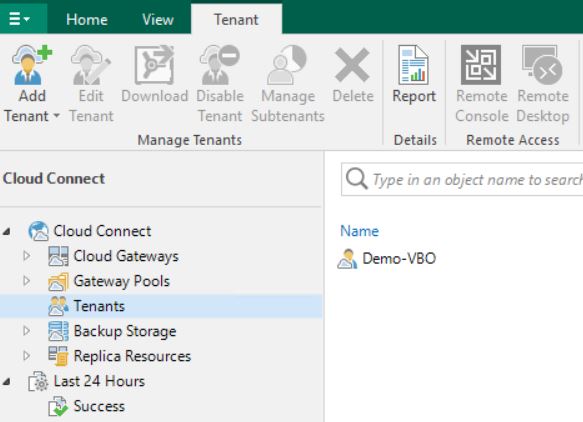 Picture 5
Picture 5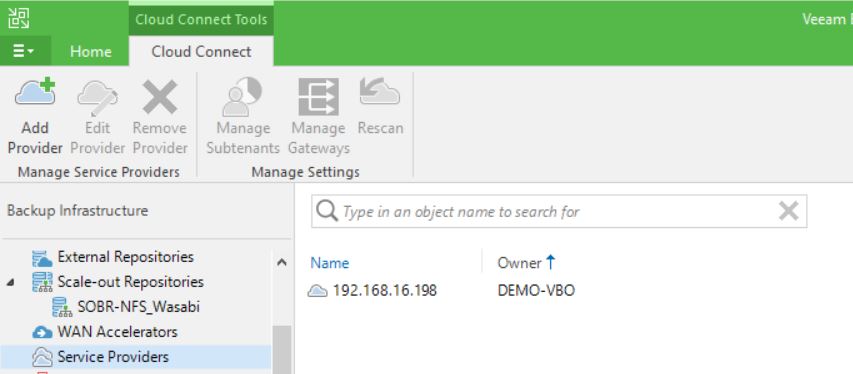 Picture 6
Picture 6